O Windows 11 tem uma pasta Bibliotecas separada localizada no Windows Explorer e oculta por padrão. Esta é uma ótima maneira de organizar arquivos e pastas importantes que você usa com frequência. Portanto, se você tiver várias pastas em seu PC local ou em uma pasta oculta, poderá salvá-las todas na pasta Bibliotecas e acessar os arquivos e pastas neste local.
Esta pasta de bibliotecas funciona como um banco de dados onde você pode armazenar todos os arquivos que abre regularmente, economizando tempo ao abrir várias pastas em locais diferentes.
Se você acha que copiar arquivos e pastas para Bibliotecas ocupará mais espaço de armazenamento no disco rígido, não é o caso. Assim, você não perderá espaço em disco ao copiar pastas para a pasta Bibliotecas, mas poderá acessar facilmente todos os seus documentos importantes em um único local.
Além disso, algumas pastas como Música, Vídeos, Câmera ou Imagens Salvas aparecem automaticamente na pasta Bibliotecas. Portanto, esta pasta de bibliotecas é muito útil. Se desejar exibir a pasta de bibliotecas, faça o seguinte.
Mostrar ou ocultar a pasta Bibliotecas no Windows 11
Mostrar pasta Bibliotecas
Abra o Windows Explorer. No Windows Explorer, clique nos três pontos horizontais do menu. Clique em Opções no menu. Em seguida, clique na aba: Visualizar.
Nas configurações avançadas, navegue até o final. Habilite a opção: Mostrar bibliotecas. Agora você verá imediatamente uma pasta Bibliotecas aparecer no lado esquerdo do Windows Explorer.
Ocultar pasta Bibliotecas
Abra o Windows Explorer. No Windows Explorer, clique nos três pontos horizontais do menu. Clique em Opções no menu. Em seguida, clique na aba: Visualizar.
Nas configurações avançadas, navegue até o final. Desative a opção: Mostrar bibliotecas. No lado esquerdo do Windows Explorer você verá imediatamente que a pasta Bibliotecas desaparece.
Adicionar pasta à pasta Bibliotecas
Adicionar uma pasta à pasta Bibliotecas nada mais é do que criar um atalho. Conforme mencionado anteriormente no texto de introdução, adicionar uma nova pasta não ocupa espaço adicional em disco porque é um atalho e não uma ação de cópia.
Para adicionar uma pasta, vá até a pasta que deseja adicionar, clique com o botão direito na pasta e clique Mostrar mais opções.
Em seguida, clique em Adicionar à Biblioteca e escolha uma pasta existente na pasta Bibliotecas ou crie uma nova.
Você verá que a pasta foi adicionada à pasta Bibliotecas no Windows Explorer.
Remover pasta da pasta Bibliotecas
Para remover uma pasta da pasta Bibliotecas, clique com o botão direito na pasta e clique em Remover. Você não exclui diretamente uma pasta, mas um atalho.
Leia mais: 14 dicas para o Windows Explorer no Windows 11.
Espero que isso tenha ajudado você. Obrigado por ler!

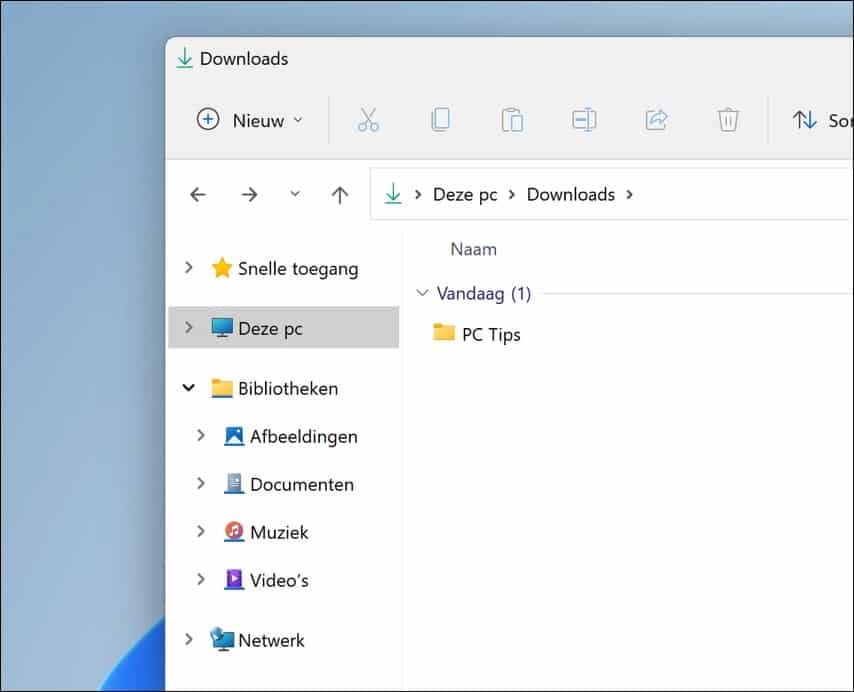
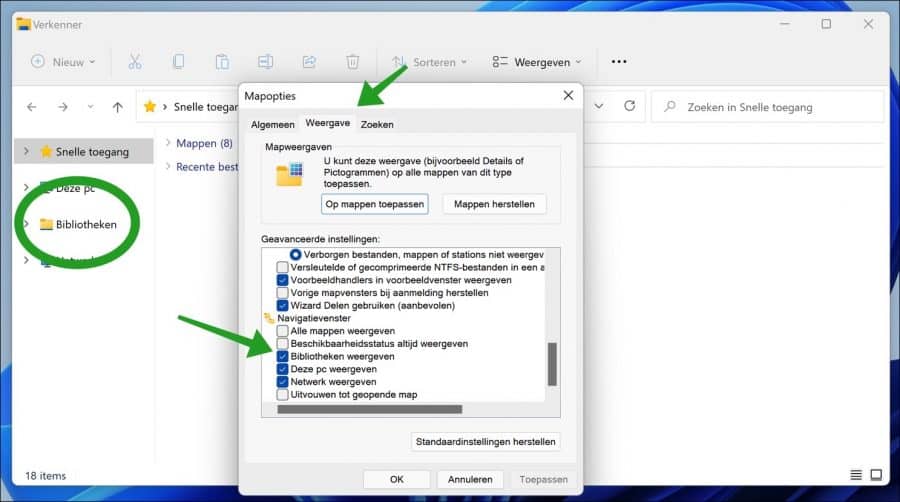
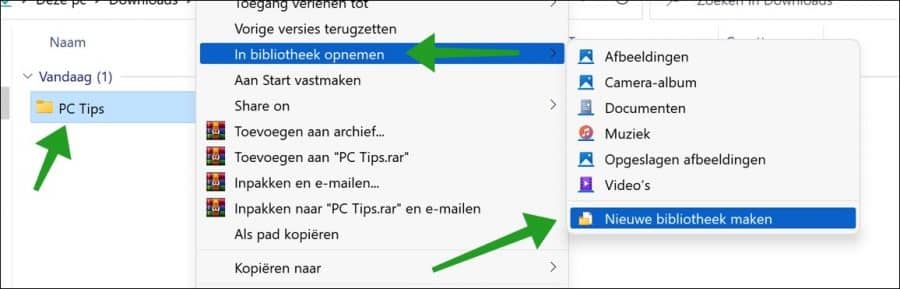
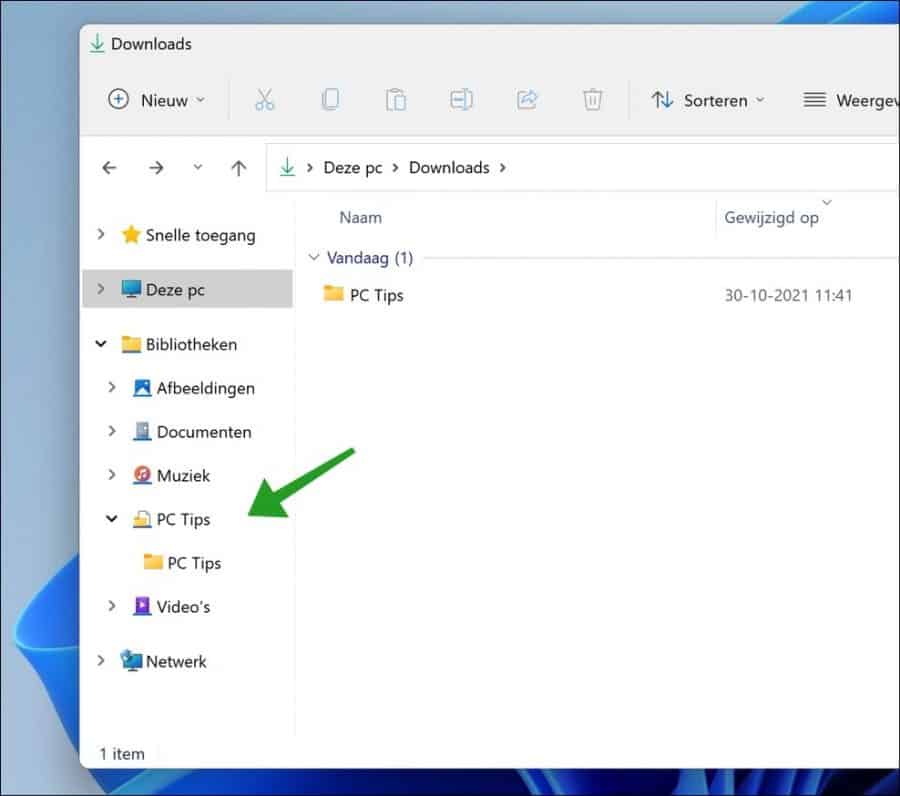
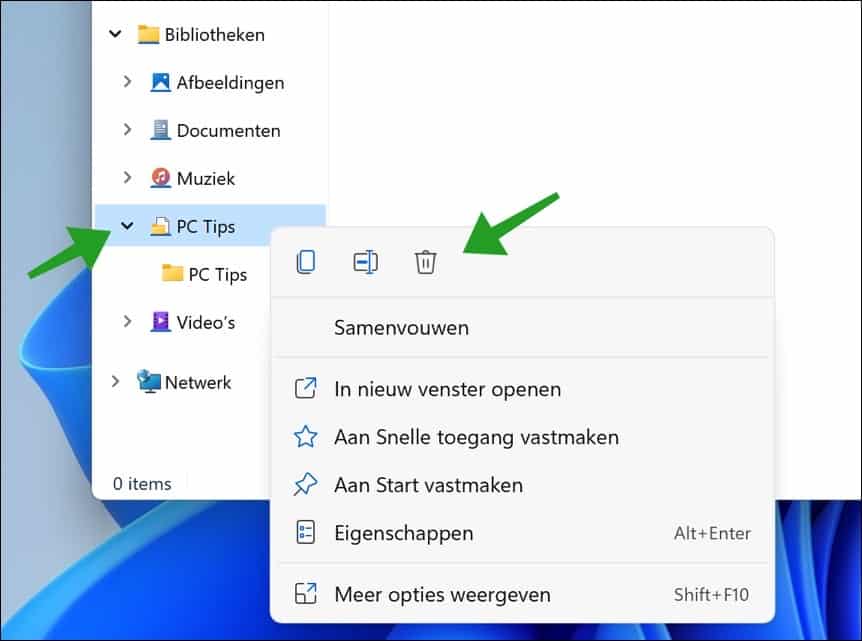
Olá, você costumava ver as pastas da biblioteca no explorador do Windows 11, como Músicas, downloads, documentos, etc., tanto na janela esquerda (janela de navegação) quanto na direita. Agora só vejo as informações sobre os discos rígidos do meu PC na parte certa.
Provavelmente é por causa da atualização 22H2?
Olá, abra o Windows Explorer em “home”. Clique em “…” > opções > abrir o explorer em “home”.
Boa sorte!
Hallo.
No Windows 10 você podia ver o conteúdo da pasta sem olhar dentro dela.
Agora, com o Windows 11, tenho que olhar sempre na pasta para ver o que há nela.
Por causa do meu hobby tenho muitas pastas e não é possível procurar em todas as pastas.
Existe alguma forma ou ação para ver o conteúdo da pasta novamente.
Atenciosamente, Petra.
Olá Petra, as “miniaturas” são pequenos exemplos de arquivos, o que você quer dizer?
https://www.pc-tips.info/tips/windows-tips/miniaturen-weergeven-in-windows-11/
Os comentários na parte inferior desta página também explicam como exibir imagens de visualização no Windows 11.
Saudações, Stefan.