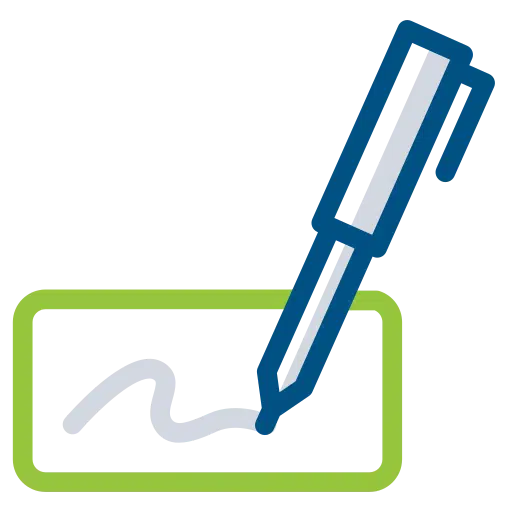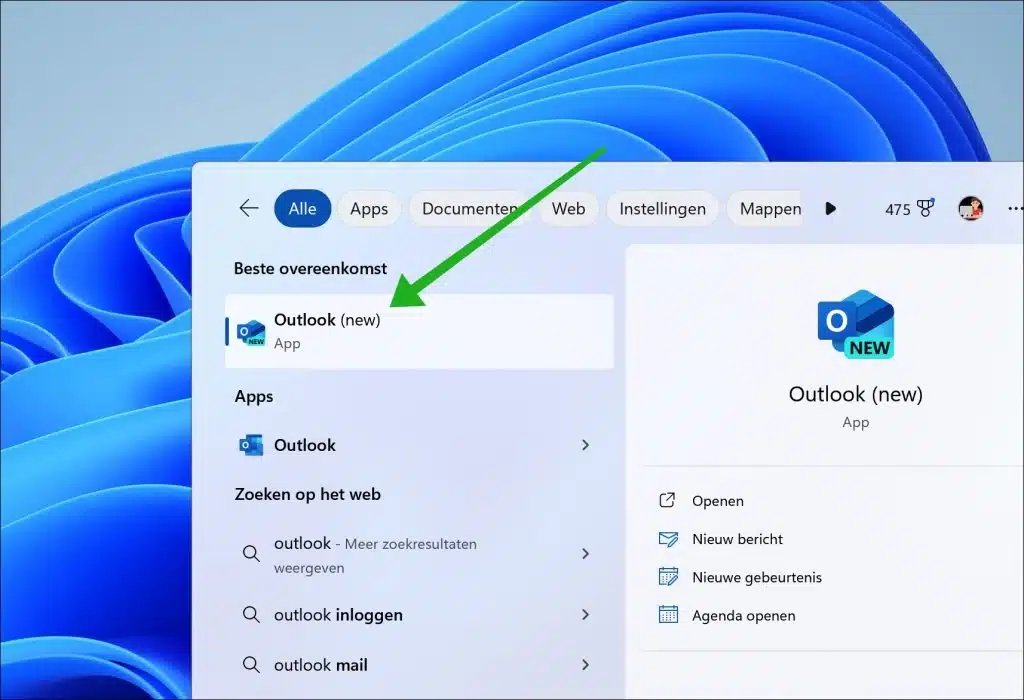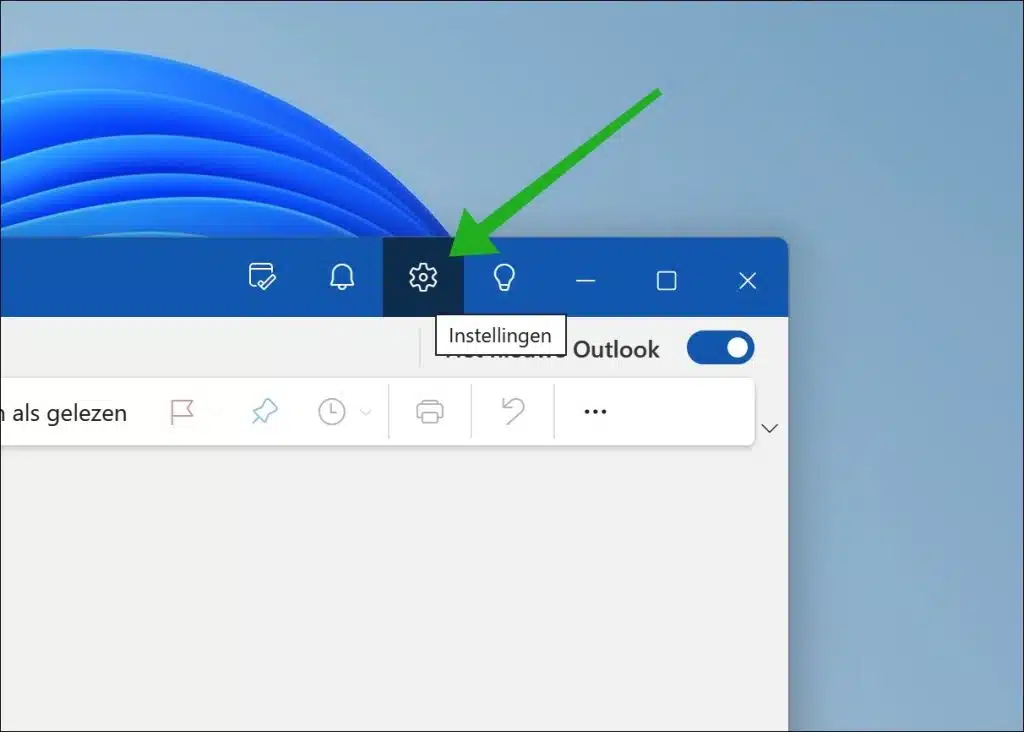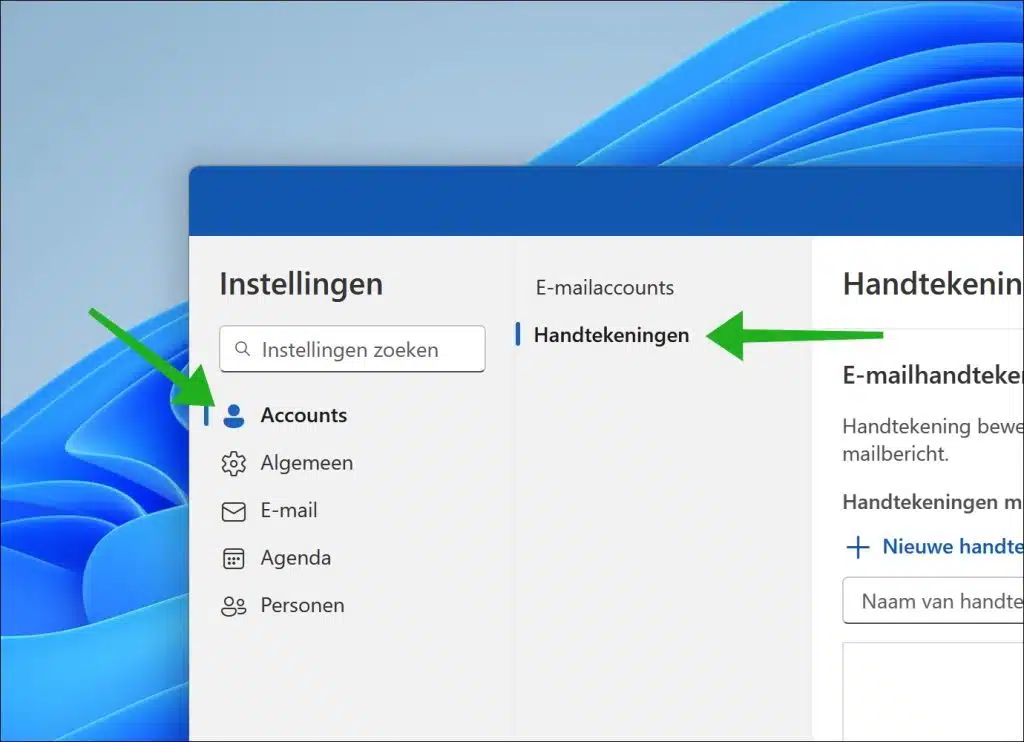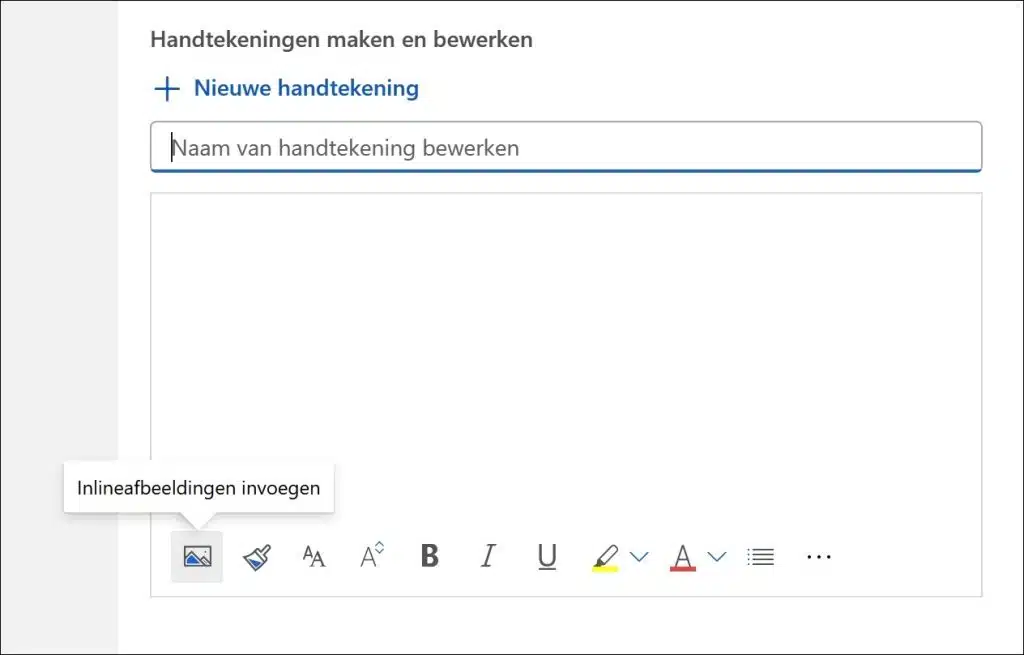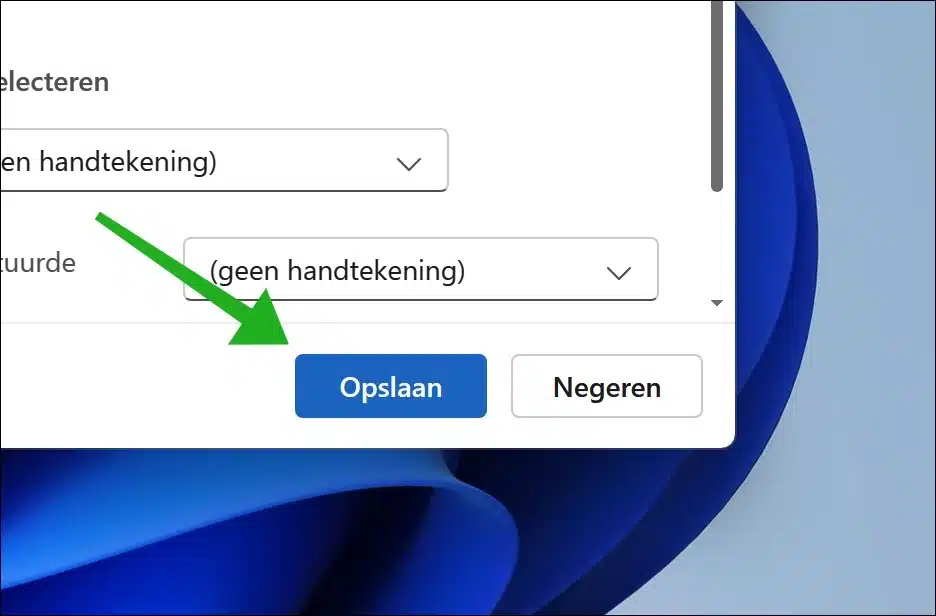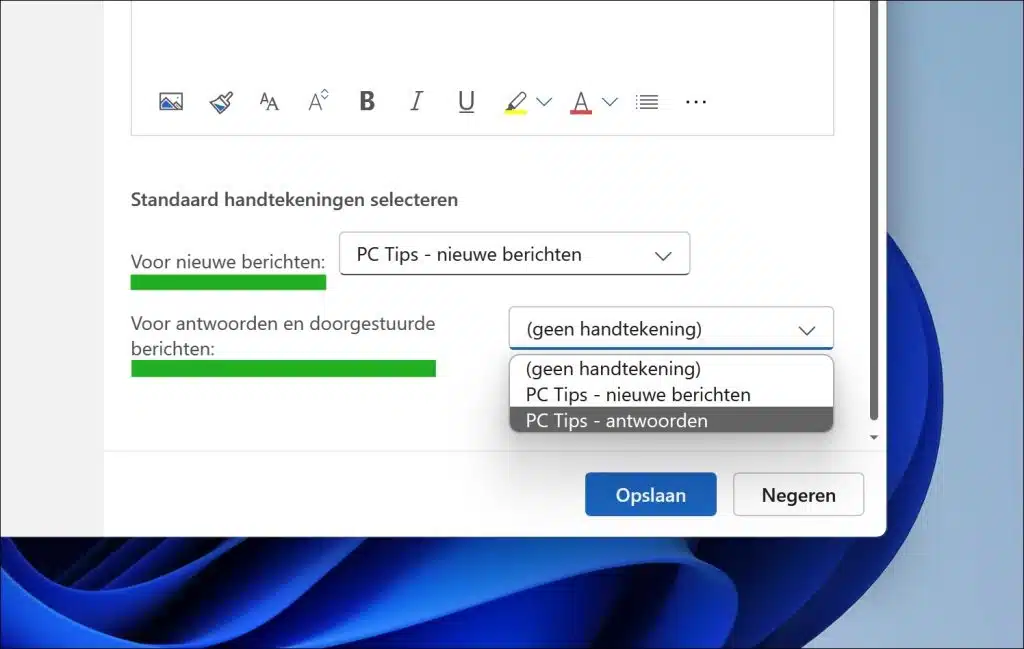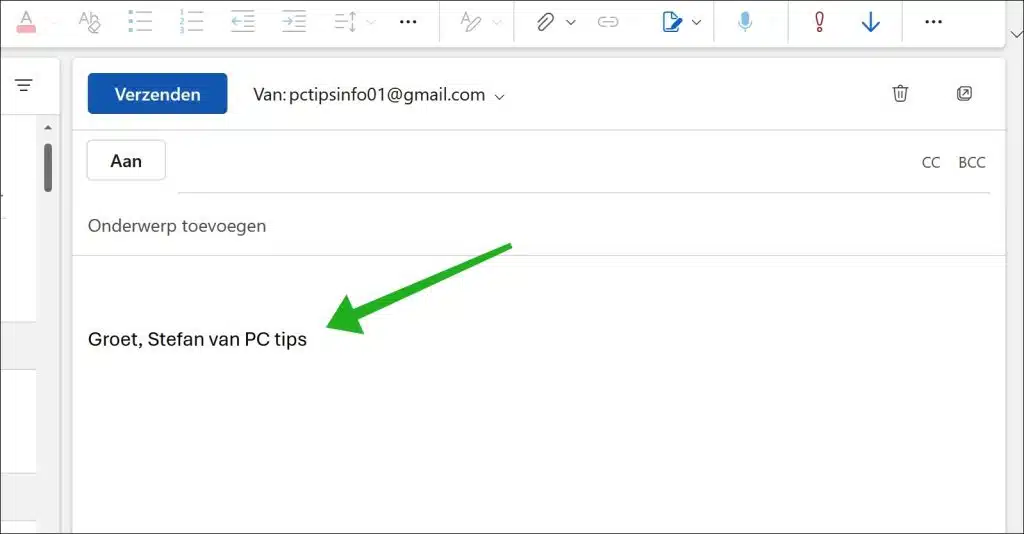Ao adicionar uma assinatura aos seus e-mails através do Microsoft Outlook, você pode dar às suas comunicações por e-mail uma aparência pessoal ou profissional. Uma assinatura de e-mail bem projetada pode deixar uma impressão duradoura em seus contatos e contribuir para uma identidade de marca confiável e reconhecível.
No Outlook você tem total liberdade para criar uma assinatura que atenda plenamente às suas necessidades. Você pode optar por atribuir uma assinatura a todas as novas mensagens de e-mail ou especificamente para respostas e mensagens encaminhadas. Isso garante consistência em suas comunicações e profissionalismo nas mensagens enviadas.
Projetar sua assinatura no Outlook oferece várias opções. Por exemplo, você pode integrar o logotipo da sua empresa em uma identidade visual, juntamente com informações de contato essenciais, como número de telefone, site e links de mídia social. Os elementos textuais podem ser formatados com diferentes fontes, cores e tamanhos, dando a você a liberdade de criar uma assinatura que realmente se adapte ao seu estilo pessoal ou à marca da empresa.
Adicionar assinatura no Outlook para Windows 11
Para começar, abra o aplicativo Outlook em seu computador. Pesquise “Outlook” na barra de tarefas e clique no resultado.
Para adicionar uma assinatura, você precisa abrir as configurações do Outlook. Clique no ícone de engrenagem no canto superior direito para abrir as configurações do Outlook.
Nas configurações, clique em “Contas” à esquerda e depois em “Assinaturas”.
Agora você abriu as assinaturas no Outlook. Para adicionar uma nova assinatura, primeiro insira um novo nome para a assinatura. Depois disso, você pode adicionar a formatação adicionando um texto de assinatura com qualquer imagem clicando no ícone de imagens na janela de formatação.
Se você criou uma assinatura, clique no botão “Salvar” no canto inferior direito para adicionar a assinatura.
Se quiser adicionar múltiplas assinaturas, crie múltiplas assinaturas, cada uma com um nome exclusivo, clicando em “Nova Assinatura”.
Você pode salvar esta assinatura separadamente clicando em “Salvar”. Depois de adicionar a assinatura desejada, você pode selecioná-la tanto para novos e-mails quanto para respostas a e-mails.
Depois de definir todas as assinaturas corretamente e abrir um novo e-mail, você verá a assinatura desejada sendo carregada e aplicada na parte inferior do e-mail.
Espero ter informado você sobre isso. Obrigado por ler!