Se você tentar abrir uma porta TCP, mas essa porta estiver em uso, um aplicativo no seu computador está usando essa porta.
Cada aplicativo que faz uma conexão de rede ou internet no Windows se comunica por meio de um protocolo. Na maioria dos casos, este é o protocolo TCP. TCP significa Transmission Control Protocol e sua finalidade é enviar “pacotes” para outro computador, geralmente um servidor, que se comunica de volta com “pacotes”.
Para se comunicar, um número de porta costuma ser usado por um aplicativo. É com esta porta que o aplicativo se comunica. No Windows você pode descobrir qual aplicativo está usando qual porta. Isso é útil, por exemplo, para saber quais portas estão em uso com quais aplicativos. Ao fechar ou excluir o aplicativo, você ainda poderá usar a porta para outro aplicativo.
Existem muitos motivos para querer saber o número da porta de um aplicativo. Em geral, diz respeito a redes ou resolver problemas de internet. Este artigo explica como verificar o número da porta em uso por um aplicativo.
TCP/IP Verifique as portas usadas no Windows 11 ou Windows 10
Existem várias maneiras de verificar as portas abertas usadas por um aplicativo. Neste artigo ofereço duas formas, a primeira é através do netstat.
Clique no botão Iniciar. Na caixa de pesquisa digite: Prompt de Comando. Em seguida, clique com o botão direito no resultado do prompt de comando e clique em “Executar como administrador”.
Na janela do prompt de comando, digite o comando:
netstat -ab
Agora você verá um resultado com protocolos (TCP ou UDP), nomes de processos, endereços IP e números de portas em uso pelo processo.
A segunda maneira de encontrar portas de escuta (em uso) por um aplicativo é através da ajuda de um software. Existem muitos softwares disponíveis que facilitam a leitura da exibição do netstat.
A ferramenta mais comumente usada para exibir portas abertas por aplicativo é o Sysinternal TCPView.
TCPView é um programa do Windows que mostra listas detalhadas de todos os terminais TCP e UDP em seu sistema, incluindo os endereços locais e remotos e o status das conexões TCP.
No Windows Server 2008, Vista e XP, o TCPView também informa o nome do processo que possui o endpoint. TCPView fornece um subconjunto mais informativo e bem organizado do programa Netstat que acompanha o Windows.
Abra o TCPView. Na coluna “Porta local” você verá todas as portas locais abertas. À esquerda você verá “Nome do processo”. Este é o nome do processo do aplicativo que está usando a porta.
Para filtrar mais especificamente, você pode usar a coluna “Protocolo”. Isso mostra se o protocolo TCP ou UDP é usado.
Então você pode filtrar a coluna “Estado”. A escuta “Estado” significa que a porta está em uso e escutando uma conexão de entrada. “Estabelecido” significa que a porta também está em uso, mas estabeleceu uma conexão com o “Endereço remoto” e a “Porta remota”, ambos os quais podem ser encontrados como uma coluna. Este é o endereço IP e a porta usados para comunicação com o outro dispositivo conectado.
Na extrema direita você encontrará o “nome do módulo”, uma referência ao módulo no qual o processo está localizado.
Espero que isso tenha ajudado você a rastrear as portas abertas em uso no seu computador até um aplicativo ou nome de processo. Obrigado por ler!
Leia também:
- Encontre a velocidade do adaptador de rede no Windows 11 ou Windows 10.
- Habilite ou desabilite a descoberta de rede no Windows 11.
- Limpe as credenciais de rede salvas no Windows 11 ou Windows 10.
- Como criar uma conexão de rede no Windows 11.
- Quem está na minha rede Wi-Fi?
- Instale e gerencie o servidor web Microsoft IIS no Windows 11.

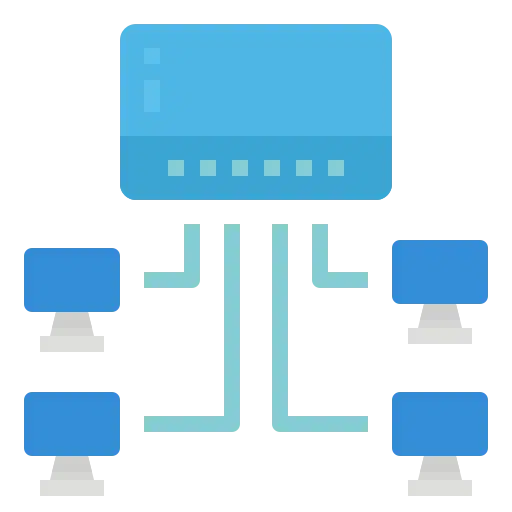
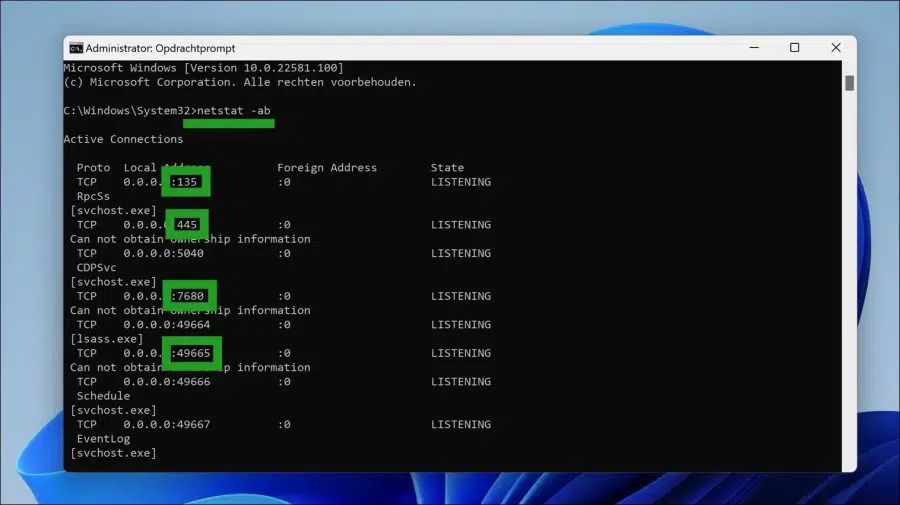
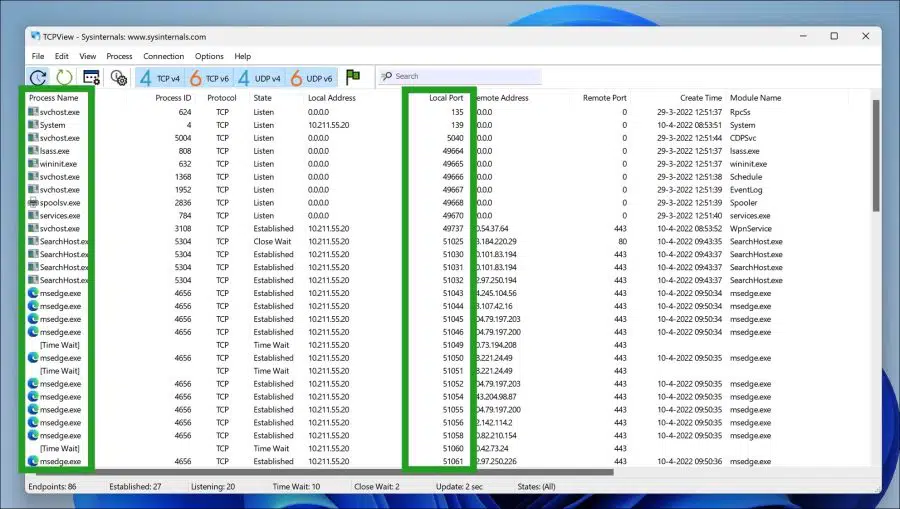
Olá, acabei de atualizar minha versão do Windows para o Windows 11, que era 10 antes.
Realizo inspeções NEN 3140 para ferramentas manuais elétricas com um gabinete de teste no qual os resultados são armazenados. Em casa posso processar os testes conectando o gabinete de teste a um programa no laptop por meio de uma porta. Quando desejo transferir os resultados do teste, agora recebo sempre uma tela com o texto incapaz de abrir o comportamento. No próprio programa posso selecionar 8 portas COM, mas tentei isso mas não adiantou. Será que o programa não roda na nova versão ou você conhece uma solução, infelizmente não sei nada sobre isso. Adoraria ouvir de você, em qualquer caso, muito obrigado pela energia que você colocou nisso.
Por enquanto, tenha um bom domingo, saudações Piet
Olá, suspeito que seja porque o driver usado pelo hardware não está instalado ou não funciona com o Windows 11. Entre em contato com o fornecedor do dispositivo que você está testando. Você pode então perguntar se há suporte para o Windows 11. Outra opção é restaurar o Windows 10 e não atualizar mais para o Windows 11. Depois de atualizar o Windows 10 para 11, você poderá voltar para o Windows 10 em 10 dias.
Aqui você pode ler mais: https://www.pc-tips.info/tips/windows-tips/windows-11-terugzetten-naar-windows-10/
Boa sorte!
Obrigado Stefan, vou tentar isso primeiro.