Quando você adiciona numeração de páginas no Microsoft Word, o número da página começa na primeira página do documento.
Suponha que sua primeira página seja uma capa e a segunda página seja um índice, então a numeração da primeira página não é o que você está procurando.
É possível no Word iniciar a numeração de páginas a partir de uma página específica diferente da primeira.
Inicie a numeração de páginas a partir de uma página específica no Microsoft Word
Suponha que você queira iniciar a numeração das páginas do seu documento na página três. Em seguida, coloque o mouse no final do texto da segunda página.
Em seguida, clique em “Formatos” no menu e depois em “Marcas finais”. Em “Quebras de seção” clique em “Próxima página”.
Agora clique no rodapé ou cabeçalho da terceira página (neste exemplo) onde deseja adicionar os números das páginas.
As configurações de “Cabeçalho e Rodapé” serão abertas. Em seguida, clique no botão “Link to Previous” para desabilitar o uso do mesmo cabeçalho e rodapé para cada página.
Agora coloque o mouse em um dos cabeçalhos ou rodapés da página onde deseja iniciar a numeração das páginas. Em seguida, clique em “Número da página” no menu, selecione o local desejado e a aparência desejada da numeração das páginas.
Depois de adicionar a numeração da página, você verá que o número da página é o número da página real. Não queremos isso, então temos que formatar a numeração das páginas.
No menu, clique em “Número de página” e depois em “Formatar números de página”.
Agora clique na opção “Iniciar em” e insira o número da página onde a contagem deve começar. Na maioria dos casos é “1”. Clique OK.
Você verá agora à esquerda (neste exemplo) que “Página 3” tem o número de página “1”. A numeração das páginas foi agora ajustada para que a contagem do número de páginas comece na terceira página.
Espero que isso tenha ajudado você. Leia também estas 5 dicas úteis para Microsoft Word. Obrigado por ler!

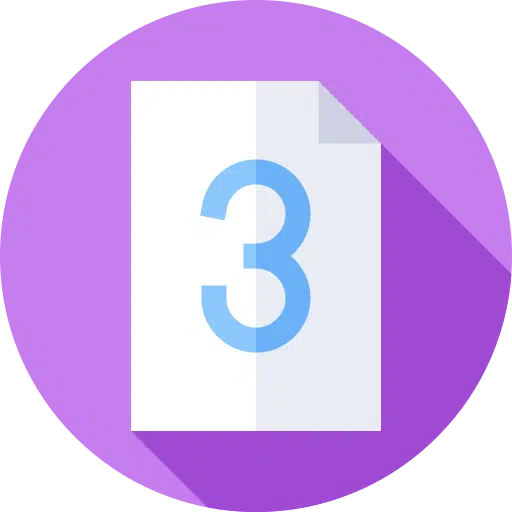
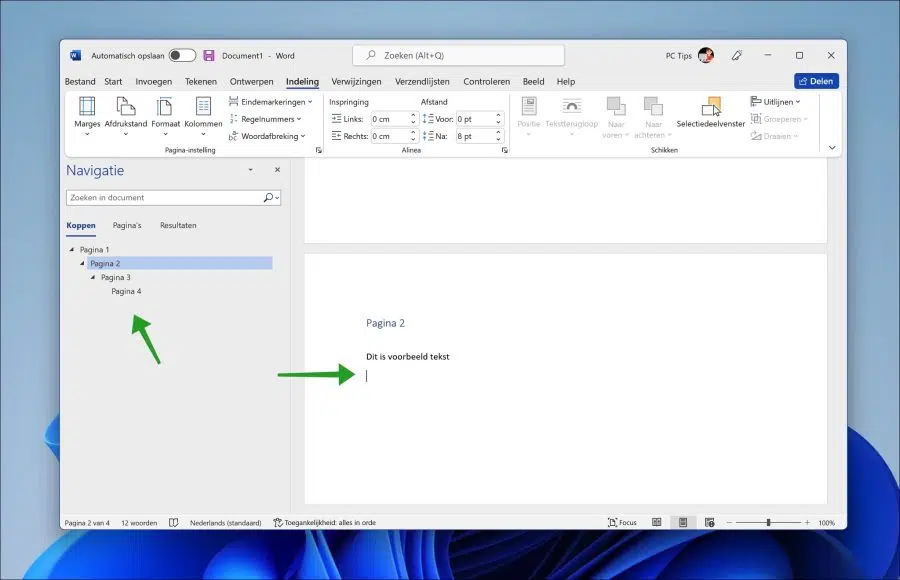
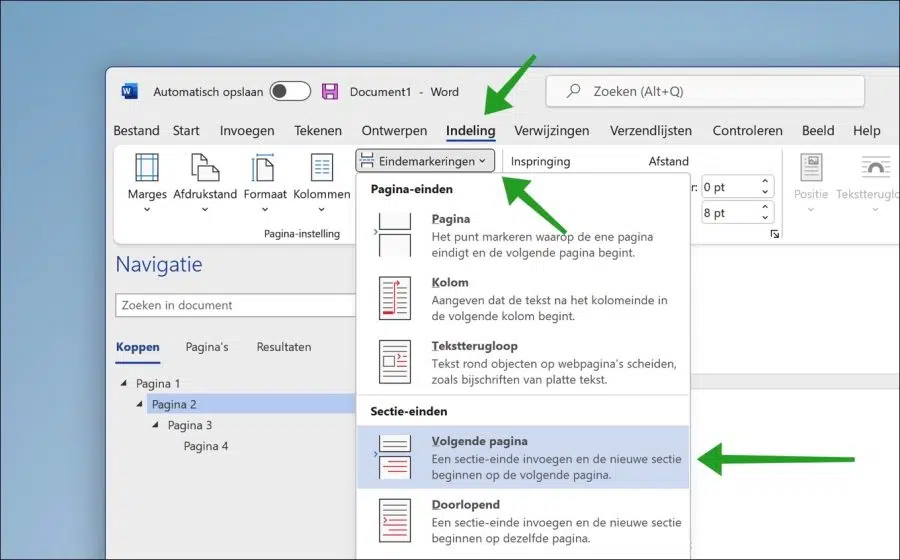
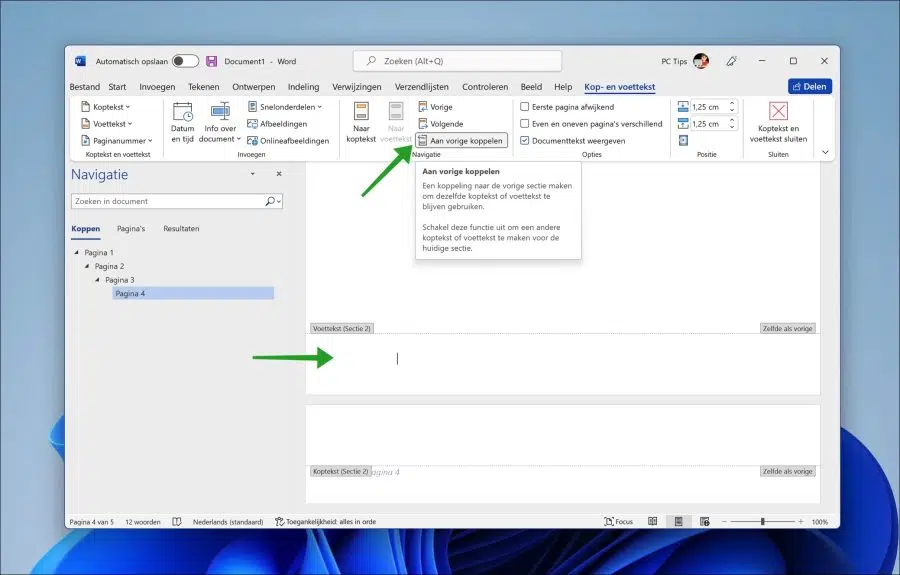
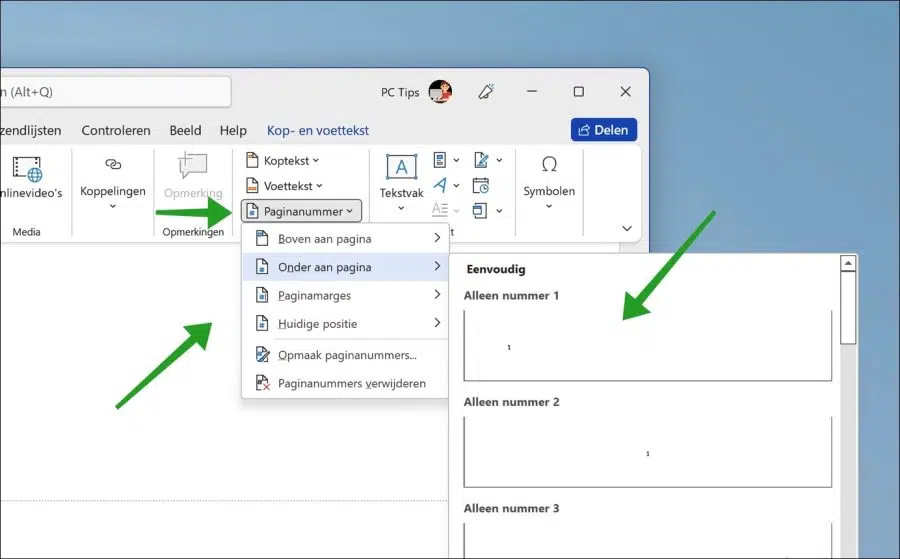
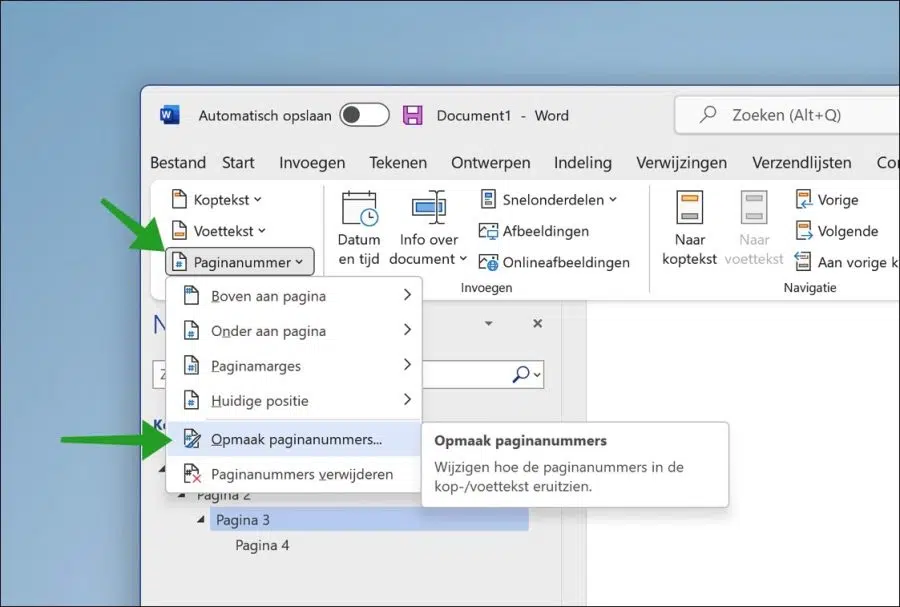
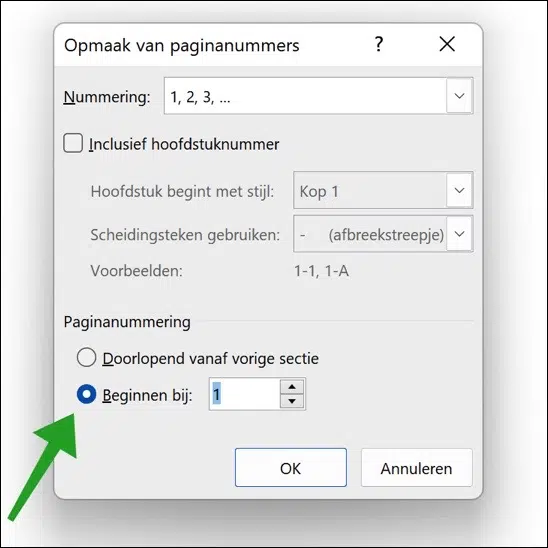
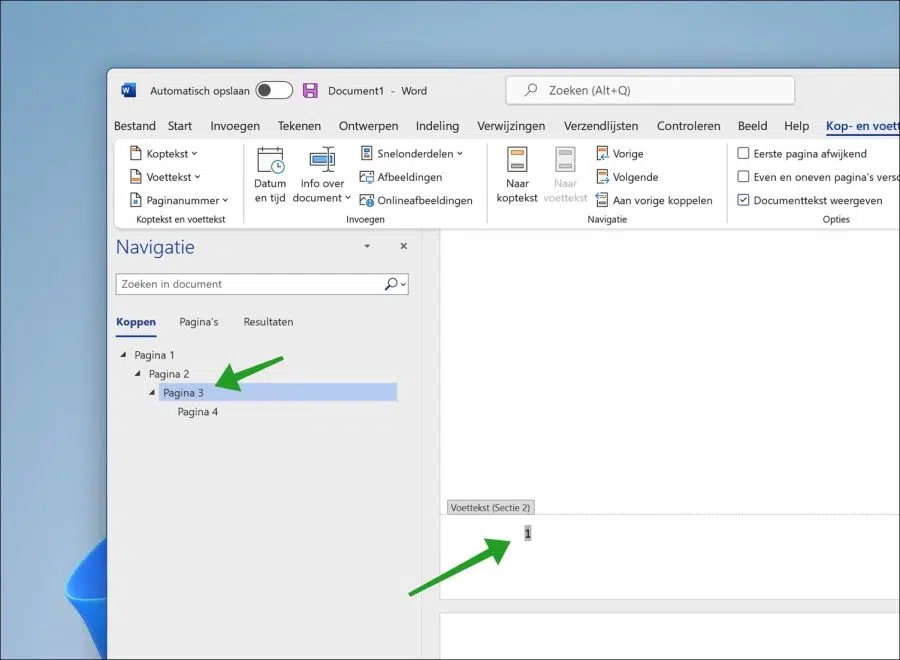
oi, segui estes passos. Agora a numeração das páginas começa na página 6, que era o que eu queria. o único problema agora é que não é numerado consecutivamente. Como posso resolver isso?
Olá, abra seu documento do Microsoft Word e navegue até a página 6. Adicione uma quebra de seção na guia 'Layout' ou 'Layout de página' selecionando 'Marcas de quebra' e escolhendo 'Próxima página'. Em seguida, vá para a guia ‘Inserir’, clique em ‘Número da página’ e escolha sua posição e estilo. Em ‘Formatar números de página’, defina a opção ‘Iniciar em’ como ‘6’. Certifique-se de que a numeração continua indo para o cabeçalho ou rodapé na página 6 e desativando Vincular ao anterior na guia Design em Ferramentas de cabeçalho e rodapé. Por fim, verifique a numeração do restante do documento e ajuste se necessário desativando “Link para anterior” em cada seção. Salve seu documento e verifique se a numeração está correta. Boa sorte!
Olá,
obrigado por esta explicação, tenho um problema com este aplicativo. Ele cria uma nova guia quando clico em 'próxima página' nos marcadores finais. Então não posso mais me livrar dessa revista. Ele cria a numeração das páginas, mas não consigo me livrar da guia. Portanto, há uma folha em branco entre o Índice e onde começa meu texto. Você teria uma solução para isso? Tentei novamente muitas vezes.
Obrigado antecipadamente!
Saudações,
Jessica
Olá, você não pode pressionar backspace algumas vezes para que a página intermediária vazia seja removida? Trata-se de conteúdo, é difícil dizer algo sobre isso sem editar o documento. Infelizmente estou limitado em minha resposta 🙁 por favor
Eu tentei isso várias vezes, mas infelizmente uma guia vazia permanece. Eu não entendo como isso acontece. Gr.
Talvez isso ajude:
https://www.adobe.com/acrobat/hub/how-to/how-can-i-remove-a-blank-page-in-wordObrigado pela resposta rápida! Finalmente consegui. Provavelmente fiz algo errado nas vezes anteriores.
Saudações