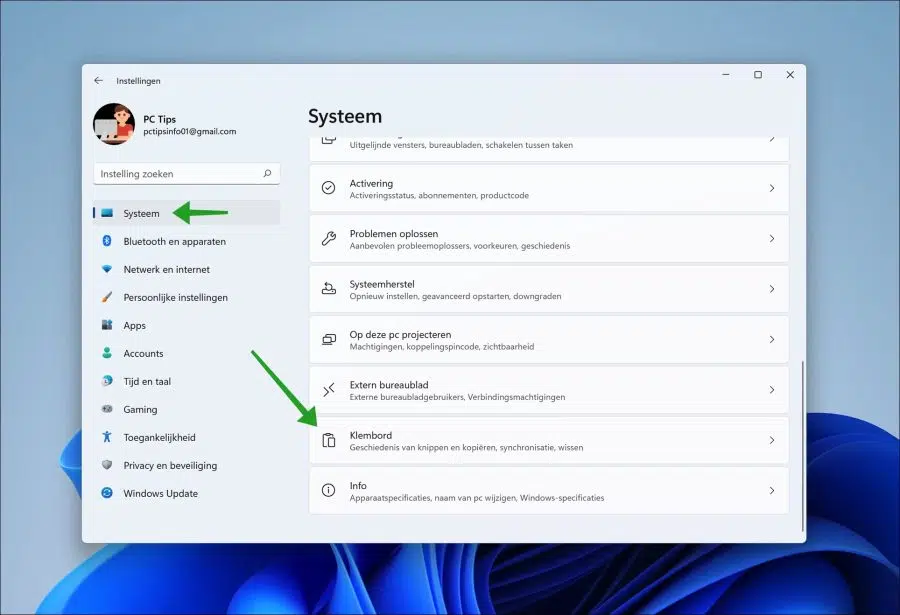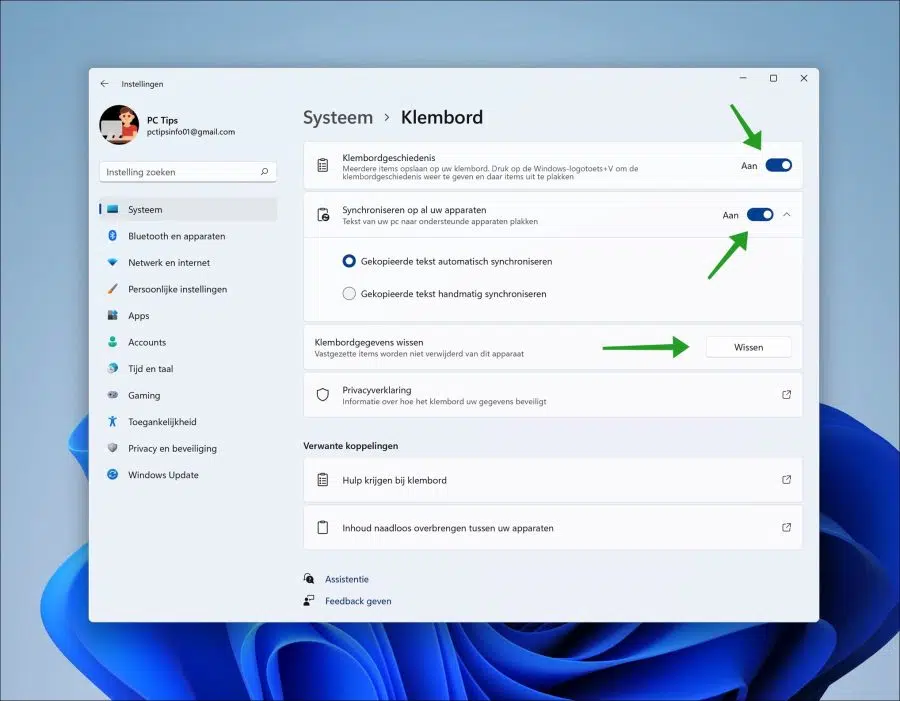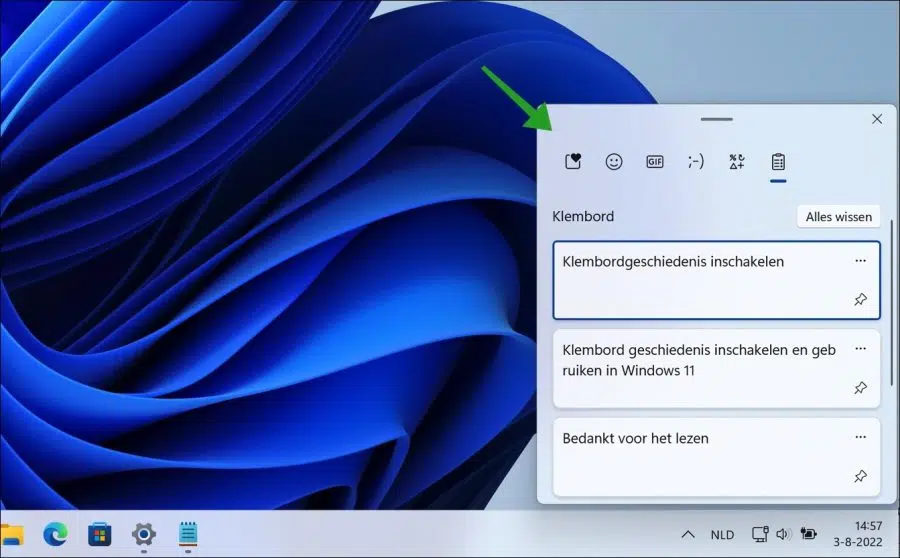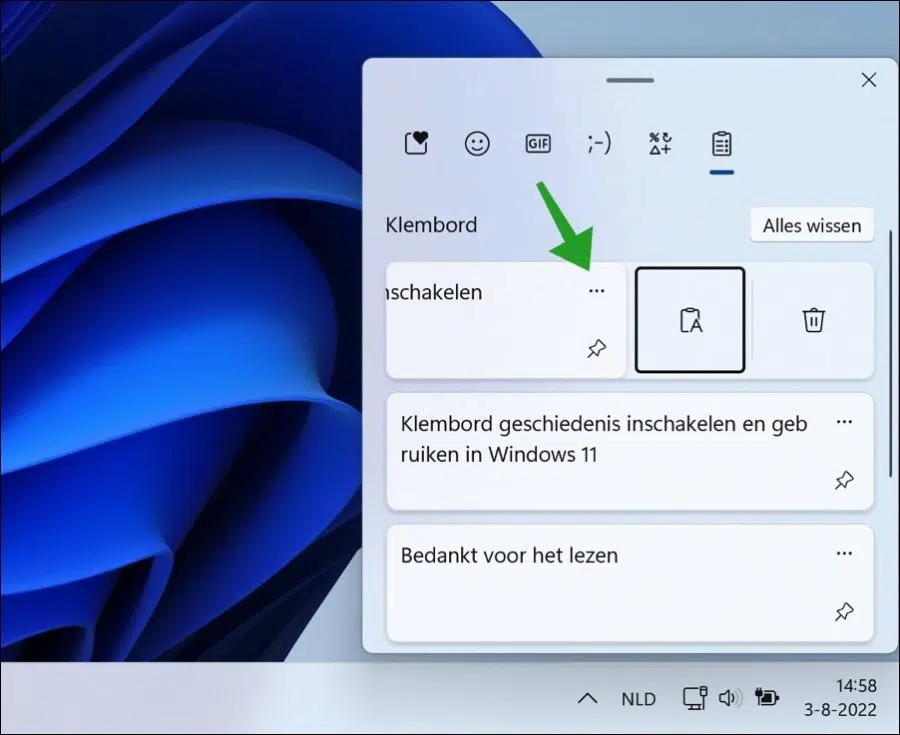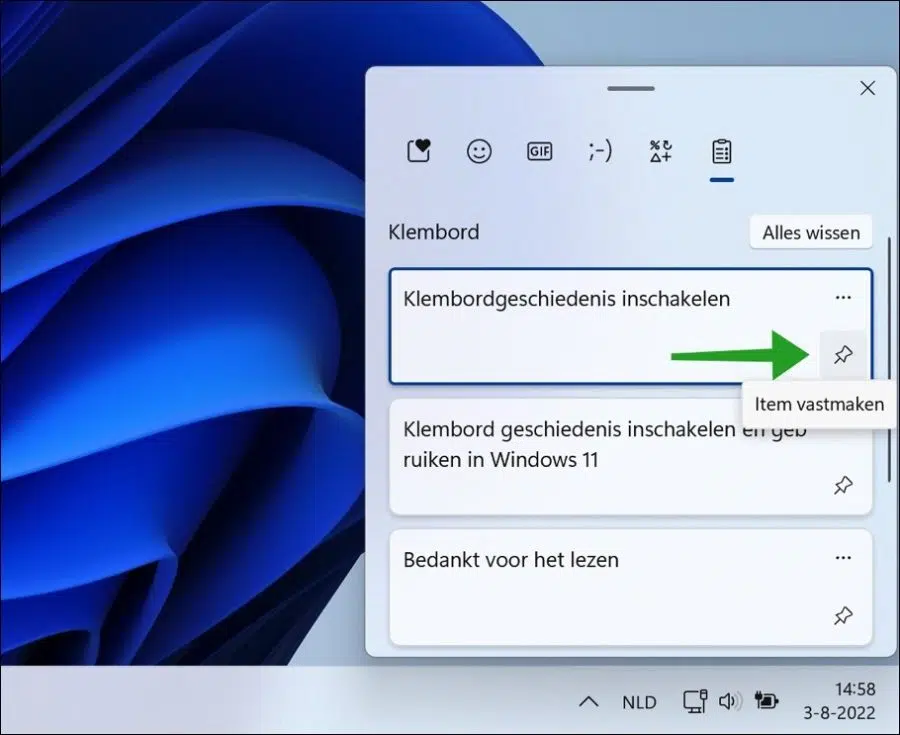O histórico da área de transferência no Windows 11 ajuda a visualizar o texto copiado recentemente para a área de transferência. Por padrão, o texto é copiado com a combinação de teclas CTRL + C.
Se você copiar o texto várias vezes, sempre perderá o penúltimo fragmento copiado. O histórico da área de transferência é uma ferramenta que mostra o histórico do último texto copiado. Você pode então copiar ou colar este texto novamente.
Habilite e use o histórico da área de transferência no Windows 11
Ativar histórico da área de transferência
Para usar o histórico da área de transferência, você deve primeiro ativar o recurso por meio do Configurações do Windows 11.
Clique com o botão direito no botão Iniciar. Em seguida, clique em Configurações no menu. No lado esquerdo, primeiro clique em Sistema e depois em Área de Transferência na parte inferior.
Clique em “Histórico da área de transferência” e altere a função para “Ativado” para ativar o histórico da área de transferência em seu PC com Windows 11.
Você pode sincronizar o histórico da área de transferência em vários dispositivos. Você pode então colar o texto nos dispositivos suportados. Ative o recurso “Sincronizar em todos os seus dispositivos” se quiser usá-lo. É necessário que você esteja logado com o mesmo em todos esses dispositivos conta Microsoft.
Se você deseja limpar o histórico da área de transferência, clique no botão “limpar”. Observe que os itens fixados da área de transferência não são excluídos.
Usar o histórico da área de transferência
Se você criou um histórico da área de transferência copiando o texto várias vezes, abra a visão geral do histórico da área de transferência com a combinação de teclas Windows + V.
Você verá então uma nova janela no lado direito da tela com todo o histórico da área de transferência de todos os itens copiados. Ao clicar no texto você copia o texto novamente.
Se você clicar nos três pontos horizontais “mostrar mais”. Em seguida, você pode copiar o texto da área de transferência como texto simples e excluir o item da área de transferência individualmente.
Se você deseja fixar um item da área de transferência, clique no ícone do alfinete “fixar item”. Se você limpar o histórico da área de transferência, esse item será mantido.
Espero que isso tenha ajudado você. Obrigado por ler!