No Windows 11 existem diferentes tipos de arquivos. São documentos, vídeos, imagens, arquivos executáveis e muito mais. Esses arquivos estão localizados em pastas e podem ser abertos e editados através do Windows Explorer.
Se um arquivo ou pasta for excluído pelo usuário com as permissões apropriadas, o arquivo ou pasta será colocado na lixeira. Este é um armazenamento temporário para arquivos excluídos.
Aprender como excluir arquivos no Windows é uma habilidade importante para qualquer usuário de computador. Ao saber como excluir arquivos, você pode liberar espaço em seu computador, organizar seus arquivos e proteger suas informações confidenciais excluindo-as com segurança.
Além disso, suponha que você planeje compartilhar seu computador com outros usuários. Nesse caso, aprender como excluir arquivos pode ajudá-lo a mantê-los privados e evitar que outros usuários excluam arquivos importantes acidental ou intencionalmente.
Existem várias maneiras de excluir um arquivo ou pasta no Windows 11. Eu explico os métodos mais comumente usados neste artigo. Isso permite que você aumente seu conhecimento e trabalhe com mais facilidade e eficácia sempre que possível.
Exclua arquivos no Windows 11
Exclua arquivos com atalhos de teclado
Atalhos de teclado podem ser usados para excluir um arquivo. Usando um atalho de teclado você pode trabalhar de forma eficaz e rápida.
EXCLUIR: A tecla delete do teclado ajuda a excluir um arquivo. O arquivo é então movido para a lixeira.
MUDANÇA + EXCLUIR: A combinação de atalhos de teclado shift + delete exclui um arquivo imediatamente. A etapa intermediária da lixeira é ignorada. O arquivo é excluído imediata e permanentemente.
CTRL + D: A combinação de atalhos de teclado control + d exclui um arquivo ou pasta. O arquivo ou pasta é colocado na lixeira.
Exclua arquivos via Explorer
O Windows Explorer é a maneira de pesquisar arquivos nas pastas. No Explorer existe uma chamada 'faixa de opções' ou menu com ícones. Ao clicar no ícone de exclusão, uma vez selecionado, você pode excluir o arquivo ou pasta movendo-o para a lixeira.
Um clique com o botão direito do mouse em um arquivo ou pasta abre o “menu de contexto”. Este é um menu adicional com várias opções para abrir, editar ou excluir um arquivo.
No Windows 11 existe um menu de contexto com ícones e texto. O menu de contexto com texto pode ser aberto pressionando primeiro “mostrar mais opções” para clicar.
Você verá o menu de contexto com os ícones ao clicar com o botão direito no arquivo ou pasta.
Exclua arquivos via PowerShell
PowerShell no Windows 11 é uma linguagem de script poderosa e um shell de linha de comando projetado para administração e automação de sistema. Foi desenvolvido pela Microsoft e é uma parte importante do sistema operacional Windows.
Também fornece uma maneira de excluir arquivos ou pastas. Clique com o botão direito no menu Iniciar e escolha ‘Windows PowerShell’ ou pesquise ‘PowerShell’ no campo de pesquisa do Windows e selecione ‘Windows PowerShell’.
Se o arquivo que você deseja excluir estiver em uma pasta diferente do seu diretório de trabalho atual, navegue primeiro até essa pasta. Para fazer isso, use o comando cd (alterar diretório). Isso não é necessário, você também pode adicionar o caminho. Vou explicar as duas maneiras.
Se você já estiver na pasta onde deseja excluir o arquivo, pode usar o comando abaixo:
Remove-Item 'PCTips.txt'
Você substitui PCTips.txt pela extensão do arquivo que você deseja excluir.
Se quiser especificar o caminho, você pode usar o seguinte comando:
Remove-Item 'c:\windows\PCTips.txt'
Para excluir permanentemente um arquivo, forneça o argumento -Force. Isto é um exemplo:
Remove-Item 'c:\windows\PCTips.txt' -Force
Exclua arquivos via prompt de comando
O prompt de comando no Windows 11 é uma interface de linha de comando usada para executar várias tarefas em um computador Windows. Ele fornece uma maneira de inserir e executar comandos de computador por meio de comandos de texto.
Você também pode excluir arquivos ou pastas com ele. É assim que funciona. Clique com o botão direito no menu Iniciar e escolha “Prompt de comando” ou pesquise “cmd” no campo de pesquisa do Windows e selecione “Prompt de comando”. Você também pode digitar ‘cmd’ na caixa de diálogo Executar (acessada via Win+R).
Se o arquivo que você deseja excluir estiver em uma pasta diferente do seu diretório de trabalho atual, navegue primeiro até essa pasta. Para fazer isso, use o comando cd (alterar diretório). Isso não é necessário, você também pode adicionar o caminho. Vou explicar as duas maneiras.
Se você já estiver na pasta onde deseja excluir o arquivo, pode usar o comando abaixo:
del PCTips.txt
Você substitui filename.exe pela extensão de arquivo que deseja excluir.
Se quiser especificar o caminho, você pode usar o seguinte comando:
del 'c:\windows\PCTips.txt'
Para excluir um arquivo somente leitura, forneça a seguinte opção adicional. Isto é um exemplo:
del 'c:\windows\PCTips.txt' /f
Espero ter informado você sobre isso. Obrigado por ler!
Consulte Mais informação: Forçar a exclusão de arquivo ou pasta.


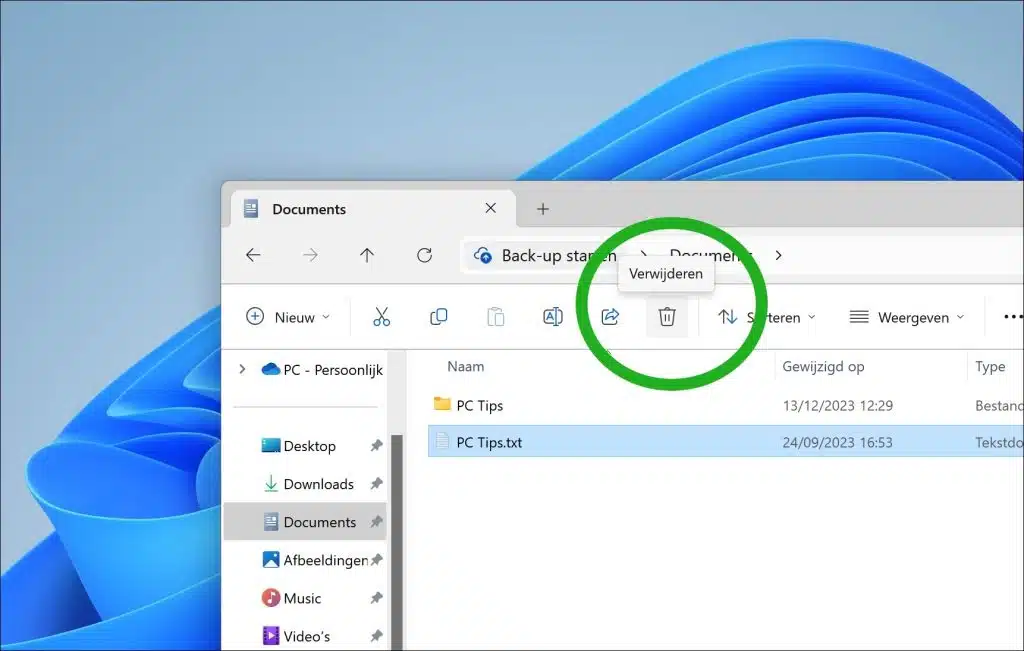
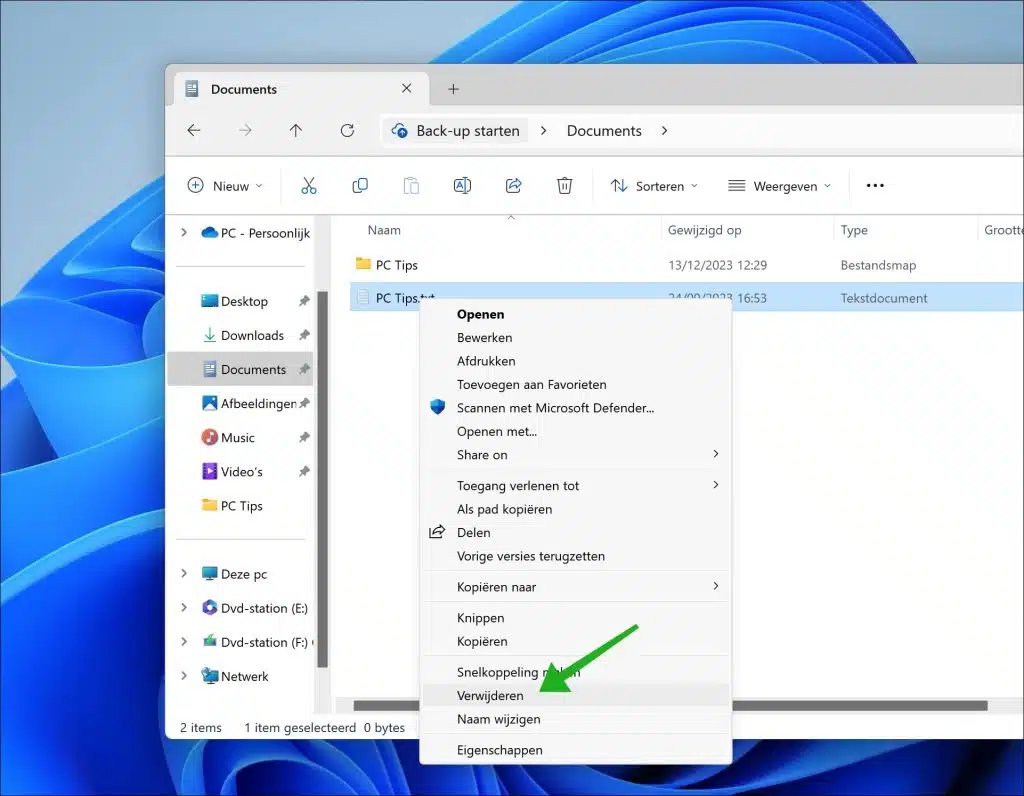
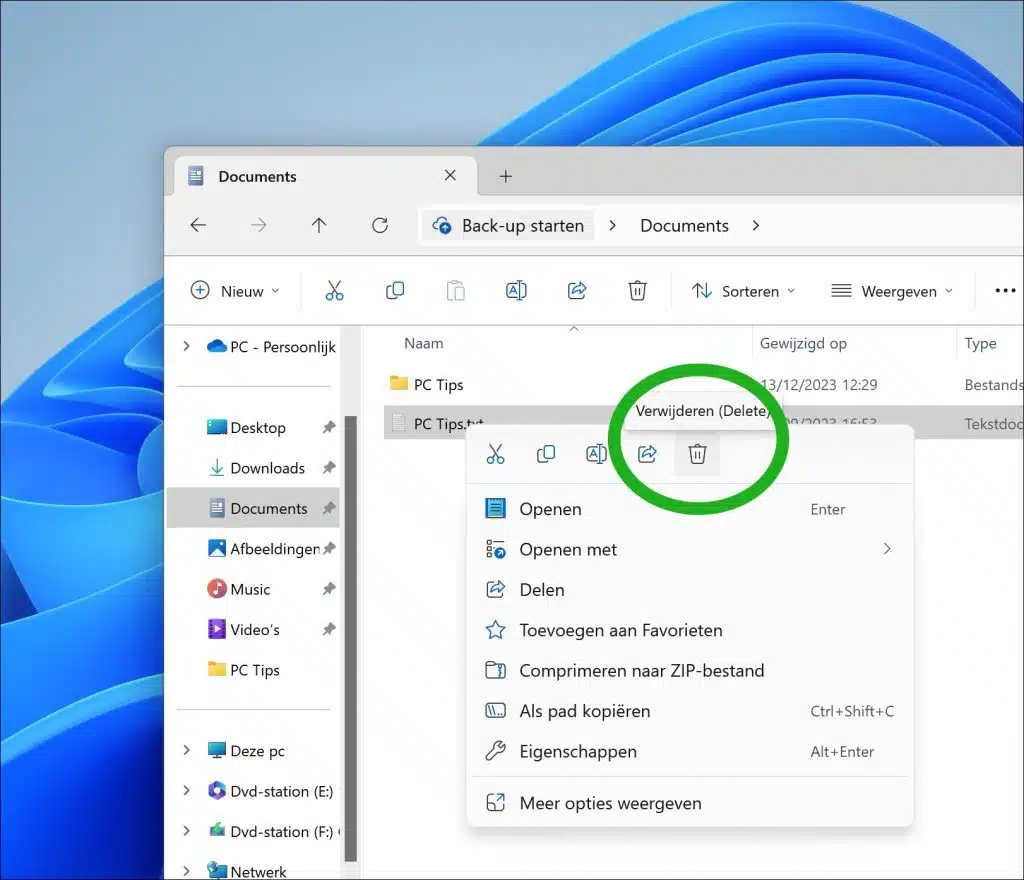
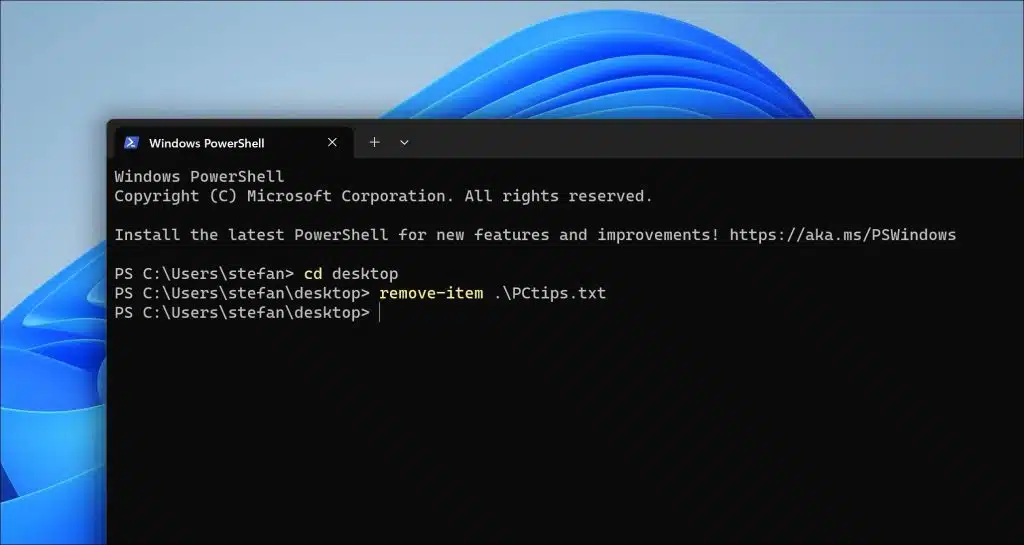
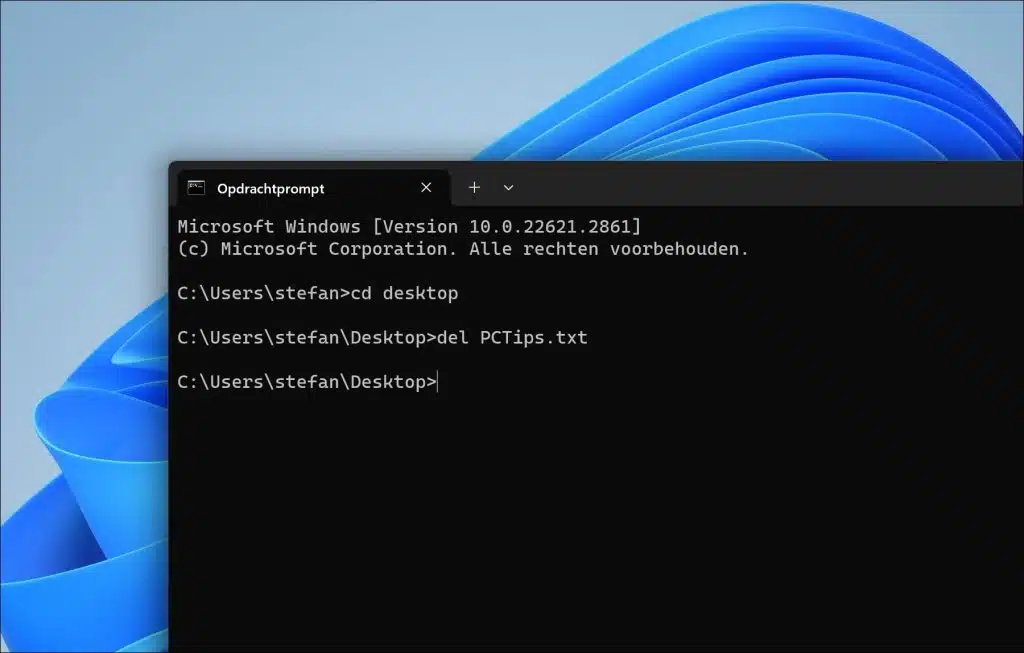
Olá, é possível recuperar fotos do Facebook se você tiver um laptop novo e não tiver mais o antigo?
Já tentei um programa como o Recuva antes, sem resultados.
Como leigo, acho que tudo o que já postei no Facebook ainda está lá em algum lugar...
Com sex.gr.
Olá, se você tem a página do Facebook onde eles estão, você pode clicar com o botão direito sobre ela e escolher “salvar como”. As imagens estarão apenas no Facebook e não no seu computador local. Auxílios como o Recuva são, portanto, inúteis.
Boa sorte!