Às vezes você tenta excluir um arquivo ou pasta e não funciona. Você receberá uma mensagem informando que o arquivo está em uso.
Há vários motivos pelos quais um arquivo ou pasta não pode ser excluído. Isso pode ocorrer porque o arquivo está sendo usado por outro processo. Também acontece frequentemente que o arquivo não pode ser excluído porque foi colocado em um local onde o usuário conectado tem direitos limitados.
Este pode ser o caso, por exemplo, num local de rede, mas também num meio externo, como um disco rígido externo ou um USB-stick. Geralmente, trata-se de uma mídia protegida contra escrita por direitos ou por um botão físico na própria mídia.
Portanto, há algumas coisas que você deve verificar com antecedência antes de tentar forçar exclusão de arquivo.
- Verifique se o arquivo está em uso.
- Verifique o espaço em disco do seu PC e certifique-se de que a mídia não esteja criptografada.
- O local onde o arquivo é um local “somente leitura”?
- A lixeira está cheia?
- O arquivo está sendo usado por malware. Verifique isso com Malwarebytes.
Depois de verificar tudo isso, você pode tentar forçar a exclusão do arquivo usando os comandos abaixo. É necessário algum conhecimento técnico.
Forçar exclusão de arquivo no Windows 10 ou Windows 11
Exclua o arquivo diretamente sem a lixeira
Para começar, você pode tentar arquivo movendo-o para a lixeira pular. No Windows, um arquivo é primeiro movido para a lixeira e de lá isso pode ser feito ainda será removido. Ao pular esta etapa, você poderá excluir o arquivo.
Clique no arquivo. Em seguida, pressione o botão SHIFT + DELETE (DEL) no teclado para excluir o arquivo imediatamente.
Feche o arquivo primeiro e depois exclua-o
A segunda maneira de tentar forçar o fechamento de um arquivo é primeiro sair do processo com “taskkill” e depois excluí-lo.
Clique no botão Iniciar e pesquise “Prompt de comando”. Clique com o botão direito nele e clique em “Executar como Administrador”.
No prompt de comando digite:
taskkill /f /im bestandsnaam.exe
O processo agora foi encerrado à força. Claro que você muda “nome do arquivo.exe”Com o arquivo que você está tentando fechar.
Se disser “SUCESSO: O processo “..” com PID… foi encerrado”. Em seguida, vá até o local do arquivo e tente excluí-lo novamente.
Forçar a exclusão de arquivo ou pasta via prompt de comando
Você também pode adicionar um argumento para forçar a exclusão de um arquivo por meio do comando “DEL”. É assim que funciona.
Clique no botão Iniciar e pesquise “Prompt de comando”. Clique com o botão direito nele e clique em “Executar como Administrador”.
Navegue até o local através do prompt de comando onde está localizado o arquivo ou pasta que você deseja forçar a exclusão.
Forçar exclusão de arquivo
No prompt de comando digite:
DEL /F /Q /A "pad-naar-bestand\bestandsnaam.exe"
Substitua o caminho e o executável. Agora verifique se você pode excluir o arquivo.
Forçar exclusão de pasta
Se você deseja excluir uma pasta, digite o seguinte comando:
RD /S /Q "map-locatie"
Substitua o caminho. Agora verifique se você pode excluir o arquivo.
Se você ainda não tentou isso, tente reiniciar o PC.
Espero que isso tenha ajudado você. Obrigado por ler!

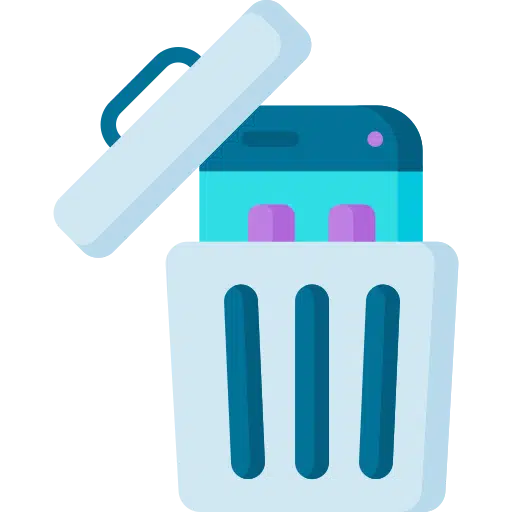
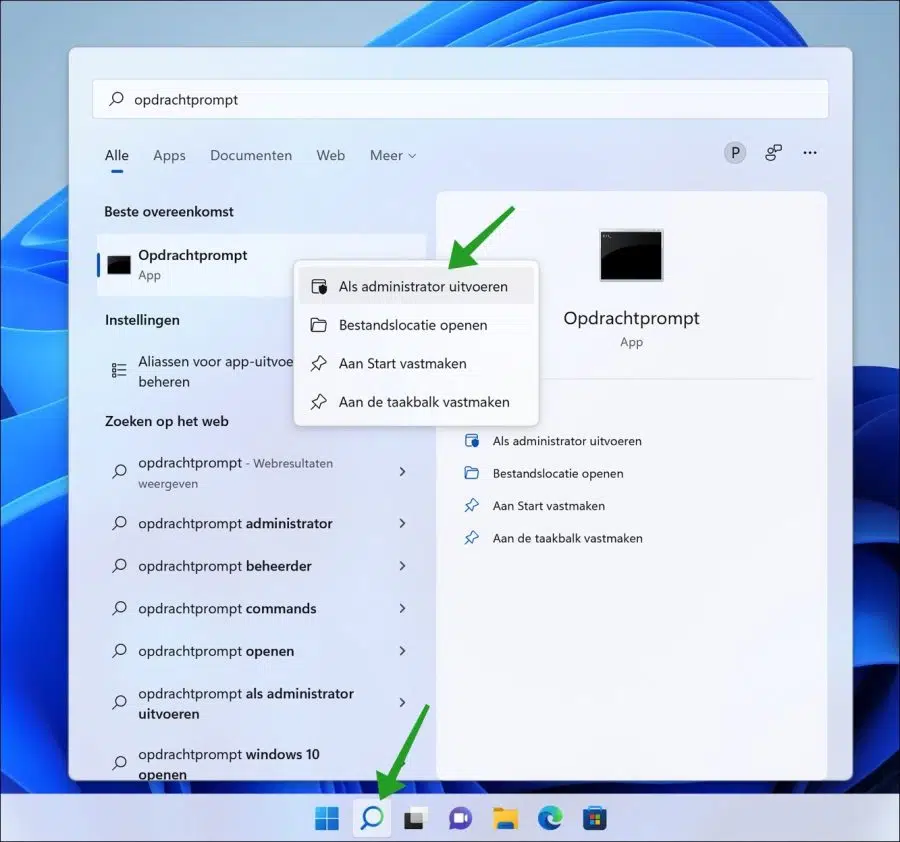
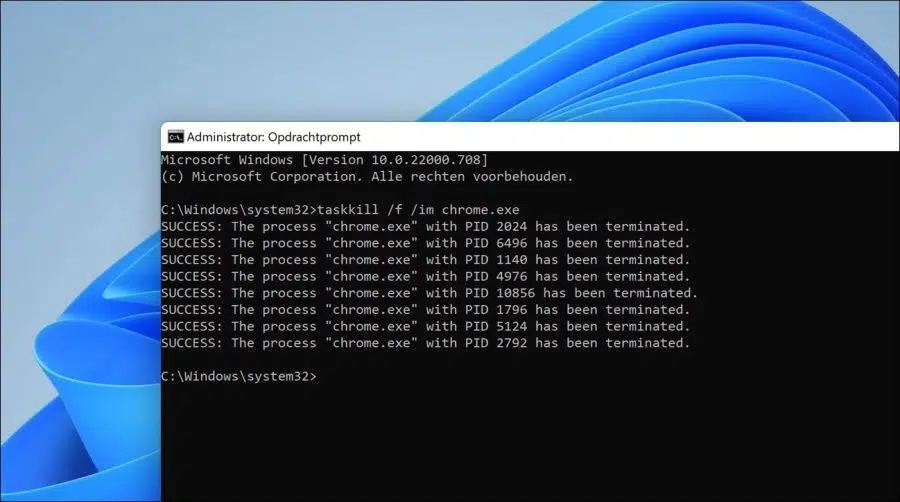
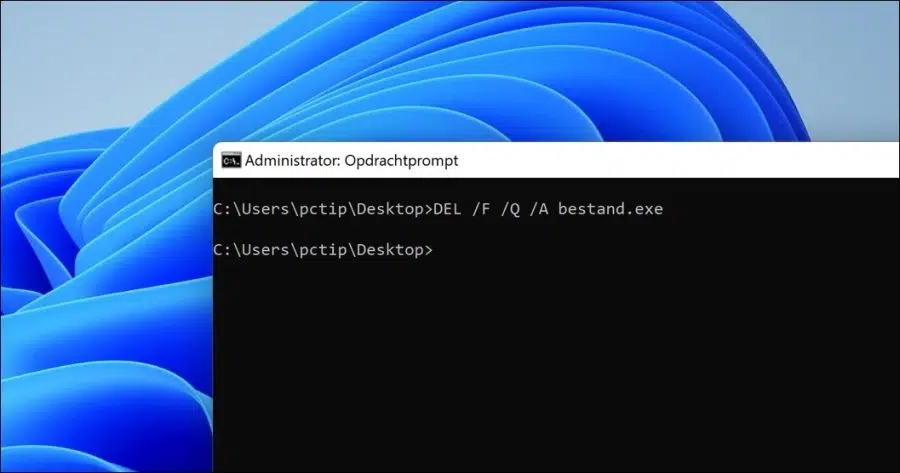
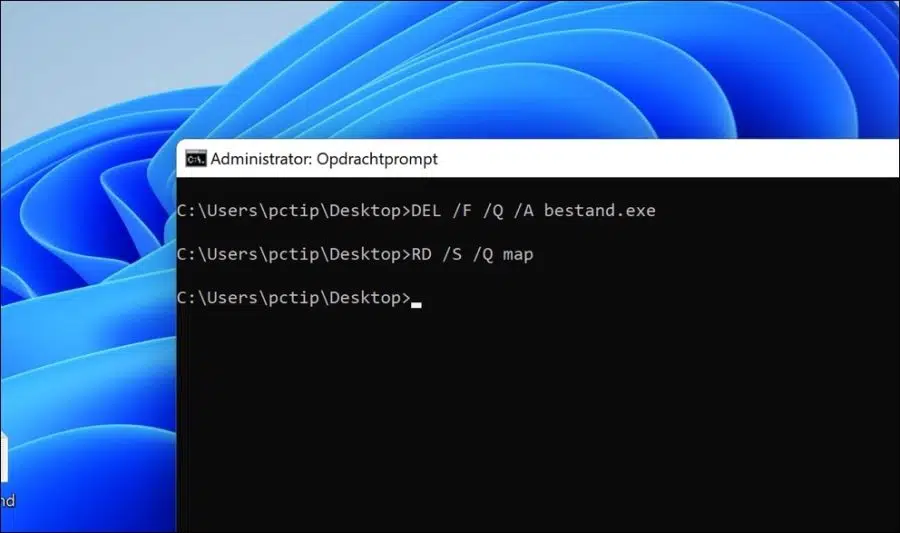
aprendi algo de novo
Principal! 🙂