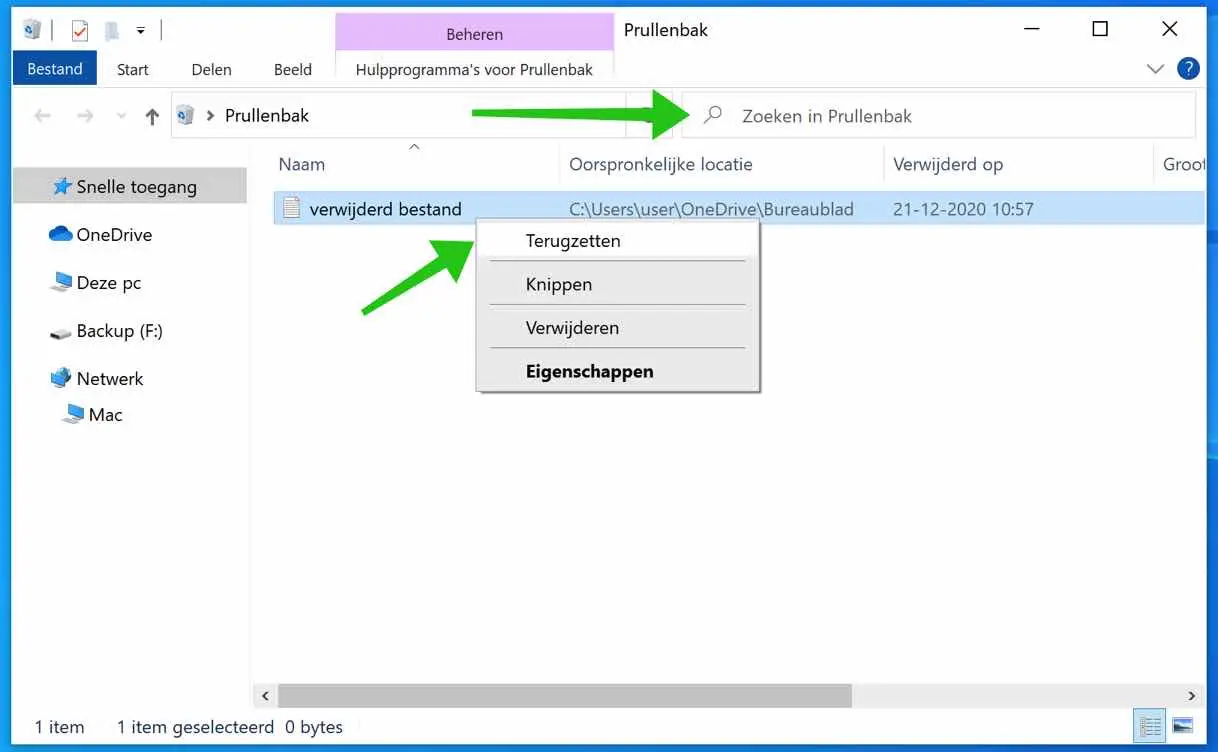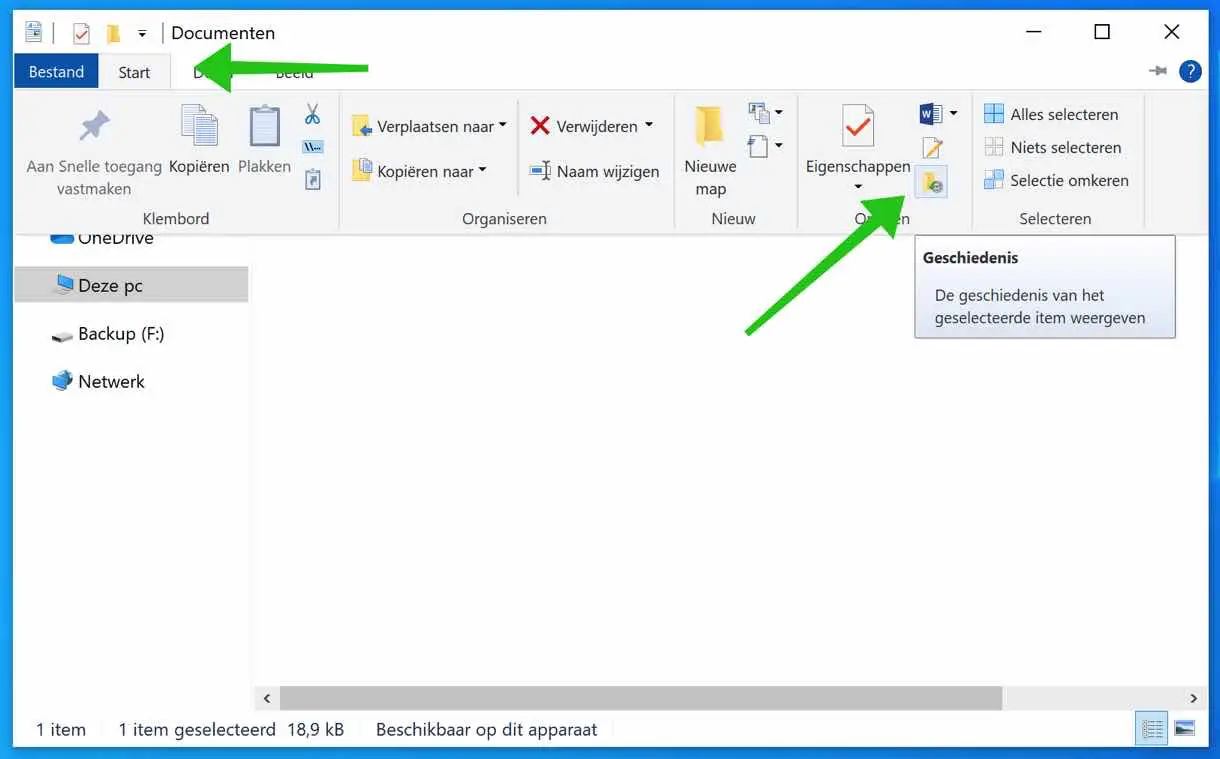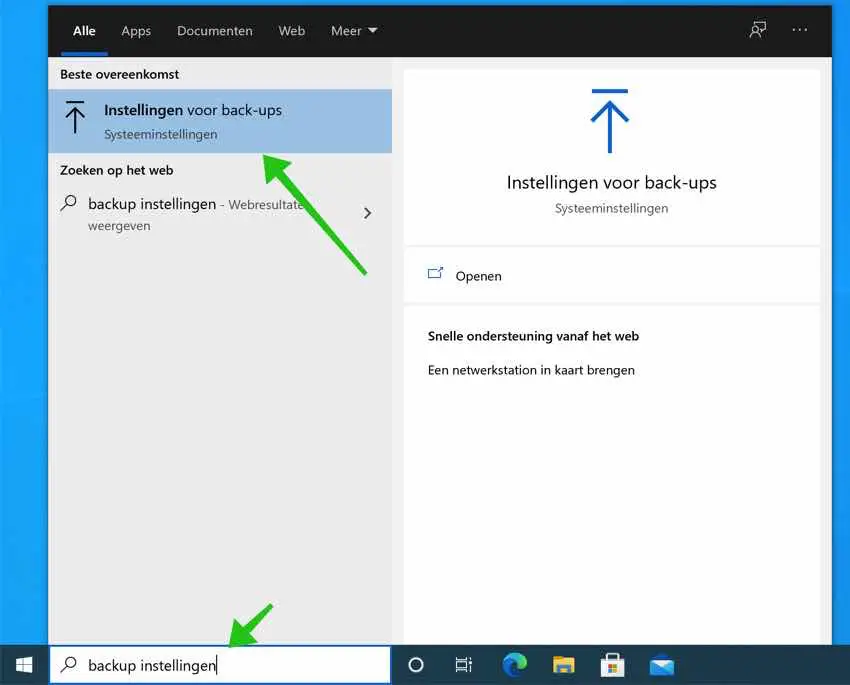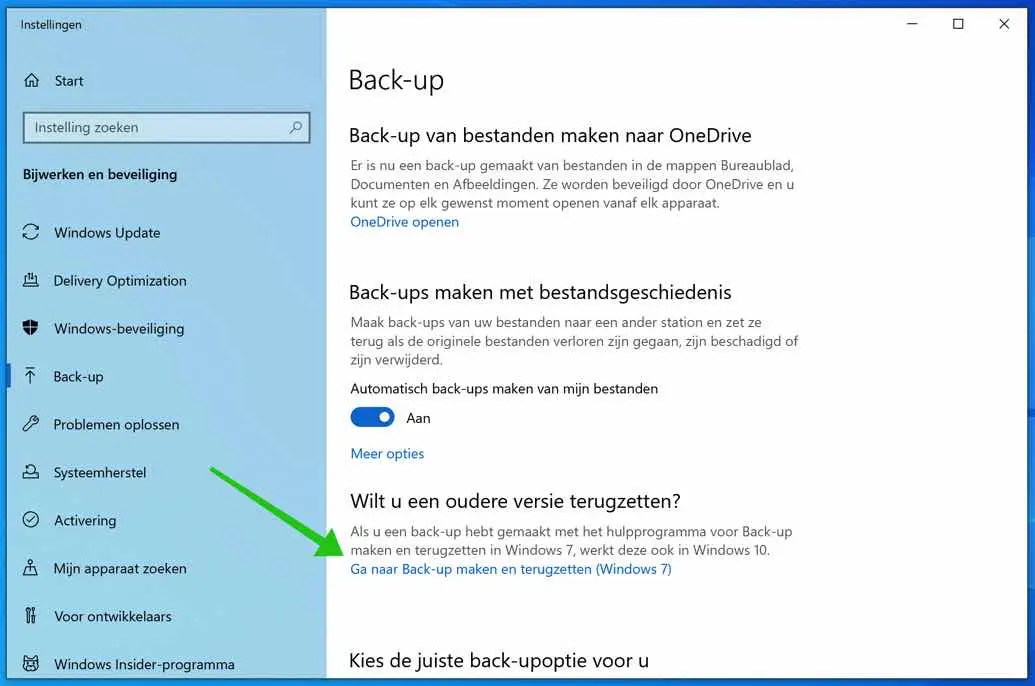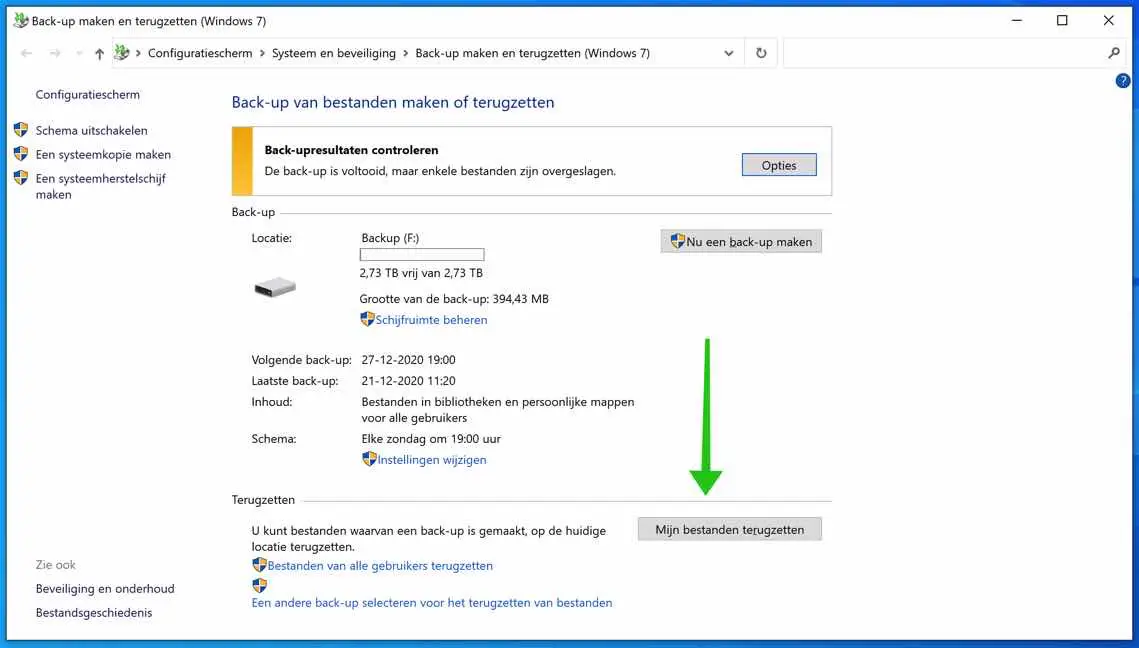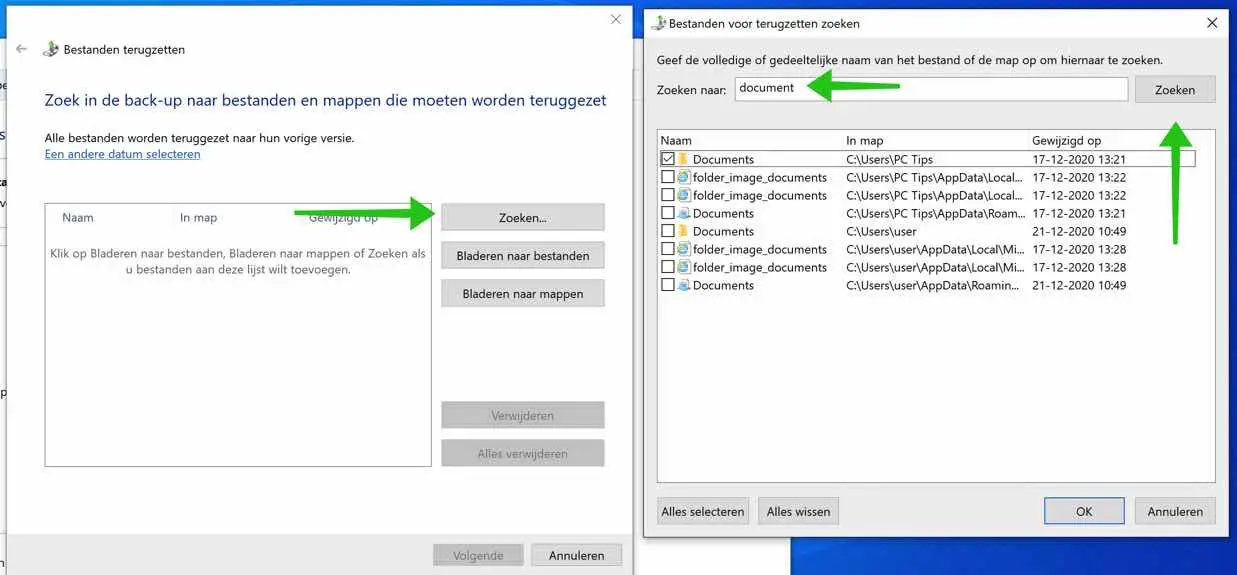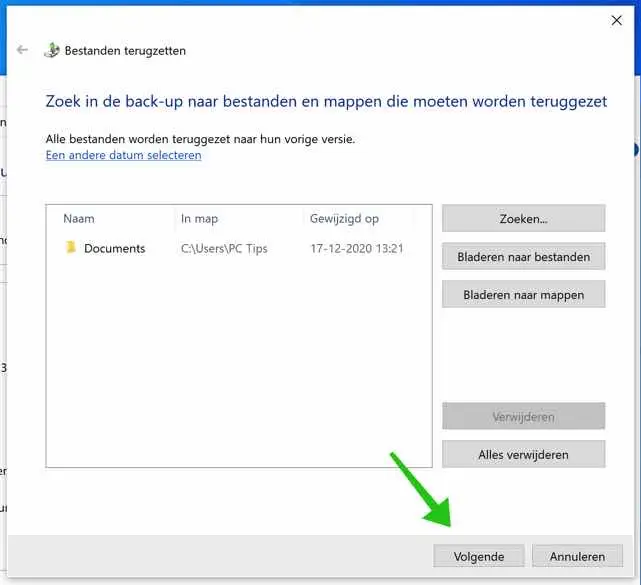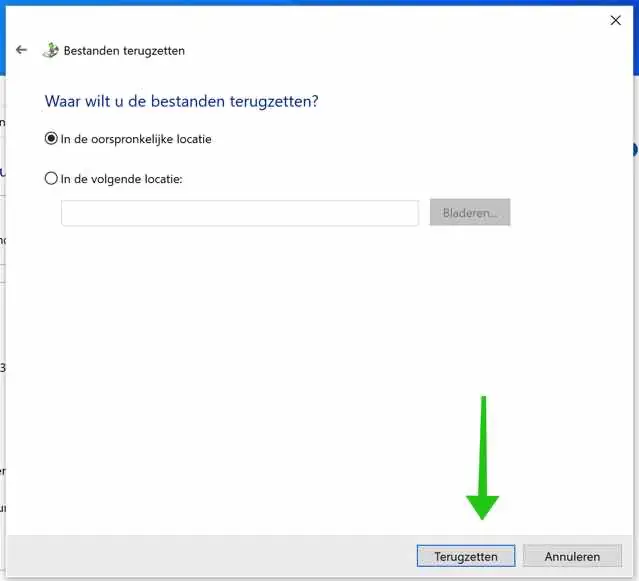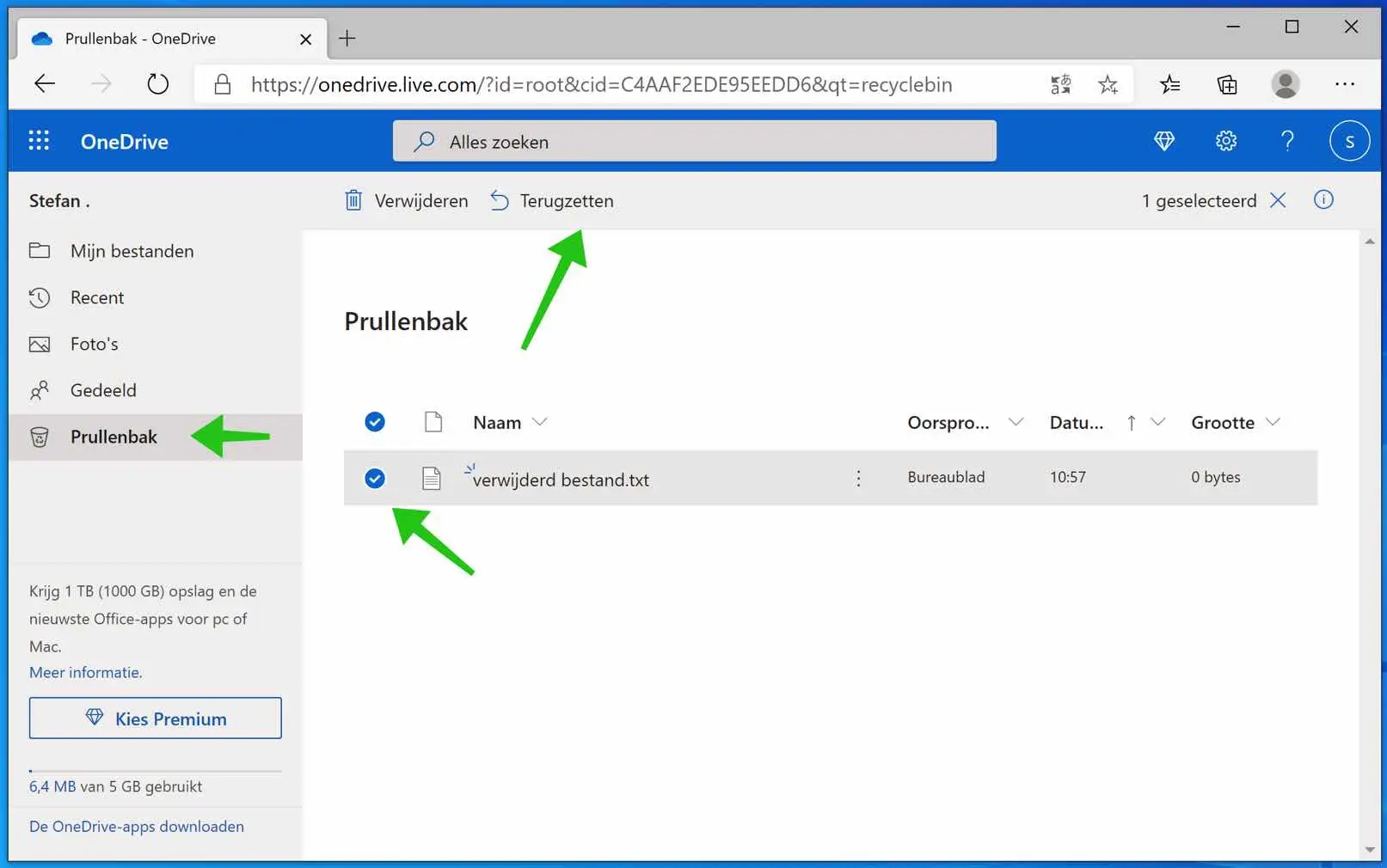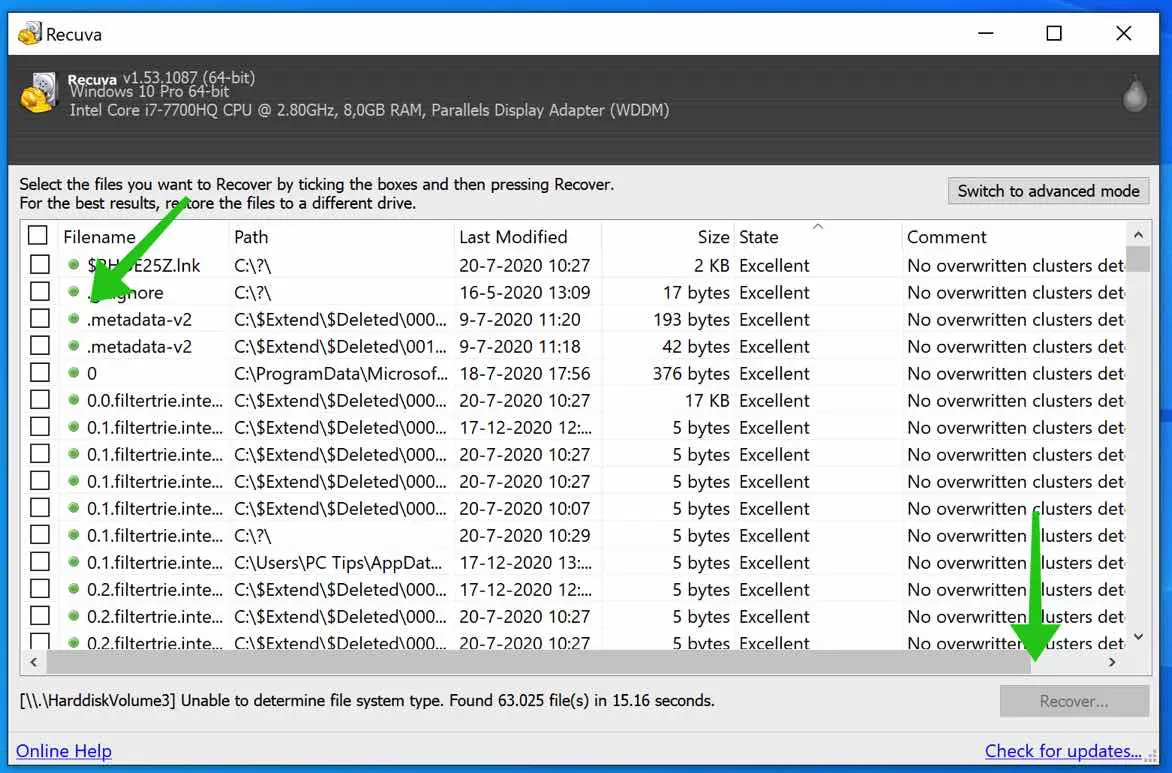Você excluiu acidentalmente um arquivo do Windows? Ou um aplicativo pode ter excluído um arquivo e você poderá recuperá-lo. Digo talvez porque depende de como o arquivo foi excluído e se você ativou opções no Windows que permitem recuperar arquivos excluídos.
Não posso prometer nada. É importante se você excluiu um arquivo do Windows não fazer nada imediatamente no computador, não criar arquivos, excluí-los é claro, mas também não reiniciar. Cada ação no computador reduz a chance de recuperação de um arquivo ou arquivos.
Cada ação no computador substitui os dados no disco rígido e esses dados são necessários para verificar se o arquivo ainda está em algum lugar da unidade.
Recuperar arquivos excluídos no Windows
Cesta de lixo
Parece óbvio e é, mas você já olhou no lixo? A lixeira geralmente contém todos os arquivos excluídos. Se você não vir o arquivo diretamente na lixeira, também poderá pesquisar na lixeira.
Você encontrará a lixeira na área de trabalho do Windows. Clique duas vezes na lixeira para abri-la.
Localize o arquivo excluído e clique com o botão direito no arquivo e escolha Restaurar no menu.
Se a lixeira estiver vazia e você não tiver excluído o arquivo da lixeira, isso pode ocorrer pelos seguintes motivos. O arquivo era muito grande para a lixeira ou Armazenamento inteligente no Windows o lixeira esvaziada automaticamente.
Backup do histórico de arquivos
Você backup do histórico de arquivos ativado no Windows, você poderá recuperar arquivos excluídos. Isto só é possível se o arquivo excluído tiver sido incluído no último backup.
Se você ainda não montou a unidade externa com backups do histórico de arquivos, faça-o agora.
Abra o Windows Explorer. Vá para o local original onde o arquivo excluído estava localizado. No menu da faixa de opções, clique em Iniciar e depois em Histórico (veja a imagem).
Se houver um histórico do arquivo excluído, uma janela será aberta com as pastas e a estrutura dos arquivos dessa pasta. Clique no arquivo que deseja recuperar e clique no ícone verde.
Restaurar arquivo do backup
Se você ativou um backup no Windows, poderá restaurar arquivos e pastas. Esta funcionalidade “Backup e Restauração (Windows 7)” funciona bem, mas deve ser ativada.
Comece a montar a unidade de backup (unidade USB, por exemplo). Caso você não crie backups, vá para a próxima dica.
Na barra de pesquisa do Windows, digite: configurações de backup. Clique no resultado das configurações de backup.
Clique no link: Vá para Backup e Restauração (Windows 7).
Clique no botão: Restaurar meus arquivos. Se nenhum backup for feito, passe para a próxima dica.
Clique no botão Pesquisar e procure a pasta ou arquivo que deseja restaurar da unidade de backup do Windows. Em seguida, clique em OK.
Escolha Próximo para restaurar a pasta ou arquivo.
Escolha o local onde deseja restaurar a pasta ou arquivo. Você pode escolher entre o local original ou um local de sua escolha. Clique em Restaurar para começar.
Agora você restaurou com êxito uma pasta ou arquivo inteiro em um local a partir de um backup do Windows.
Lixeira Onedrive
Se você usa o Onedrive para armazenar arquivos na nuvem, recomendo verificar a lixeira do Onedrive.
Ir para onedrive.live.com, faça login e clique em Lixeira no menu esquerdo. Verifique se a pasta ou arquivo excluído pode ser encontrado lá.
Recuva
Recuva é um aplicativo para recuperar arquivos excluídos do Windows. No entanto, o Recuva só funciona se não houver muitas gravações intensas no disco rígido. Grava nos clusters de substituição do disco rígido onde o arquivo excluído está localizado.
Existe apenas um problema, um possível problema. Ao instalar o Recuva, as gravações também são realizadas no disco rígido. Resumindo, a instalação do Recuva pode garantir que os dados não estejam mais disponíveis e, portanto, não possam ser recuperados. Se você excluiu recentemente um arquivo ou pasta e é tão importante que você deseja recuperá-lo, recomendo que você desconecte o disco rígido e leve-o a um especialista em recuperação de arquivos.
Há mais uma exceção. Se você tiver um SSD (Solid State Disk) integrado, recuperar arquivos via Recuva é virtualmente impossível. Windows usa Tecnologia TRIM para otimizar unidades SSD. Por meio de TRIM é impossível recuperar arquivos de uma unidade SSD.
Se você quiser fazer isso sozinho, desconecte o disco rígido, conecte-o a outro computador e use o Recuva para pesquisar o disco rígido recém-conectado por meio de outro computador. É complicado, mas desta forma *talvez* ainda seja possível recuperar arquivos! (exceto discos rígidos SSD).
Espero que isso tenha ajudado você. Obrigado por ler!