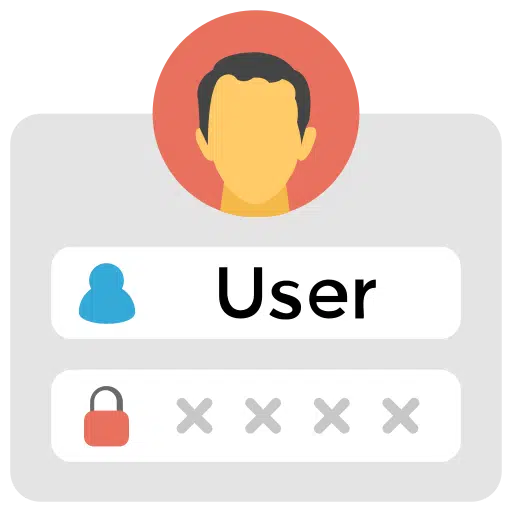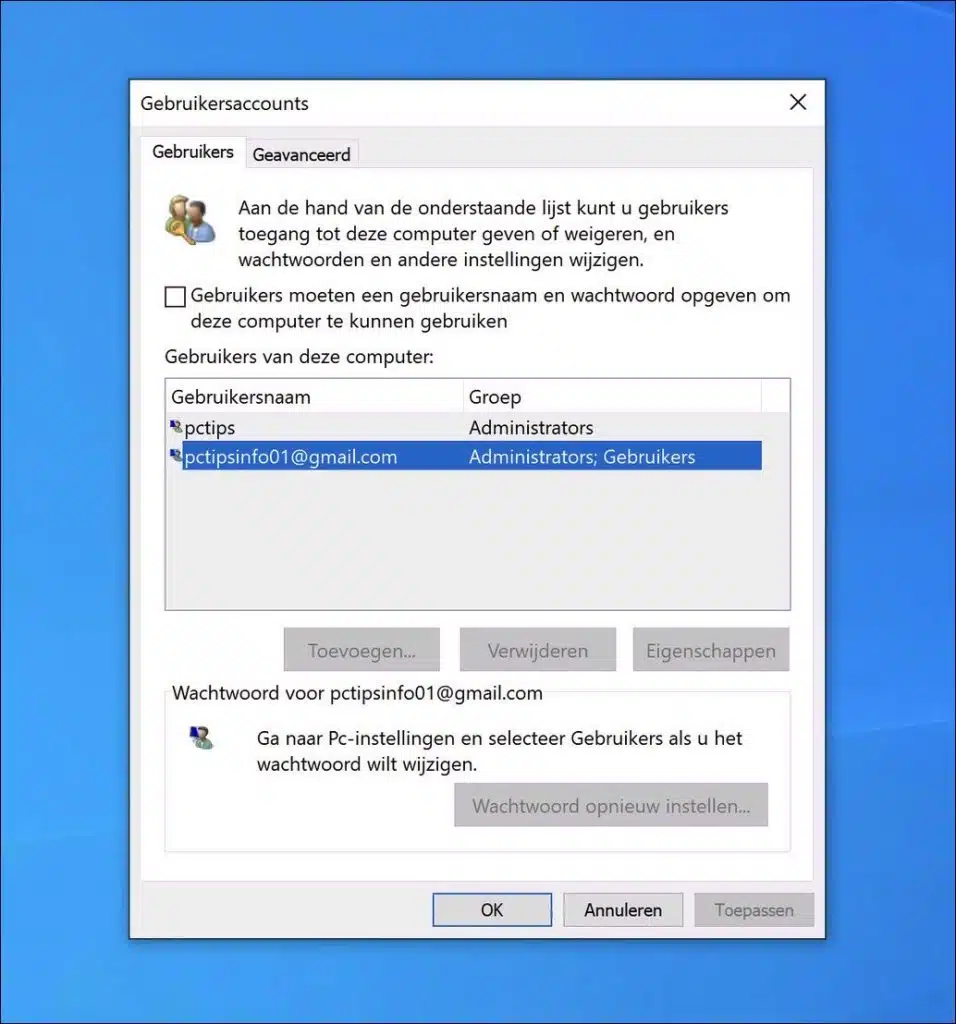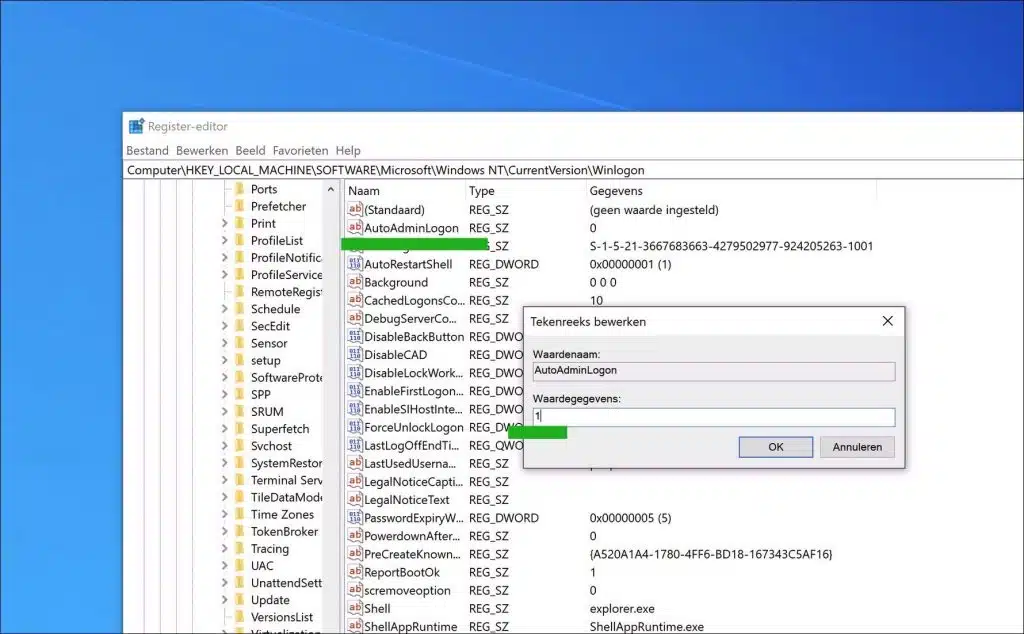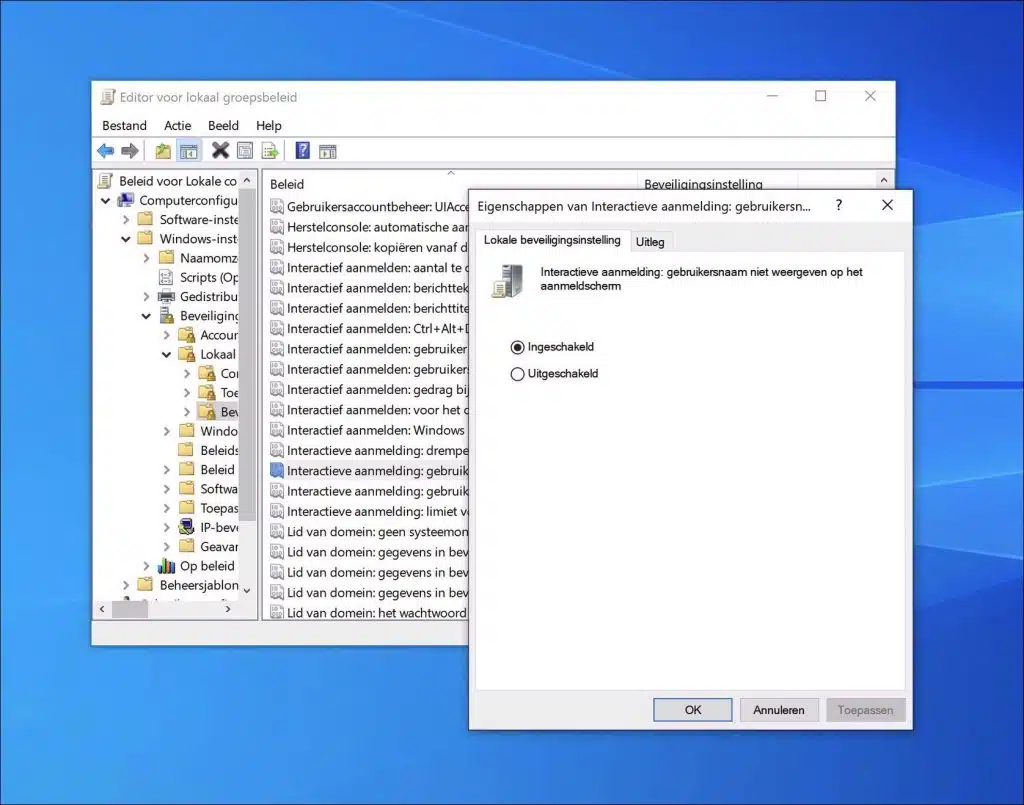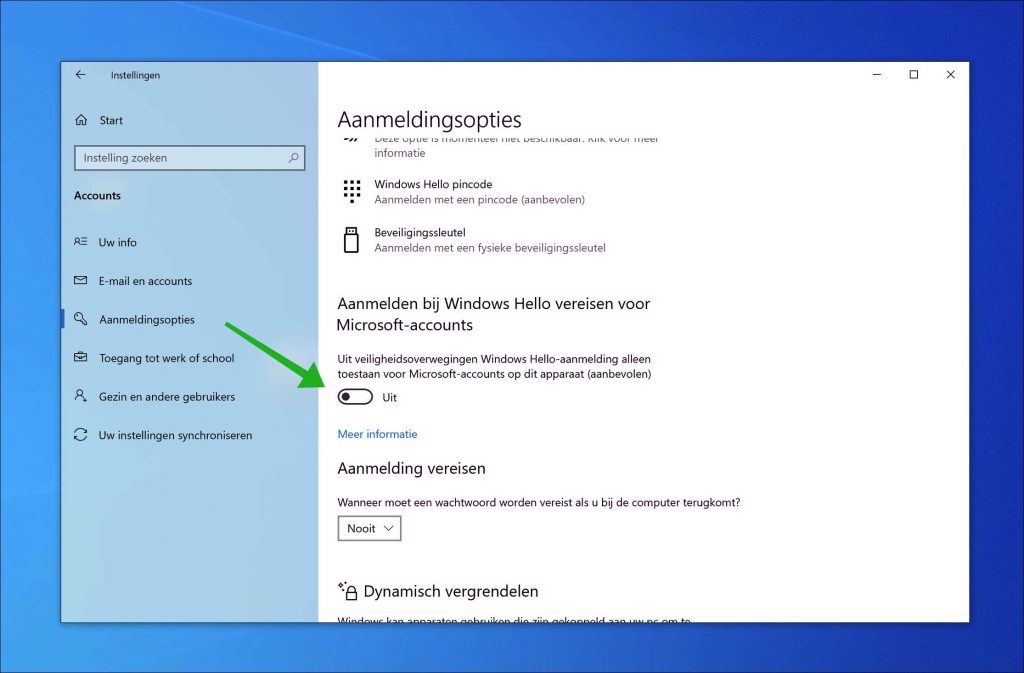Se você tem o é o único usuário de um computador, então você pode desativar a tela de login. Ao desabilitar a tela de login no Windows 10, você está logado imediatamente e não precisa digitar uma senha.
Esteja ciente de que desabilitar a tela de login pode reduzir a segurança do seu computador, especialmente se ele contiver informações confidenciais ou se outras pessoas tiverem acesso físico ao computador. É sempre uma boa ideia fazer backup dos seus dados antes de fazer tais alterações. Você pode fazer isso por um criar um ponto de restauração.
Existem várias maneiras de desabilitar a tela de login no Windows 10. A primeira forma é através do Gerenciamento de Usuários, a segunda é através do Registro do Windows e a última é através de um política de grupo. Eu explico todas as maneiras neste artigo.
Desativar tela de login no Windows 10
Através do gerenciamento de usuários
- Pressione a tecla Windows + R para abrir a caixa de diálogo ‘Executar’.
- Digite 'netplwiz' e pressione Enter.
- A janela “Contas de usuário” é aberta. Aqui você verá uma lista de todas as contas de usuário em seu computador.
- Selecione sua conta para a qual deseja desativar a tela de login.
- No topo da janela você verá uma opção que diz “Os usuários devem fornecer um nome de usuário e senha para usar este computador”. Desmarque esta opção.
- Clique em Aplicar ou OK.
- Agora você será solicitado senha da conta selecionada a ser inserido para confirmação. Digite sua senha duas vezes e clique em OK.
- Na próxima vez que você iniciar seu computador, você conectado automaticamente sem inserir uma senha preciso entrar.
Através do registro do Windows
Atenção: é editar o registro pode ser arriscado. Sempre faça backup do seu sistema antes de fazer qualquer alteração.
- Pressione a tecla Windows + R e digite ‘regedit’. Pressione Enter.
- Navegar para:
HKEY_LOCAL_MACHINE\SOFTWARE\Microsoft\Windows NT\CurrentVersion\Winlogon
- No lado direito, procure um item chamado ‘AutoAdminLogon’ e clique duas vezes nele.
- Altere o valor para 1 e clique em OK.
- Feche o editor do Registro.
Através da Política de Grupo
- Pressione a combinação de teclas Windows + R e digite gpedit.msc. Pressione Enter.
- Navegue até Configuração do Computador > Configurações do Windows > Configurações de Segurança > Políticas Locais > Opções de Segurança.
- Procure por “Login interativo: não exibir nome de usuário na tela de login” e defina-o como “Ativar”.
Login interativo: não exibe o nome de usuário na tela de login
Esta configuração de segurança determina se o nome de usuário da pessoa que está fazendo login no PC será exibido na tela de login do Windows depois que as credenciais forem inseridas e antes que a área de trabalho apareça. Se esta política estiver habilitada, o nome de usuário não será exibido.
Os usuários devem fornecer um nome de usuário e senha para usar este computador não disponível?
Se a opção “Os usuários devem fornecer um nome de usuário e senha para usar este computador” não estiver disponível no netplwiz, você pode desativar Exigir que o Windows Hello faça login. É assim que funciona.
- Abra as configurações.
- Clique em ‘Contas’.
- Clique em ‘Opções de login’.
- Desmarque a opção ‘Requisitos de login do Windows Hello para contas da Microsoft’.
Espero que isso tenha ajudado você. Obrigado por ler!
Leia também: Solicitar senha de desativação após suspensão.