No Windows 11 você pode como no anterior Versões do Windows mude o fundo. Alterar o papel de parede ajuda a dar um toque pessoal ao Windows 11.
Após a instalação do Windows 11, um papel de parede padrão da Microsoft será exibido. Você pode ajustar esse plano de fundo ao seu gosto. Você pode escolher um tema específico com um fundo sólido, uma imagem como fundo, uma cor sólida como fundo ou uma apresentação de slides de imagens.
Além desses planos de fundo padrão, você também pode escolher um definir papel de parede em movimento (ao vivo), De imagem aleatória do mecanismo de pesquisa Bing.
Este artigo mostra como personalizar o plano de fundo do Windows 11 de acordo com sua preferência.
Personalize o papel de parede no Windows 11
Para ajustar o fundo você precisa abrir as configurações. Clique com o botão direito no botão Iniciar. Em seguida, clique em Configurações no menu.
No menu esquerdo clique em “Configurações pessoais” e depois no lado direito em “Papel de parede”.
Você pode personalizar o papel de parede do Windows 11 de acordo com sua preferência pessoal. Existem três opções de plano de fundo diferentes para você escolher. Você pode escolher entre Imagem, Cor Sólida e Apresentação de Slides.
Afbeelding
Depois de selecionar a imagem de fundo, você pode escolher entre uma variedade de “imagens recentes” padrão. Estas são imagens que o Windows 11 usou recentemente. Ao clicar nesta imagem recente você imediatamente define esta imagem como um novo plano de fundo.
Para definir uma foto como seu próprio papel de parede, clique no botão “Navegar pelas fotos” ao lado de “Escolher uma foto”.
A pasta de imagens é aberta, após a qual você pode usar sua própria foto como papel de parede configuração no Windows 11. Você pode então ajustar a imagem para caber na sua área de trabalho escolhendo uma das seguintes opções: preencher, espalhar, lado a lado ou em várias telas.
Opcionalmente, você pode definir uma cor adicional como plano de fundo para o fundo da foto selecionando a opção “personalizar”.
Cor sólida
Se preferir não definir uma imagem como plano de fundo, você também pode escolher entre uma paleta de cores sólidas. Todo o plano de fundo da área de trabalho do Windows 11 será preenchido com esta cor sólida.
Existem cores sólidas padrão para você escolher. No entanto, clicando no botão “Mostrar cores”, você mesmo pode selecionar uma cor, adicioná-la e defini-la como plano de fundo da área de trabalho.
Apresentação de slides
Finalmente, há o fundo da apresentação de slides. Este é um papel de parede com várias imagens que são exibidas como plano de fundo da área de trabalho após um intervalo de tempo.
Primeiro você precisa selecionar uma pasta contendo todas as imagens ou fotos. Você pode então indicar quantos minutos, horas ou dias esta apresentação de slides deve alterar as imagens. Se quiser exibir a ordem das imagens em ordem aleatória, você ainda pode ativar esta opção.
Uma apresentação de slides consome bastante bateria. Se o laptop não estiver conectado à rede elétrica, você ainda poderá exibir a apresentação de slides como plano de fundo. No entanto, isso só acontece se você ativar esta opção.
Além disso, você pode ajustar as imagens da apresentação de slides. Você pode ajustar isso indicando o tamanho desejado e também ajustar a cor de fundo que corresponde à série de imagens da apresentação de slides.
Além disso você pode usar o ajustar cores no Windows 11 ou um tema de contraste Selecionando. Espero que isso tenha ajudado você. Obrigado por ler!
Leia também: personalize o fundo da tela de bloqueio no Windows 11.

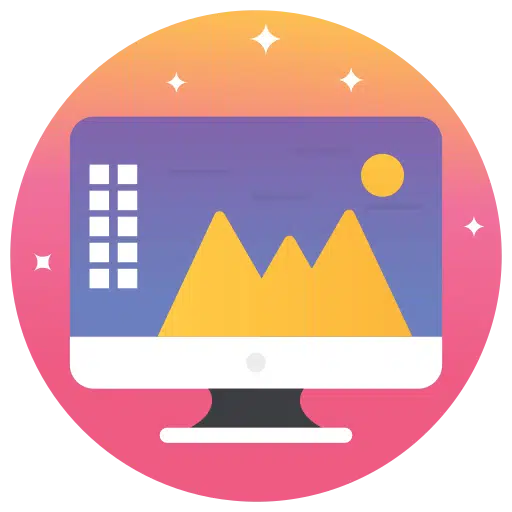
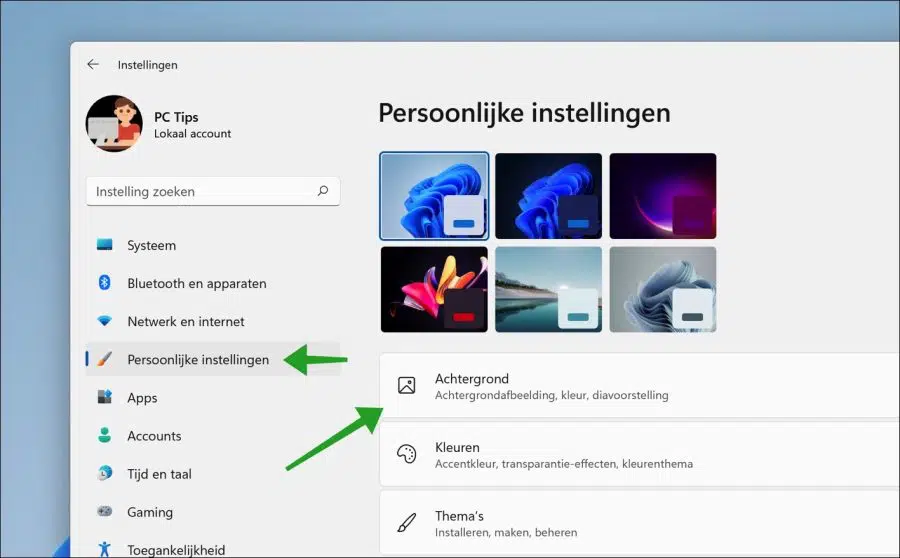
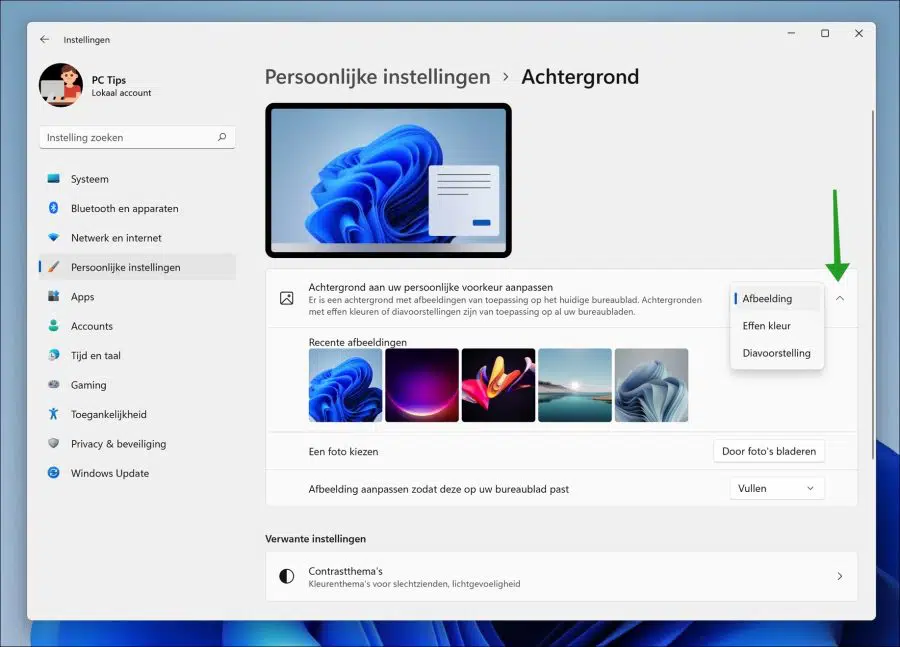
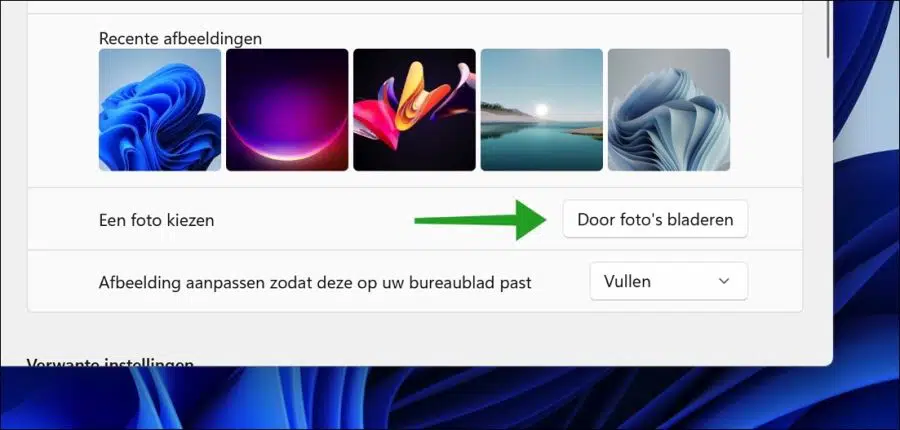
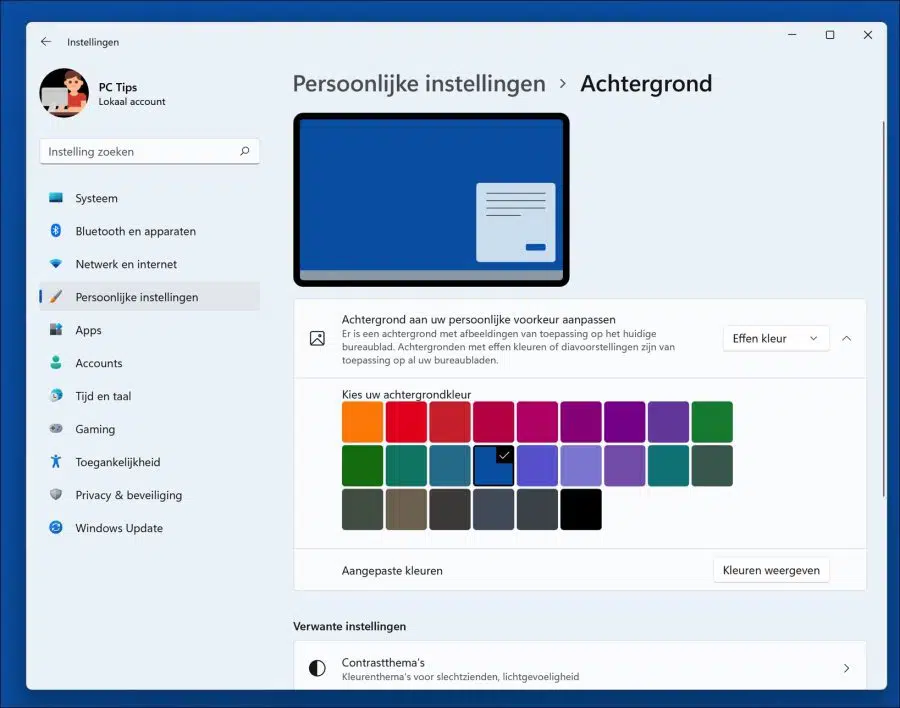
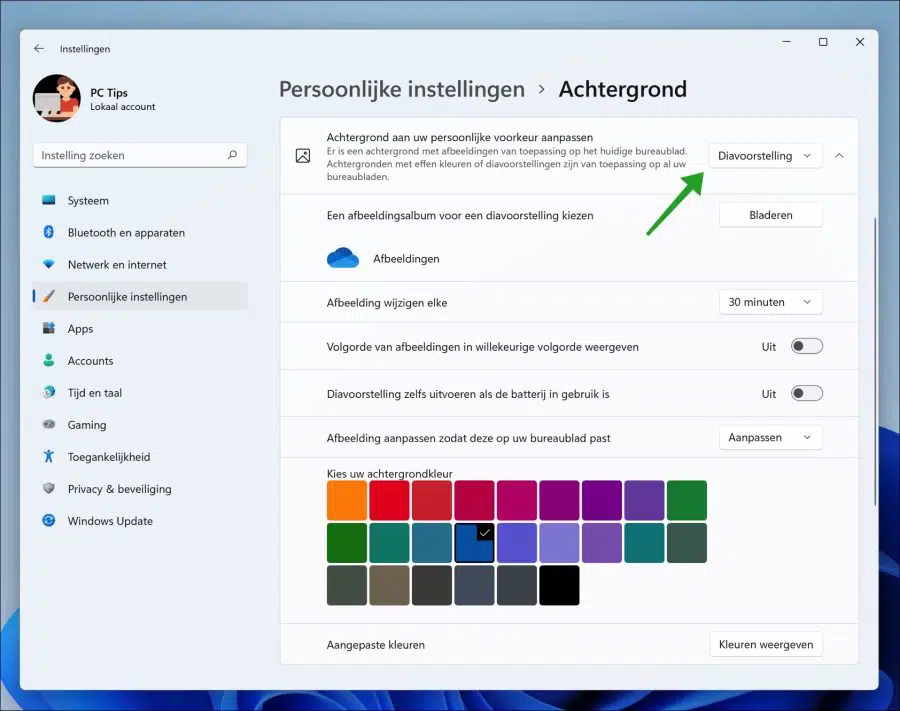
Boa tarde 🙂
Perdi acidentalmente todos os ícones da minha área de trabalho... como posso recuperá-los, por favor? (banco, sites selecionados, aeroporto, etc)
Saudações, mmm
Olá, geralmente, depois que esses ícones da área de trabalho são excluídos, você não consegue recuperá-los (verifique a lixeira). Em alguns casos, um ponto de restauração é criado pelo seu computador. Você pode ver se há um ponto de restauração disponível antes da data em que foram excluídos.
No artigo abaixo, no capítulo ‘Restaurar ponto de restauração’, você pode verificar se um ponto de restauração pode ser restaurado. Observe que se você restaurar a partir de um ponto de restauração, perderá todos os dados que estão disponíveis no momento em seu computador.. Se disponível, isso restaura o computador ao estado em que estava naquela data. Não tem certeza? Então não faça isso.
https://www.pc-tips.info/tips/windows-tips/windows-herstelpunt-maken-en-terugzetten-uitgebreide-instructie/
Minha pergunta é; você os excluiu ou eles desapareceram de alguma outra forma?
Boa sorte!
Obrigado pela sua resposta,
Eu não os apaguei, eles desapareceram porque fiz um novo fundo :-((
Olá, você pode ter mudado um tema. Depende de como você alterou o plano de fundo. Você pode verificar se o tema antigo está lá:
https://www.pc-tips.info/tips/windows-tips/thema-wijzigen-in-windows-11/
Em seguida, mude o tema novamente. Esperamos que isso traga de volta os ícones da área de trabalho.
Boa sorte!
Ainda não consegui, cheirar, cheirar. Minha área de trabalho ainda está azul sólida e, quando vou para CONFIGURAÇÕES, encontro minha área de trabalho, eles estão todos lá.
MAS quando quero repetir um atalho na minha área de trabalho, o PC diz que ele já existe... mas invisível na área de trabalho...
Verifique os ícones da área de trabalho:
Clique com o botão direito em uma área vazia da sua área de trabalho.
Vá para “Exibir” e certifique-se de que “Mostrar ícones da área de trabalho” esteja marcado. Isso deve tornar todos os atalhos e ícones da sua área de trabalho visíveis novamente.
Infelizmente não tenho outras dicas. Boa sorte!
Resposta por e-mail:
“Lá estão eles de volta! Como estou feliz.
Muito obrigado!
Fantástico!"
Dissolvido.
Bem, eu definitivamente tenho um agradecimento. Eu tenho o Windows 10 há anos, mas como ele desistiu do fantasma, tive que comprar um novo e tem o Windows 11. Não consigo encontrar muitas coisas. Então, obrigado novamente pela ajuda.
Se eu não fizesse nada por um tempo no Windows 10, recebia minhas fotos personalizadas na ordem dos slides. Agora no Windows 11 a tela fica preta e tenho que fazer login novamente. Não pode ser feito do jeito do Windows 10?
Olá, no artigo a seguir você pode ler como desabilitar a tela de login ao ativar seu computador Windows 11 selecionando a opção “mostrar tela de login ao retomar” desligar. Você também pode definir uma apresentação de slides como proteção de tela.
https://www.pc-tips.info/tips/windows-tips/windows-11-automatisch-vergrendelen/
Boa sorte!
Gostaria de ver as diversas fotos de fundo com referência ao que é, de onde vem, etc. e que você pode avaliar com gosto/não gosto usando um coração como tela inicial.
Olá, esta é a tela de bloqueio. Para configurar isso, altere a tela de bloqueio para “Windows Spotlight”.
Leia como: https://www.pc-tips.info/tips/windows-tips/vergrendelscherm-in-windows-11-aanpassen/
Boa sorte!
Gostaria de remover alguns fundos porque são de má qualidade, apenas procurei a opção mas não encontrei. talvez você saiba a solução?
Olá, são fotos ou papéis de parede personalizados. Você pode remover isso primeiro definindo o plano de fundo desejado e depois excluindo o arquivo de foto ou imagem. A localização desses tipos de arquivos depende de onde você salvou o papel de parede. Na maioria dos casos, trata-se da pasta “Imagens” dos documentos.
Boa sorte!
Como altero o fundo de preto para claro em minhas pastas, explorer, documentos e Outlook.
Mudei a área de trabalho uma vez e coloquei-a novamente, mas agora o fundo permanece preto.
Olá, parece que você está definindo um tema sombrio. Você pode selecionar um tema claro nas configurações do tema:
https://www.pc-tips.info/tips/windows-tips/thema-wijzigen-in-windows-11/
Se você já usou software de terceiros no passado, ajuste-o de acordo. Boa sorte! Saudações, Stefan