Quando você encontra as mensagens “Algumas configurações são gerenciadas pela sua organização” ou “Algumas dessas configurações estão ocultas ou gerenciadas pela sua organização” no Windows, isso indica a presença e ativação de uma política no sistema Windows. Uma política no Windows é um mecanismo projetado para impedir que os usuários usem ou alterem configurações específicas.
Tais políticas são normalmente implementadas por um administrador de sistema, especialmente em ambientes administrativos ou de negócios. Você pode definir uma política usando o Editor de Política de Grupo no Windows.
No entanto, é possível que um usuário comum de computador, que não faça parte de um ambiente de trabalho, também encontre esta mensagem. Em alguns casos, isso pode ser o resultado da aplicação de uma política pelo software, mas também pode indicar a presença de malware no computador.
Para remover uma política como “Algumas configurações são gerenciadas pela sua organização” do Windows, é necessário que você tenha direitos administrativos no computador. Sem uma conta de administrador no Windows, não é possível excluir esta política.
Se ainda quiser remover a política “Algumas configurações são gerenciadas pela sua organização” sem privilégios administrativos, você precisará da ajuda de um administrador, como um administrador de sistema ou de rede.
Recomendo que você leia o artigo completo. Começarei com um procedimento padrão para limpar a notificação e depois oferecerei algumas soluções caso o procedimento padrão não funcione. A solução final pode ser encontrada em uma das etapas descritas. Observe que algumas soluções podem ser bastante complexas.
Remova algumas configurações gerenciadas pela sua organização
Crie um ponto de restauração no Windows
A mensagem “Algumas configurações são gerenciadas pela sua organização” pode ser removida com relativa facilidade. No entanto, antes de prosseguir, é altamente recomendável que você primeiro faça uma crie um ponto de restauração no Windows.
Isso lhe dá a opção de restaurar seu sistema para um estado anterior caso surja algum problema durante o processo de remoção. A criação de um ponto de restauração pode ser feita facilmente e serve como medida de segurança para o seu sistema.
Solução 1: excluir a pasta de configurações de política
Na barra de pesquisa do Windows, digite “Prompt de Comando”. Em seguida, clique com o botão direito no resultado da pesquisa do Prompt de Comando e selecione a opção “Executar como administrador”. Isso garante que você abra o prompt de comando com privilégios administrativos, o que geralmente é necessário para executar determinados comandos ou alterações no sistema.
Na janela do prompt de comando, aberta como administrador, você pode inserir o seguinte comando para remover a política “Algumas configurações são gerenciadas pela sua organização”:
RD /S /Q "%WinDir%\System32\GroupPolicyUsers" && RD /S /Q "%WinDir%\System32\GroupPolicy"
Este comando exclui as pastas relacionadas à Política de Grupo, o que remove a política que causou a notificação.
Depois de executar o comando acima, digite o seguinte comando para atualizar as configurações da Política de Grupo:
gpupdate /force
Este comando garante que as alterações na política de grupo sejam aplicadas imediatamente e atualizadas à força. Isso não deve mais fazer com que a mensagem “Algumas configurações são gerenciadas pela sua organização” apareça.
A política “Algumas configurações são gerenciadas pela sua organização” foi removida do Windows. Veja a imagem abaixo.
Não funciona? Tente o seguinte.
Solução 2: remova todas as configurações de política do Windows usando o Editor de Política de Grupo
Clique com o botão direito no botão Iniciar do Windows e selecione “Executar”. Na janela que aparece, digite:
gpedit.msc
Se você receber uma mensagem informando que 'gpedit.msc' não pode ser encontrado, provavelmente significa que você está usando a edição Windows Home, onde o Editor de Política de Grupo (gpedit.msc) não está disponível por padrão. Nesse caso, você pode querer considerar gpedit.msc para o Windows Home por meio de um procedimento separado.
Se gpedit.msc estiver disponível, siga estas etapas:
1. Primeiro clique em ‘Configuração do Computador’.
2. Em seguida, navegue até ‘Modelos Administrativos’.
3. Em seguida, clique com o botão direito em ‘Todas as configurações’.
4. Selecione ‘Opções de filtro’.
Essas etapas o levarão ao local apropriado no Editor de Política de Grupo, onde você poderá gerenciar ou alterar configurações e políticas específicas.
Altere a opção de filtro: Configurado para “Sim”. Clique OK.
Clique novamente em “todas as configurações” na coluna da esquerda.
Na coluna da direita você verá a coluna “configurações”. Se houver uma política aqui, não importa qual delas esteja com o status “ativada”, clique duas vezes nela.
Altere o status para “Não configurado”, faça isso para todas as configurações de política configuradas. É bom que a coluna esteja vazia, ou seja, se não houver mais políticas nela.
Este deve ser o resultado, veja abaixo.
Reinicie o computador e verifique se a política foi excluída.
Ainda não funciona? Tente o seguinte
Solução 3: remover configurações de política usando ShutUp10
Se você ainda vir a mensagem “Algumas configurações são gerenciadas pela sua organização” após seguir as etapas anteriores, considere redefinir todas as configurações de política para seus valores padrão usando um aplicativo.
Um dos aplicativos que você pode usar para isso é o ShutUp10. Aqui estão as etapas para fazer isso:
- Baixe o aplicativo ShutUp10 para o seu computador. Você pode encontrá-los através de uma rápida pesquisa na Internet. Este aplicativo não requer instalação e é de uso gratuito.
- Abra o arquivo baixado. Como nenhuma instalação é necessária, você pode usar o aplicativo imediatamente.
- No aplicativo você encontrará um menu ou botão chamado ‘Ações’. Clique aqui.
- Escolha 'Desfazer todas as alterações (“configurações de fábrica”)'. Selecione a opção para desfazer todas as alterações e retornar às configurações de fábrica.
- Quando solicitado a confirmar, clique em 'Sim'. Você pode ser solicitado a confirmar novamente.
- É recomendado que você crie um ponto de restauração antes de fazer qualquer alteração. Clique em 'Sim' novamente para criar um ponto de restauração.
A mensagem “Algumas configurações são gerenciadas pela sua organização” desapareceu. Verifique a mensagem.
Ainda não funciona? Experimente isso
Solução 4: excluir configurações de política por meio de script (mais bem-sucedida)
Se quiser remover a notificação “Algumas configurações são gerenciadas pela sua organização” editando o registro, você pode seguir estas etapas:
1. Digite “bloco de notas” na barra de pesquisa da barra de tarefas e abra o bloco de notas. Certifique-se de usar o Notepad e não o Wordpad, pois o Wordpad pode adicionar formatação extra que pode atrapalhar o script.
2. Copie o texto abaixo e cole-o em um novo arquivo de texto no Bloco de Notas.
reg delete "HKCU\Software\Microsoft\Windows\CurrentVersion\Policies" /f reg delete "HKCU\Software\Microsoft\WindowsSelfHost" /f reg delete "HKCU\Software\Policies" /f reg delete "HKLM\Software\Microsoft\Policies" /f reg delete "HKLM\Software\Microsoft\Windows\CurrentVersion\Policies" /f reg delete "HKLM\Software\Microsoft\Windows\CurrentVersion\WindowsStore\WindowsUpdate" /f reg delete "HKLM\Software\Microsoft\WindowsSelfHost" /f reg delete "HKLM\Software\Policies" /f reg delete "HKLM\Software\WOW6432Node\Microsoft\Policies" /f reg delete "HKLM\Software\WOW6432Node\Microsoft\Windows\CurrentVersion\Policies" /f reg delete "HKLM\Software\WOW6432Node\Microsoft\Windows\CurrentVersion\WindowsStore\WindowsUpdate" /f
3. Vá em ‘Arquivo’ no menu e clique em ‘Salvar como’. Nomeie o arquivo como “policy.bat” e no menu suspenso em “Salvar como” altere a opção para “Todos os arquivos (*.*)”. Em seguida, clique no botão ‘Salvar’.
4. Depois de salvar o arquivo, você pode executá-lo clicando com o botão direito sobre ele e escolhendo ‘Executar como administrador’. Este script excluirá as chaves de registro listadas, o que pode ajudar a remover a mensagem “Algumas configurações são gerenciadas pela sua organização”.
Tenha cuidado ao editar o registro. A edição incorreta do registro pode causar sérios problemas no sistema. Certifique-se de ter um backup do seu sistema antes de fazer qualquer alteração.
Verifique se a mensagem de política desapareceu Atualização do Windows ou onde quer que você tenha visto esta mensagem.
Ainda não funciona? Tente o seguinte
Solução 5: remover o acesso à conta corporativa e escolar
Com base nas experiências das pessoas que ajudei com o problema “Algumas configurações são gerenciadas pela sua organização”, descobri que às vezes isso pode ser causado por uma conta corporativa associada ao Windows. Esta conta corporativa pode impor determinadas políticas no computador por meio de um servidor. Você pode remover esta notificação desconectando a conta corporativa no Windows.
É essencial verificar todas as contas de usuário do seu computador. Examine cada conta para ver se uma conta de trabalho está vinculada. Por exemplo, se você compartilha um PC com três contas de usuário diferentes, precisará fazer login em cada uma dessas contas para verificar a presença de uma conta de trabalho vinculada.
Siga as etapas abaixo para fazer isso:
- Clique com o botão direito no botão Iniciar do Windows.
- Selecione ‘Configurações’ no menu de contexto.
- Na janela ‘Configurações do Windows’, clique em ‘Contas’.
- No painel esquerdo, escolha ‘Acesso ao trabalho e à escola’.
Seguindo essas etapas, você pode determinar se uma conta corporativa está conectada e desconectá-la, se necessário, para resolver o problema de notificação.
Importante – Por favor, note: se você tiver uma conta corporativa ou de estudante associada ao seu computador, é crucial primeiro investigar o impacto da desconexão dessa conta. Contacte a gestão do seu ambiente de rede profissional ou escolar e peça aconselhamento. Desconectar uma conta corporativa ou escolar pode fazer com que certas funções não funcionem mais!
Depois de determinar que uma conta está vinculada e ter certeza de que desconectá-la não causará problemas, você pode clicar em “Desconectar”. Não se esqueça de reiniciar o computador depois.
Espero que isso tenha ajudado você. Gostaria de compartilhar esta mensagem nas redes sociais? Obrigado por ler!

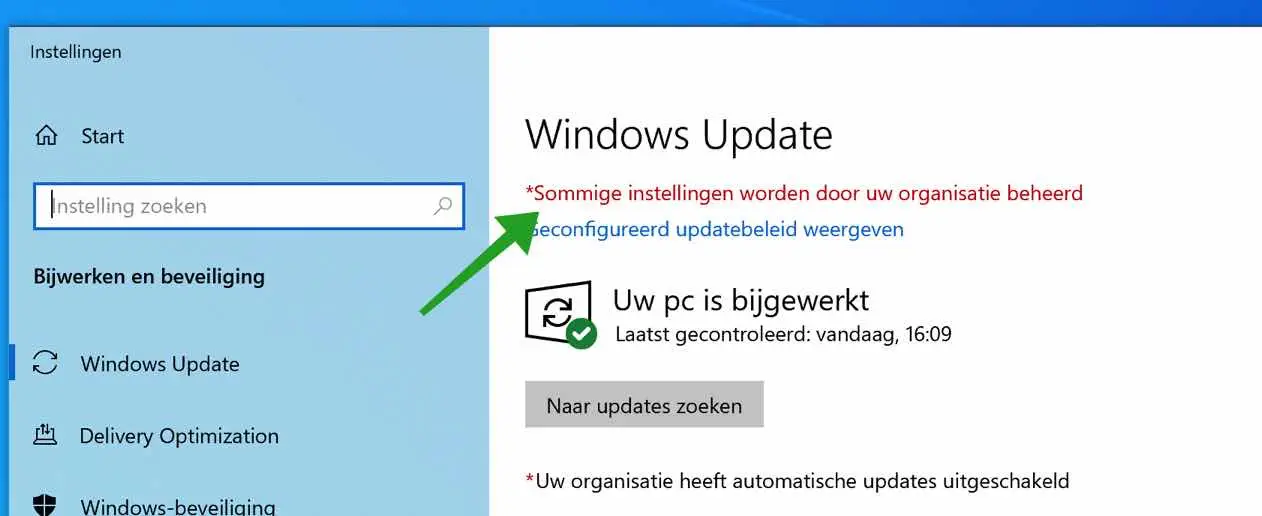
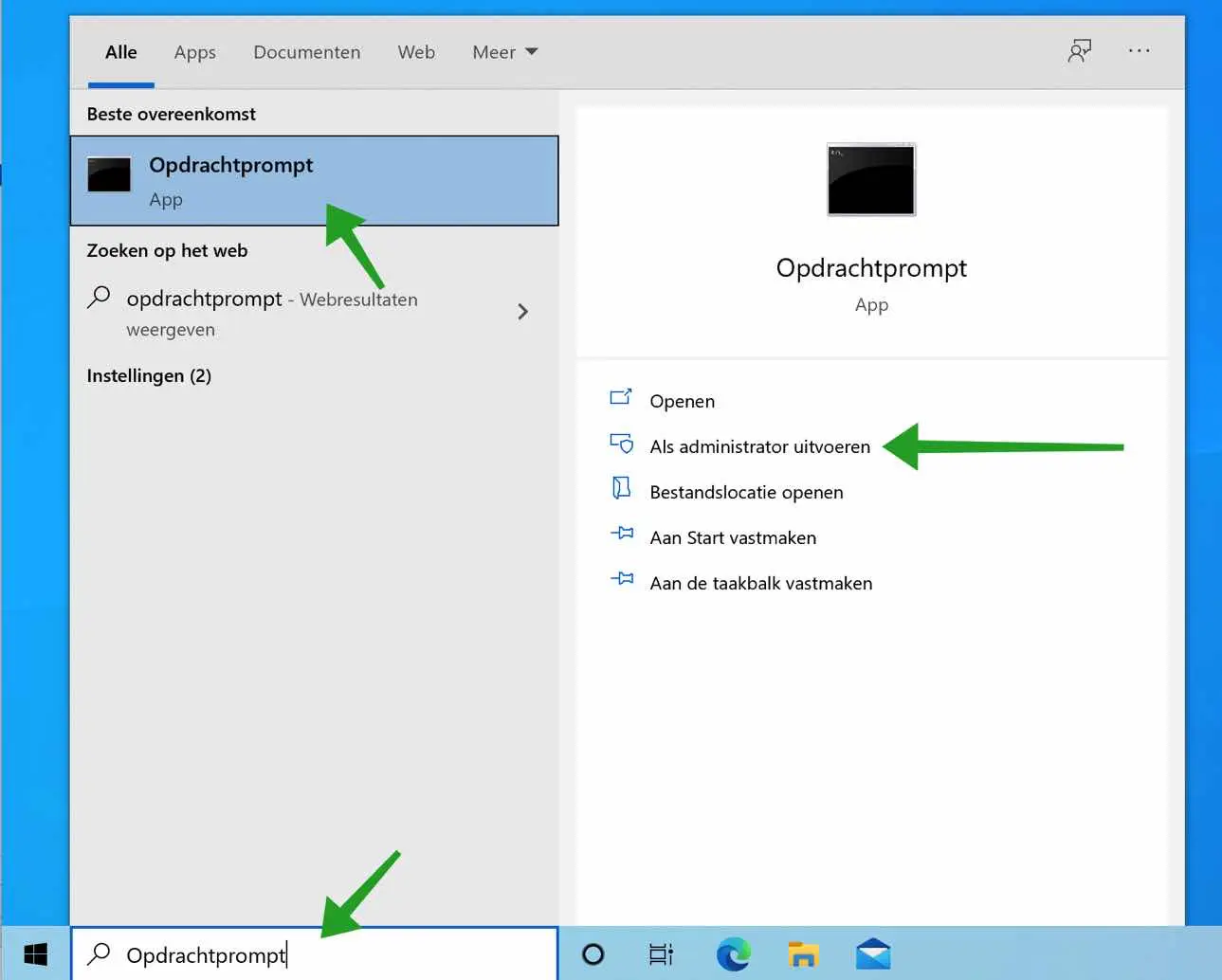
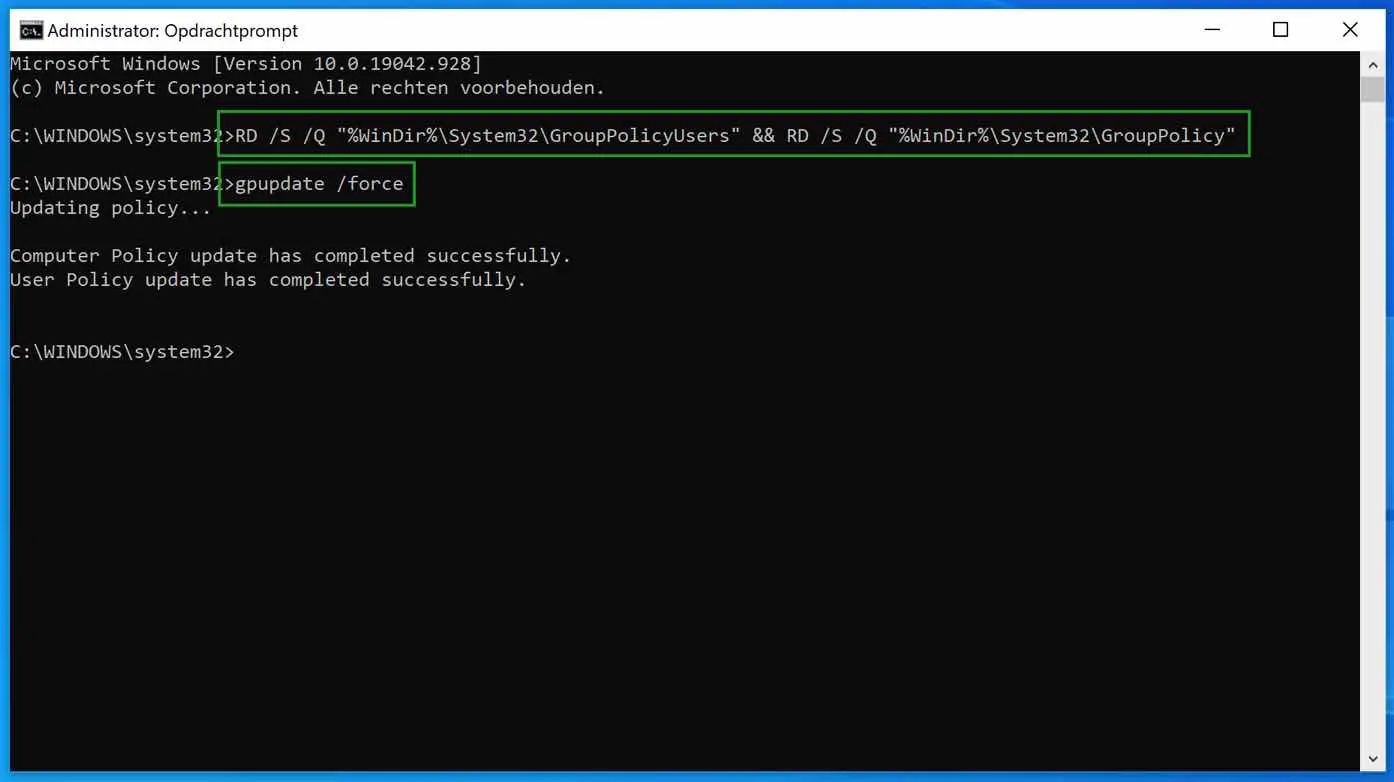
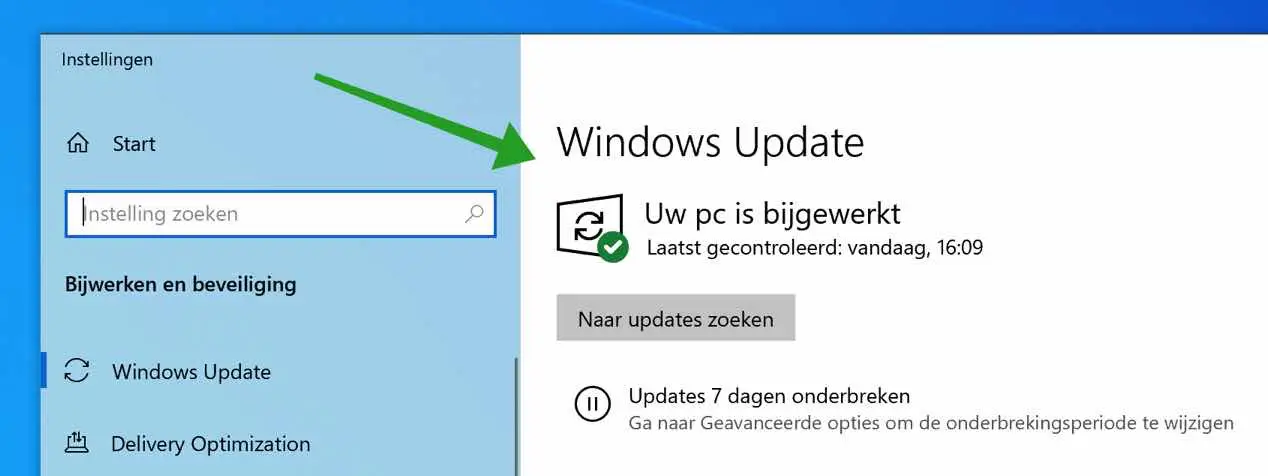
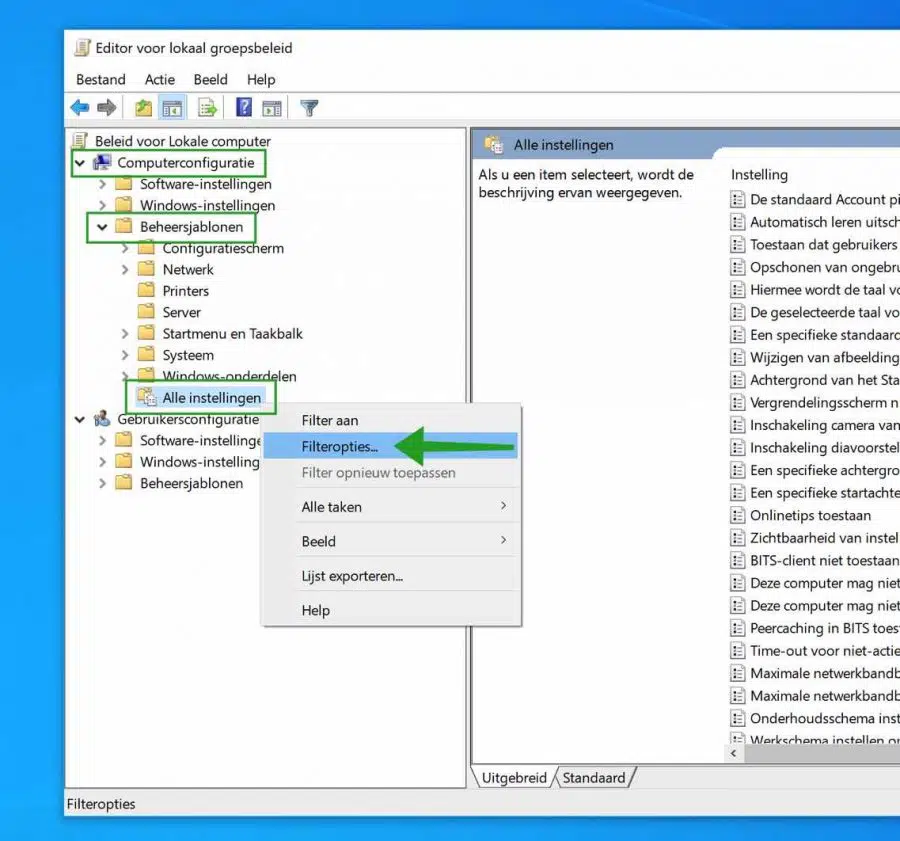
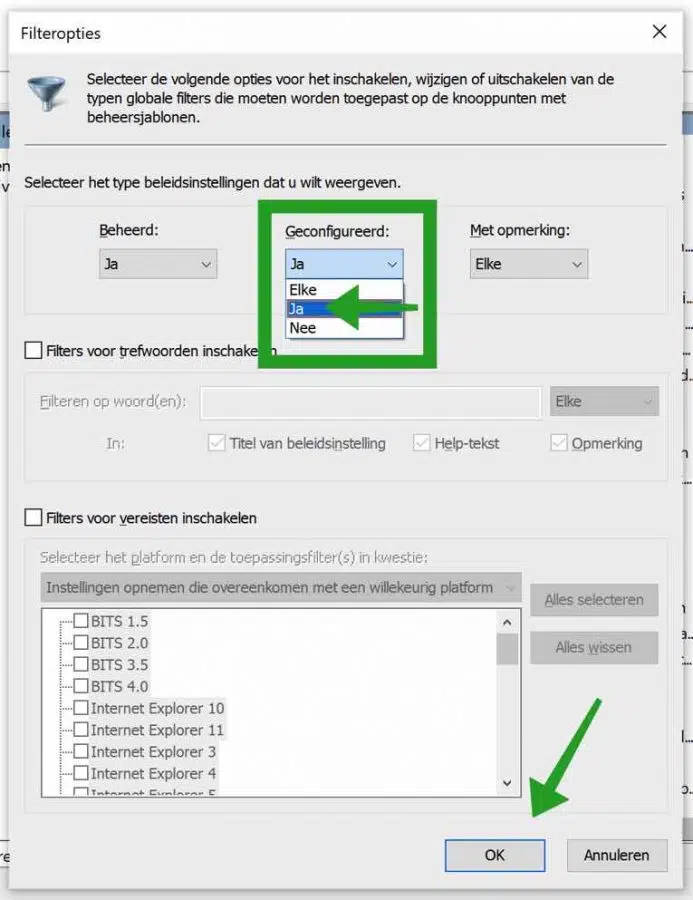
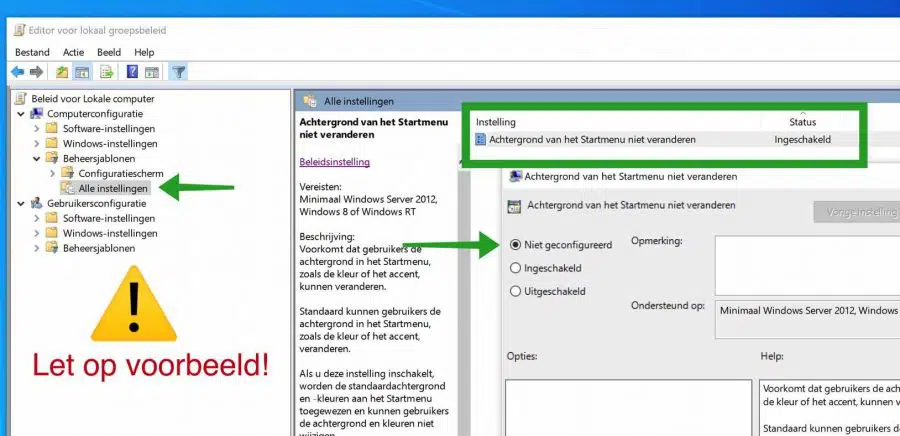
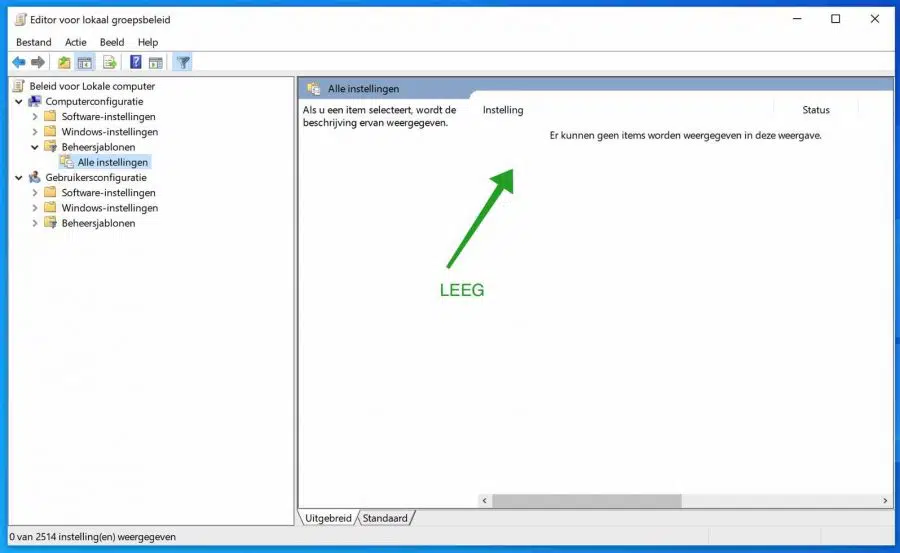
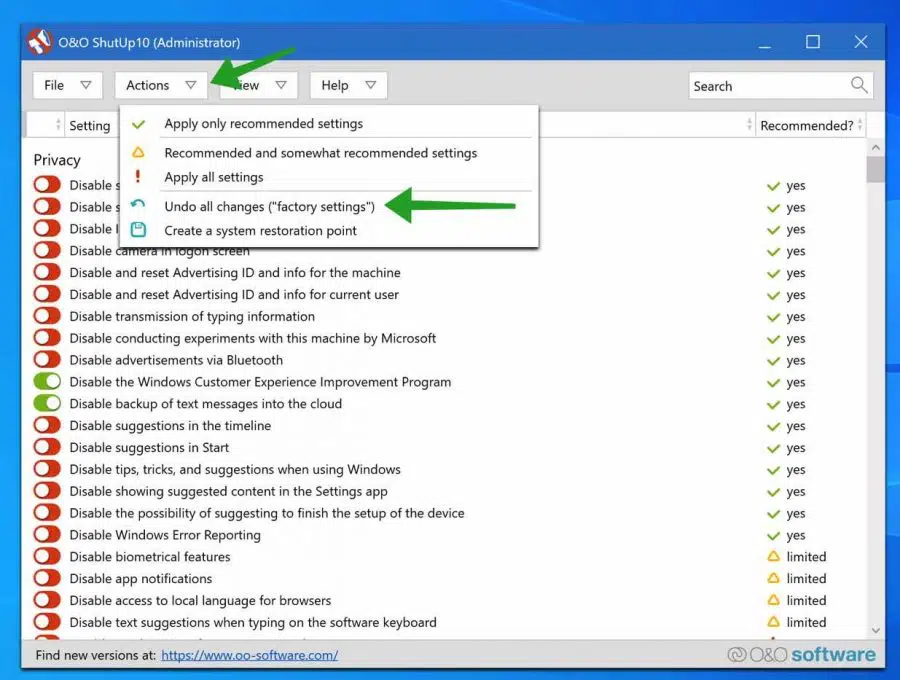
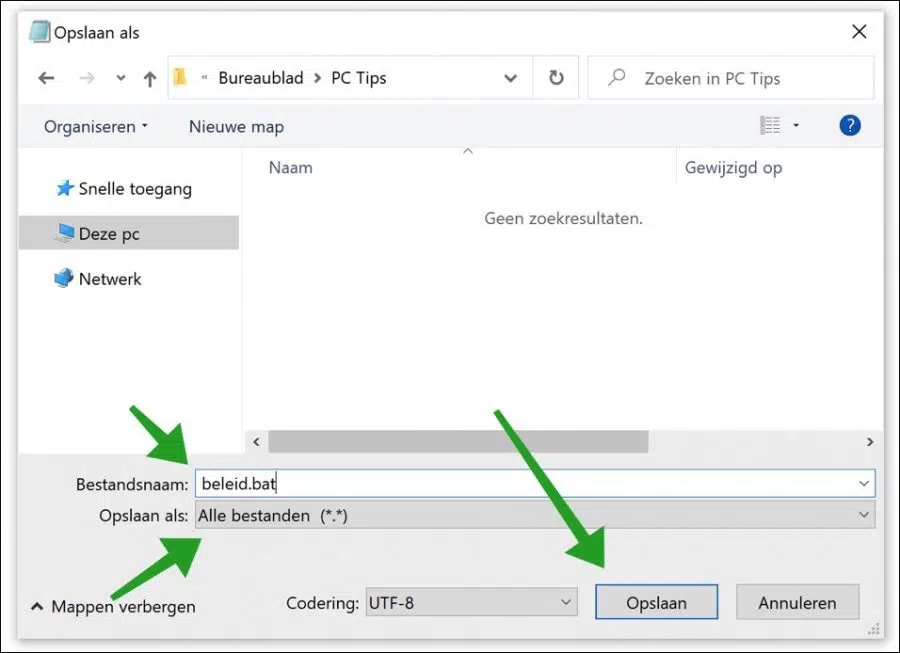
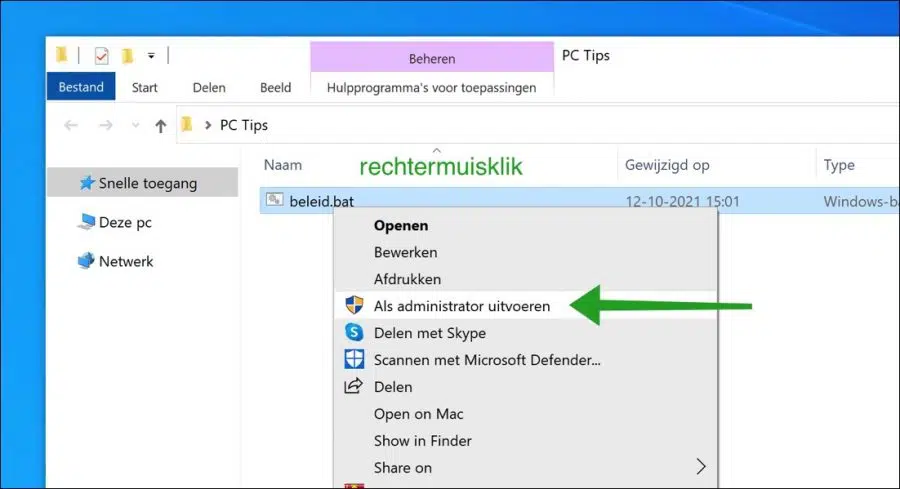
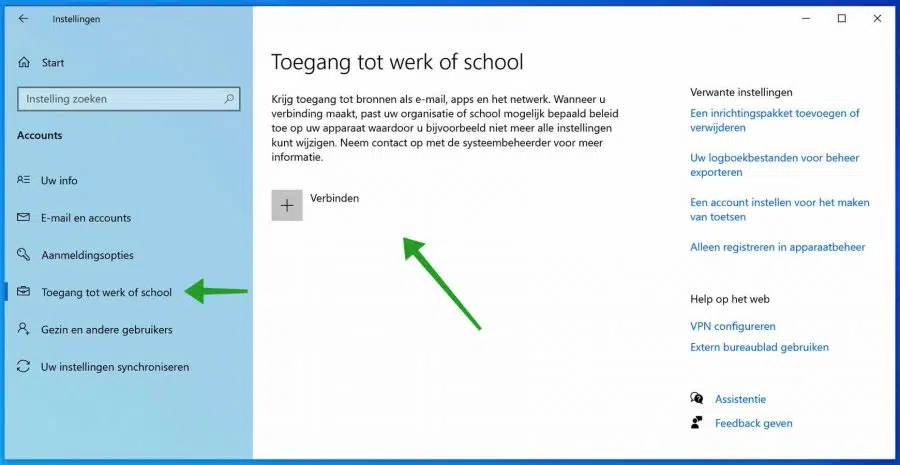
Eu tenho um ChromeOS. Também existem soluções para isso?
MVG
Olá, aqui você pode ler mais:
https://support.google.com/chrome/a/answer/9844476?sjid=10875885613735430865-EU&hl=nlBoa sorte!
Olá Stefan,
Obrigado por explicar.
Met vriendelijke Groet,
Martin
Obrigada.
Shutup10 funcionou para mim. Tive então que redefinir outra configuração de acordo com minha preferência. Não sei como esse problema começou.
Saudações,
Klaas.
Obrigado.
Para mim esta foi a solução 'O&O ShutUp10.
Finalmente livre daquele texto chato.
Também existe uma solução para este problema no Windows 11?
No entanto, encontro várias soluções, todas para win10 e nenhuma boa para win11, o que no meu caso dá o mesmo problema. Eu tenho a única conta naquele PC, eu mesmo fiz uma instalação offline (uma licença educacional), mas recebo esta mensagem constantemente. Também removi todos os bloatware e similares com thisiswin11 na esperança de que esta mensagem também desaparecesse, mas infelizmente.
Olá, as instruções para Windows 11 são as mesmas. Não há diferença, você pode realizar todas as etapas de forma idêntica no Windows 11. Verifique se você instalou o Office 365 (Microsoft 365) e se vinculou uma conta da Microsoft a ele. Em alguns casos, a mensagem surge de uma instalação com uma conta da Microsoft que recebe configurações de política de um servidor, por exemplo, trabalho ou escola. Boa sorte!
Olá Stefan, acho que o desligamento resolveu o problema (estranhamente a opção 5 não resolveu). Obrigado!
Tentei de tudo, infelizmente não consegui, esperava encontrar, mas infelizmente o PC antigo continua protegido pela organização 🙁
Caro senhor,
Eu tenho um problema estranho. No meu computador, ao atualizar o Windows, diz que é gerenciado por uma organização.
Por isso resolvi reinstalar o Windows e baixei um novo Windows 11 da Microsoft, coloquei em um pendrive usando o Rufus.
Mas ele se recusa a instalar, o que deseja fazer em outro computador.
Então acho que está tudo bem com o pendrive.
Suspeito de malware porque é apenas um computador doméstico.
Agora estou prestes a deletar todas as partições, mas não me atrevo porque tenho medo de não conseguir fazê-las funcionar.
Eu tenho um Lenovo Thinkpad E580 com 3.5 anos
Esse Lenovo tem um scan que eu acesso com o botão F10, esse teste dura quase 1 dia e não encontrou nenhum erro no hardware.
O que posso fazer para remover o software do gerenciador da organização ou é aconselhável excluir todas as partições para não correr o risco de meu pendrive se recusar a inicializar ou isso é um pensamento estranho?
Muito obrigado antecipadamente por seus pensamentos,
Met vriendelijke Groet,
Peter
Olá, acho que seria bom você descobrir por que essa mensagem aparece na atualização do Windows.
Se o Office 365 ou outro link tiver sido criado com trabalho no seu PC, esse link causará a notificação. Muitas pessoas não sabem que esta mensagem ocorre quando conectado ao trabalho, geralmente por meio de uma conexão do Office 365 Azure ou de domínio. A remoção, portanto, não é possível sem a intervenção do administrador de TI do trabalho. Isso já pode acontecer se você vincular uma conta da Microsoft via Office 365.
Se você não tem nenhuma ligação com o trabalho, tente a opção 4 deste artigo. Se isso não funcionar, as coisas ficarão difíceis. Reinstalar o Windows 11 é então uma ideia.
Se você for reinstalar o PC, este PC atende aos requisitos mínimos de sistema para Windows 11? Ou você escolheu o RUFUS para contornar os requisitos do sistema? Leia mais sobre como criar um USB de instalação do Windows 11 para um PC que não atende aos requisitos mínimos de sistema do Windows 11 (método 4): https://www.pc-tips.info/tips/windows-tips/windows-11-installeren-niet-ondersteunde-pc/
O que também pode ser o motivo é que a configuração do TPM e a configuração de inicialização segura no BIOS não estão habilitadas: https://forums.lenovo.com/t5/Windows-11-Pre-Release-Discussions/Thinkpad-E580-20KS005ART-TPM-option-not-found/m-p/5087174 Estes são os requisitos para instalar o Windows 11.
https://www.pc-tips.info/tips/windows-tips/windows-11-tpm-2-0-secure-boot-inschakelen-bios/
Eu espero que isso funcione. Boa sorte! Saudações, Stefan
Obrigado pela resposta rápida,
O TPM está habilitado e instalei um arquivo MRB normal com Rufus, e também tentei com a ferramenta de download USB do Windows. Inicialização segura desativada
Olá Stefan, obrigado pela resposta rápida,
O problema é quando pressiono F12 e entro no menu de boot, embora o pendrive esteja visível, ele não responde de forma alguma à tecla Enter.
Segundo a Lenovo, o PC é 100% adequado para Windows 11. Mas também repeti o mesmo procedimento com o Windows 10. É aconselhável excluir todas as partições na esperança de que ele inicialize com o stick USB de instalação, ou você aconselha contra isso?
Obrigado,
Peter
Olá, excluir partições não fará diferença se o USB for detectado ou não.
https://pcsupport.lenovo.com/nl/nl/products/laptops-and-netbooks/thinkpad-x-series-laptops/thinkpad-x220/solutions/ht118361-how-to-boot-from-a-usb-drive-thinkpad
Experimente uma porta USB diferente. Caso contrário, use um pendrive diferente. Verifique também se o pendrive não está protegido por um botão físico. Não sei se você também experimentou este USB em outro PC. Eu criaria um pendrive com Rufus por meio de um arquivo ISO: https://www.pc-tips.info/tips/windows-tips/download-de-officiele-windows-11-iso/ (opção 2).
Boa sorte! Saudações, Stefan
Querido
O Windows Defender irrita seriamente em certos casos.
Além disso, surge a pergunta: existe um substituto decente para isso?
Desativar o Defender é uma boa opção?
P.S.
Eu sempre desligo o UAC
Usar o PrivaZer sem modificações extremas é um bom plano?
Eu sei que há muitos que não são fãs desse tipo de 'limpadores'.
Desde já, obrigado.
Olá, talvez seja melhor você se perguntar por que não gosta do Windows Defender. Pessoalmente, nunca tive problemas com o Windows Defender, nem uma única notificação. Eu não desabilitaria o Windows Defender, é uma boa proteção contra software indesejado e outros softwares maliciosos. Portanto, não desligue.
Um substituto para o Windows Defender é o antivírus Bitdefender. O antivírus Bitdefender foi testado como o melhor durante anos.
O Privazer e outros softwares para limpar o seu PC são desnecessários, eu nunca os recomendaria. Boa sorte!
Saudações, Stefan
Caro Estevão,
Obrigado pela solução 4,
Mas mais uma pergunta: se eu quiser salvar o policy.bat em minha unidade C, não tenho direitos para fazer isso, mas a simples cópia pode continuar com direitos de administrador após a mensagem.
Mesmo sendo administrador do meu computador.
Isso é normal?
Atenciosamente,
David
Olá, isso geralmente ocorre devido às configurações de UAC (controle de conta de usuário) no PC.
https://www.pc-tips.info/tips/windows-tips/gebruikersaccountbeheer-uac-uitschakelen-in-windows-11/ (também funciona para Windows 10)
Saudações, Stefan
Caro Estevão,
Já pensei que poderia ser por causa do UAC, mas ainda queria verificar.
Nesse ínterim, também consegui remover o SPEEDCAT e espero que isso esteja resolvido.
Obrigado,
David
Olá, que bom que você conseguiu descobrir de onde veio. Nunca use esse tipo de software.
Saudações, Stefan
Caro Estevão,
O software foi instalado de outro computador na rede ou internet, provavelmente sem minha permissão.
Mais algumas perguntas: -como posso configurar meu firewall para que todas as minhas portas permaneçam sempre fechadas (como acontece com a polícia (sem resposta de “ping”)), e só abram quando eu iniciar o programa ou apenas a meu pedido explícito? Tenho muitas portas abertas "escutando" e algumas portas não consigo descobrir para quem ou para onde vai a conexão quando executo "netstat -ab". Se você quiser posso te enviar um resultado salvo.
Atenciosamente,
David
Olá, as portas estão sempre abertas, isso também é necessário para processos críticos do Windows. Todos os processos onde você não vê nenhum resultado do arquivo estão escutando portas que o Windows precisa. Bloquear todas as portas não é uma solução.
Para desabilitar a resposta “ping” você deve desabilitar o ping ICMP nas configurações do firewall do Windows. Isso também não tem utilidade para a segurança, pois um invasor só vê se o seu PC está ligado ou não. Além disso, suspeito que a maioria das solicitações de ping ICMP já estão bloqueadas externamente no seu roteador. Isso se referiria apenas a solicitações internas de ping da sua rede.
Para ser honesto, eu não mudaria nada, caso contrário, instalaria um software de firewall como o ZoneAlarm, que permitirá que você gerencie muito melhor o que deseja alcançar.
Boa sorte! Saudações, Stefan
Querido
Se bem entendi, essa mensagem só aparece para as pessoas que fizeram certas alterações em gpedit.msc e, na verdade, não há motivo para preocupação se você mesmo alterou certas configurações.
De acordo com o que li na Internet, também existem programas “obscuros” que podem mudar a política de grupo. (<- não tenho certeza)
Estou apenas examinando essa linha porque mudei algo na política de grupo em algum lugar.
Atenciosamente,
Pete
P.S.
Ativei o novo PC que fiz e ele está funcionando muito bem agora.
Olá, existem várias causas para esta mensagem. O mais comum é quando as pessoas vinculam sua conta de e-mail comercial, por exemplo, ao instalar o Office. As configurações de política de grupo são então aplicadas ao PC do usuário “cliente” por meio de um link para o Azure ou para o Active Directory. Outros, pelo que entendi, aplicam eles próprios as configurações de política. É preciso muito esforço para resolver esse problema.
Boa sorte! Saudações, Stefan
O arquivo policy.bat finalmente ajudou. Obrigado!
Olá, que bom ler que funcionou! Obrigado pela sua resposta.
Saudações, Stefan
Ótimo O$Oshutupp 10++ muito útil, obrigado
Olá, que bom que ajudou. Obrigado pela sua resposta! Saudações, Stefan
Oi Stefan,
Segui todas as suas dicas e continuo recebendo a mensagem.
Irritante porque quero muito usar o Windows 11 🙂
Olá, suspeito que você veja a mensagem “Algumas configurações são gerenciadas pela sua organização” na atualização do Windows.
Tente instalar o Windows 11 via USB: https://www.pc-tips.info/tips/windows-tips/windows-11-installeren-vanaf-usb/
Saudações, Stefan
Caro Estevão,
Obrigado pela explicação clara e pelo plano passo a passo para remover a mensagem “Algumas configurações são gerenciadas pela sua organização”.
Segui todos os passos, mas ainda recebo a mensagem. O que mais eu posso fazer?
Saudações, Simão
Olá Simon, você verificou se existem várias contas no PC? Verifique cada conta com as dicas acima. O computador faz parte de um ambiente de trabalho do Office 365? Entre em contato com o administrador, às vezes as políticas são assumidas de um servidor. Todas as minhas dicas estão no artigo, muitas vezes esse é um problema muito complicado. Saudações, Stefan
Boa noite querido Stefan
Depois de tentar as 5 etapas, a mensagem continua aparecendo. Todas as contas de trabalho foram excluídas e também fui desconectado da minha conta de trabalho no escritório.
Agradeço antecipadamente por sua ajuda.
Atenciosamente, Bart
Olá Bart, enviei um e-mail para você com mais informações.
Saudações, Stefan
Oi Stefan,
Muito obrigado pela explicação clara para remover o conceito de “Algumas configurações” etc. Com a 3ª solução o texto desapareceu. Adicionei este site aos meus favoritos. Com certeza irei consultá-lo regularmente!
Mais uma vez,
Thanks!
Willem
Olá Willem, obrigado pela sua mensagem. Espero ver você em breve 🙂
Saudações, Stefan
Obrigado pelas instruções. Gostaria de resolver isso para a instalação do Windows 11. Infelizmente, passei pelas 5 soluções possíveis e não funciona para mim, embora se trate do meu PC pessoal em casa. Na solução 5, excluindo minha conta de trabalho, a notificação “Algumas configurações são gerenciadas pela sua organização” finalmente desapareceu em Configurações – Windows Update, mas ainda recebi a mesma mensagem quando verifiquei o Windows 11. Depois de reiniciar meu computador, ele foi iniciado. não funcionou e vi que a mensagem estava novamente em Configurações - Windows Update, embora minha conta de trabalho ainda tivesse sido excluída.
Olá Robin, ainda deve haver uma conexão com o trabalho em algum lugar. Em uma conta de computador diferente, talvez? Verifique também se o seu computador faz parte de um domínio. A mensagem geralmente retorna devido a links com contas corporativas do Office 365. Infelizmente não consigo resolver isso, não tenho ideia do que você faz com o computador e como você possivelmente está conectado ao trabalho. Se você não conseguir resolver o problema, consulte o administrador da “conta corporativa”, um administrador do sistema ou da rede. Boa sorte! Saudações, Stefan
Olá Stefan, também passei por todas as etapas, mas infelizmente ainda não consigo mudar minha formação.
Olá Gerrit, enviei um e-mail para você com mais informações. Saudações, Stefan
Como a maioria das pessoas, segui os passos, mas a mensagem ainda permanece para mim.
Olá Lex, enviei um e-mail para você com mais informações. Saudações, Stefan
Resolvido por email, solução: excluir configurações de política via script, método 4.
Oi Stefan,
Também sou daquelas pessoas que seguiu todas as suas dicas e ainda continua recebendo a mensagem.
Irritante porque quero muito usar o Windows 11 🙂
Olá Tijs, enviei um e-mail para você com mais informações.
Saudações, Stefan
Resolvido por e-mail, problema: conta corporativa.
Olá Stefan, executei todas as etapas acima, mas ainda recebo a mensagem?
Olá, enviei um e-mail para você solicitando mais informações.
Saudações, Stefan
Resolvido por email, solução: excluir configurações de política via script, método 4.
Grande Stefan, a mensagem desapareceu! Obrigado por suas informações informadas.
Obrigado 🙂 de nada!
Caro Estevão,
Segui todos os passos, mas ainda recebo a mensagem. O que mais eu posso fazer?
Olá Astrid, enviei um e-mail para você solicitando mais informações. Saudações, Stefan
Resolvido por e-mail, problema: conta corporativa.
Eu também recebo a mensagem
C:\WINDOWS\system32>RD /S /Q “%WinDir%\System32\GroupPolicyUsers” && RD /S /Q “%WinDir%\System32\GroupPolicy”
O sistema não consegue encontrar o arquivo especificado.
Então essas pastas não existem mais. Se você executar gpupdate /force o problema se resolverá sozinho? Caso contrário, informe-nos e analisaremos mais detalhadamente.
Saudações, Stefan
Boa tarde querida,
Realizei o procedimento acima, mas meu sistema indica que o caminho não foi reconhecido.
Ainda não consigo atualizar o Windows 10, ainda recebo a mensagem "Algumas configurações são gerenciadas pela sua organização", embora este seja um PC particular.
Isso aconteceu depois que nossa TI examinou meu computador e agora ele está desativado.
Olá, enviei um e-mail solicitando informações do sistema para responder sua dúvida. Saudações, Stefan