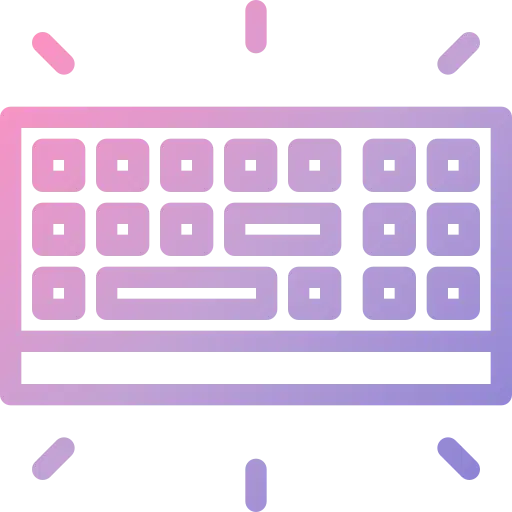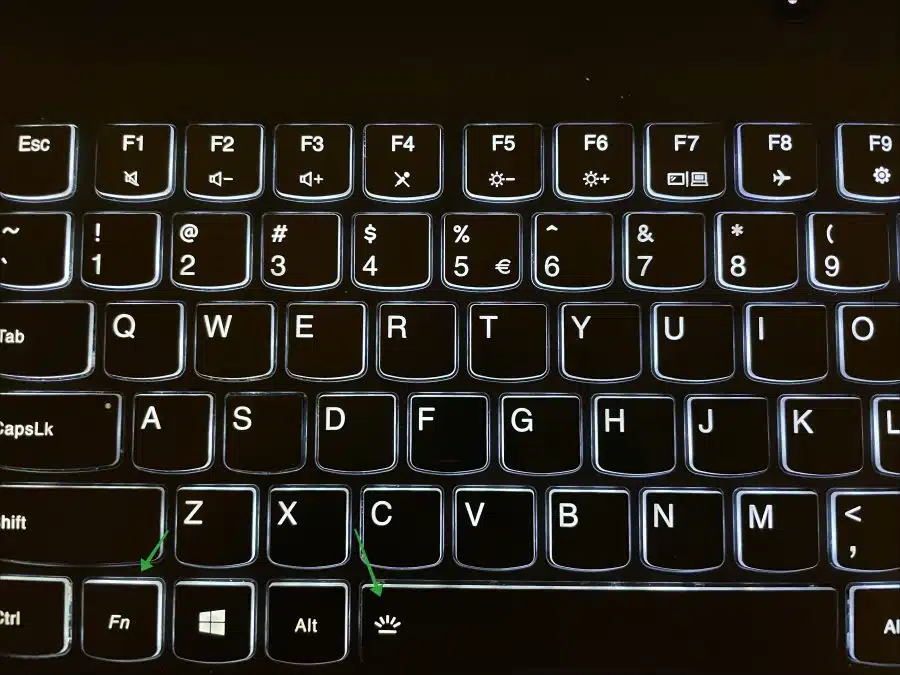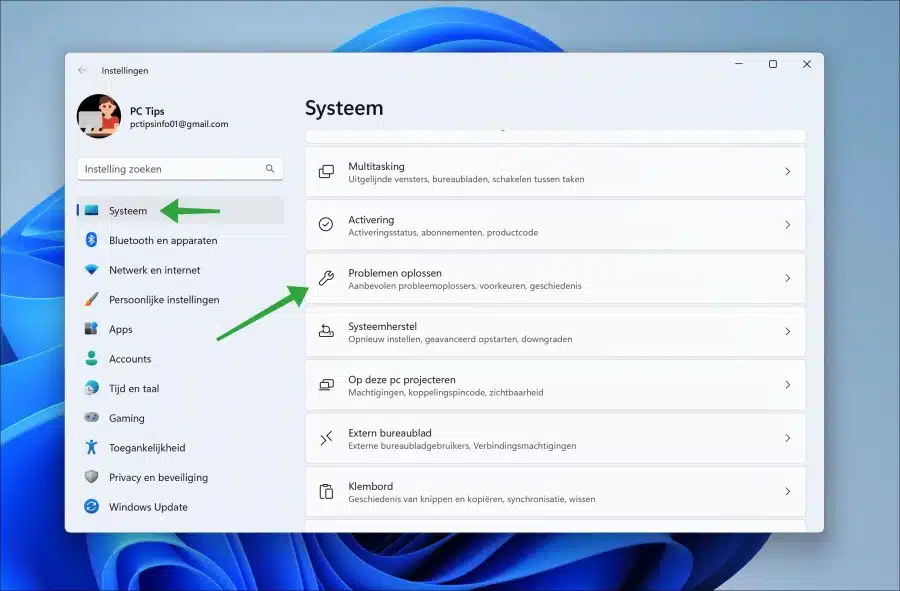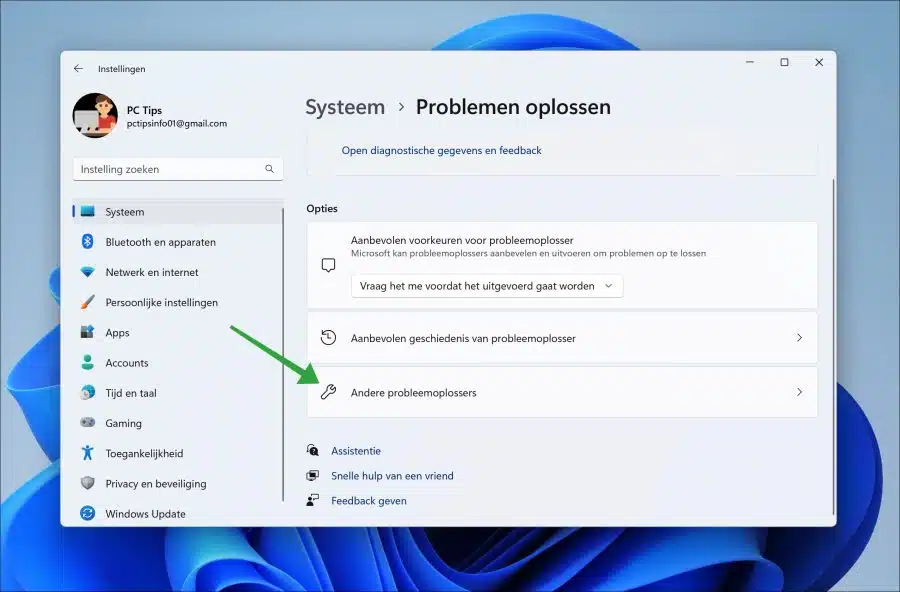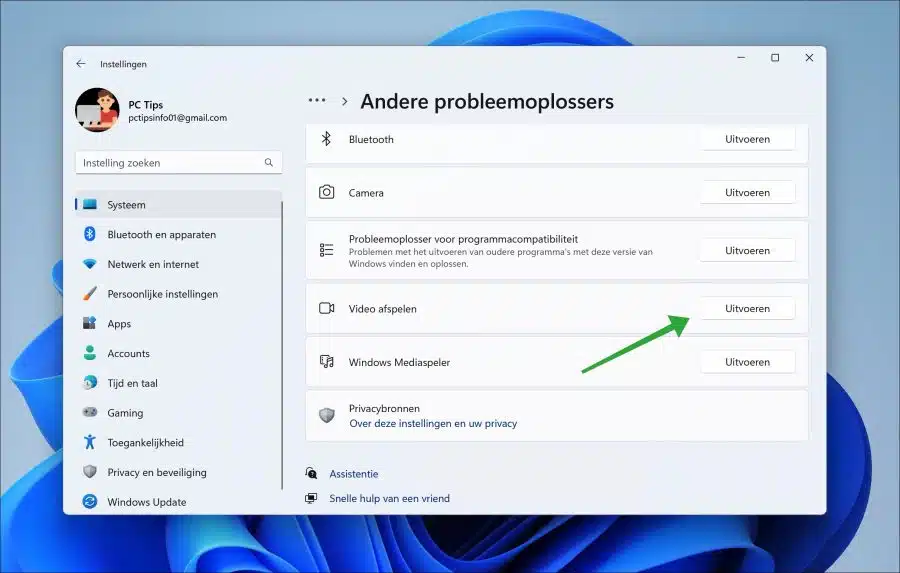A luz de fundo de um laptop é uma ferramenta muito útil ao trabalhar com um laptop em uma sala mal iluminada. Ajuda você a exibir as teclas claramente para facilitar a digitação.
A iluminação de fundo do teclado não é usada apenas para facilitar a visualização das teclas. Também é usado para entretenimento. Pense em teclados retroiluminados RGB com possíveis efeitos.
Se a luz de fundo não funcionar, você está perdendo esta ferramenta enquanto ela deveria estar funcionando. Neste guia, ofereço uma série de dicas para fazer com que a luz de fundo com defeito funcione novamente.
A luz de fundo do teclado não funciona no Windows 11
Antes de prosseguir para as configurações do Windows 11, é importante verificar primeiro as configurações físicas. Nem sempre é um problema no Windows 11. Às vezes também pode ser resolvido com algumas teclas.
Brilho do teclado
Também recomendo começar verificando o brilho do teclado.
Verifique o brilho através das teclas de função: Fn + F3 ou Fn + F4: Esta combinação é frequentemente usada para diminuir (Fn + F3) ou aumentar (Fn + F4) o brilho da luz de fundo do teclado. Mantenha pressionada a tecla Fn e pressione a tecla F3 ou F4 repetidamente para definir o brilho desejado.
Alguns laptops como o Lenovo possuem uma tecla especial com um teclado ou ícone de luz de fundo. Esta tecla, em combinação com a tecla Fn, pode ser usada para ligar ou desligar a luz de fundo do teclado ou para alternar entre diferentes modos de iluminação. No caso da Lenovo esta é a tecla Fn + barra de espaço.
Se o seu laptop tiver teclas especiais para gerenciar a luz de fundo do teclado, elas poderão estar marcadas com símbolos como sol, lua ou lâmpada. Essas teclas podem ser usadas para ajustar o brilho, ligar ou desligar as luzes ou alternar entre diferentes modos de iluminação.
Então é muito dependente marca ou modelo de notebook qual tecla é usada para a luz de fundo do teclado. Abaixo está um exemplo do meu laptop para referência. É um modelo Lenovo.
Software externo
Se você tiver um tipo específico de teclado com iluminação especial, geralmente precisará fornecer a esses tipos de teclado software específico e drivers associados. Elaborei uma lista das marcas mais famosas e softwares associados com os quais você pode gerenciar a luz de fundo do teclado.
Lenovo
Por exemplo, para um laptop Lenovo este é o software “Vantagem da Lenovo“. Neste software você pode ativar ou desativar funções externas, como luz de fundo do teclado.
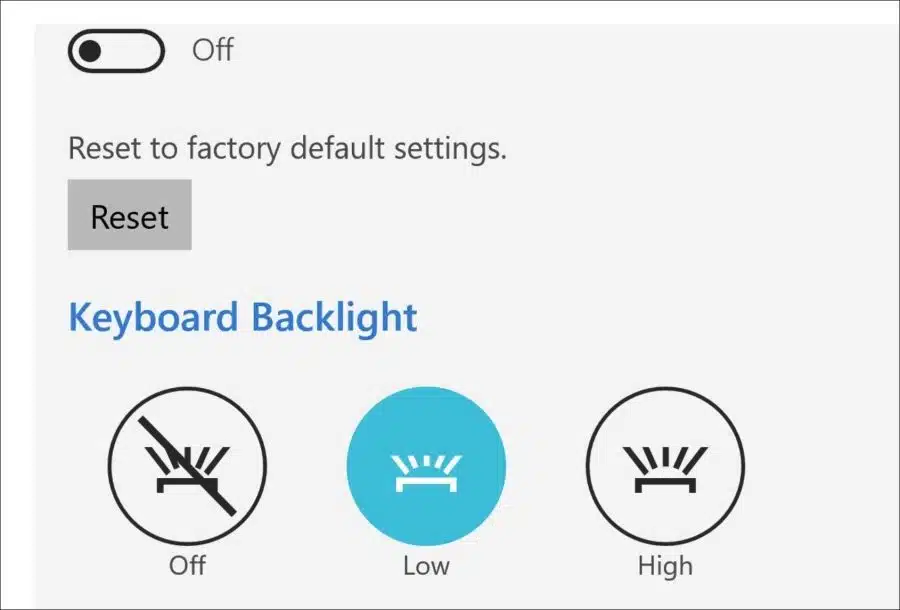
HP
Se você possui um laptop HP, pode usar o software “Centro de jogos Omen”Ou“HP Command Center” para gerenciar as configurações de luz de fundo do teclado.
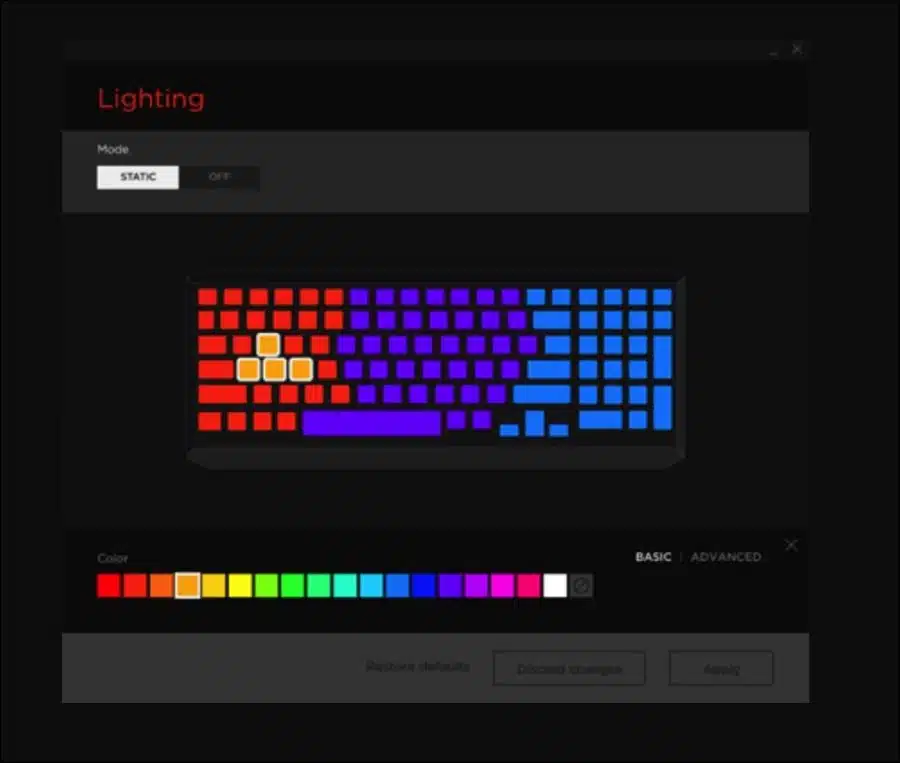
ASUS
Se você possui um laptop ASUS, você pode usar o “Caixa de Arsenal”Software (Aura Sync) para gerenciar a luz de fundo do teclado.
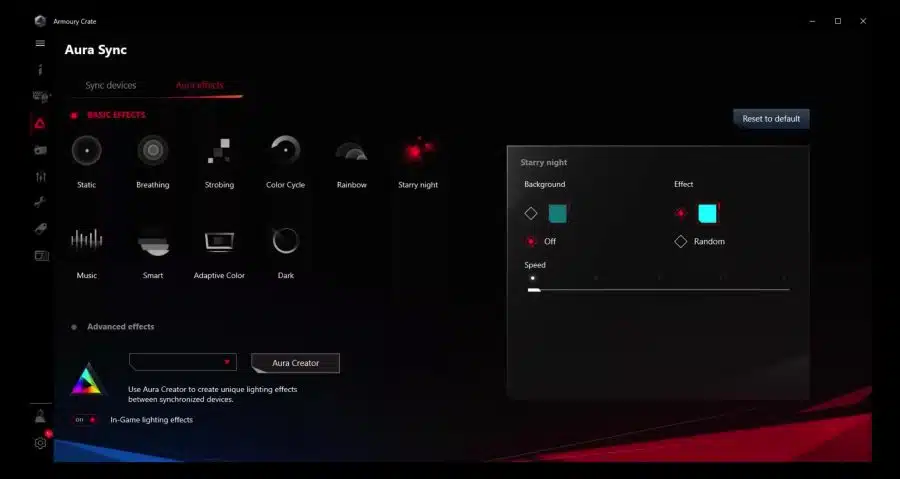
Esse tipo de software geralmente também instala os drivers apropriados para um teclado colorido RGB retroiluminado.
Solucionador de problemas de teclado
Se você ainda estiver tendo problemas com a luz de fundo do teclado, executar a solução de problemas do teclado no Windows 11 pode ajudar.
Abra as configurações. Nas configurações, clique em “Sistema” e depois em “Solução de problemas”.
Clique em “outros solucionadores de problemas” na parte inferior.
Na lista de solucionadores de problemas, clique no botão “executar” à direita de “teclado” para executar a solução de problemas de teclado.
Existem muitas outras dicas disponíveis na internet. Pense sobre isso atualizando os drivers para o teclado e isso desinstalar uma atualização do Windows. Não acredito nesse tipo de dicas, geralmente não funcionam. Caso ainda não tenha feito isso, tente reiniciar o computador.
Espero que isso tenha ajudado você. Obrigado por ler!