As atualizações do Windows têm como objetivo adicionar novos recursos ao sistema operacional e melhorar o desempenho do sistema e a experiência do usuário. Recomenda-se atualizar para a versão mais recente do Windows e construir para obter a melhor experiência.
No entanto, às vezes as atualizações do Windows podem sair pela culatra e causar instabilidade no sistema. Nesses casos, desinstalar essas atualizações é a solução mais rápida e fácil. No entanto, se você tiver esses problemas com o Windows 11, poderá Restaure também o Windows 11 para o Windows 10.
Este artigo mostra como desinstalar atualizações no Windows 11.
Desinstale uma atualização do Windows no Windows 11
Para desinstalar uma atualização do Windows, abra as configurações do Windows. Você pode então desinstalar uma atualização do Windows. É assim que funciona.
Desinstale a atualização do Windows 11 por meio das configurações
Clique com o botão direito no botão Iniciar. Clique em Configurações no menu. Clique no menu à esquerda Atualização do Windows. Em seguida, clique em Histórico de atualizações.
Na parte inferior das configurações relacionadas, clique em “Desinstalar atualizações”.
Clique na atualização do Windows que deseja remover na lista de atualizações instaladas do Windows. Em seguida, clique no botão Desinstalar ou clique com o botão direito na atualização e clique em Desinstalar.
Agora você desinstalou com sucesso uma atualização do Windows por meio das configurações do Windows 11. Leia também, um Bloquear atualização do Windows no Windows 11.
Desinstale a atualização do Windows 11 por meio de opções avançadas de inicialização
Se seu computador não inicia mais Devido a problemas com uma atualização do Windows, você também pode desinstalar uma atualização do Windows 11 por meio das opções de inicialização avançadas.
Inicie o seu computador nas opções de inicialização avançadas. Você pode fazer isso usando mídia de instalação para iniciar. Em seguida, clique em “resolver problemas” no canto inferior esquerdo.
De opções de inicialização avançadas são exibidos, clique em Solução de problemas.
Clique em Opções Avançadas.
Clique em Desinstalar atualização.
Clique na opção que deseja remover. Você pode escolher entre “Remover atualização de qualidade mais recente” e “Remover atualização de recurso mais recente”. Se você não tem ideia, comece do início, verifique se o problema foi resolvido. Caso contrário, reinicie as opções avançadas e desinstale a outra atualização.
Se você tiver problemas após instalar a atualização de recurso mais recente, provavelmente poderá resolvê-los desinstalando a instalação. Isso não afetará seus arquivos pessoais, mas quaisquer alterações feitas em aplicativos e configurações desde a atualização mais recente serão perdidas.
Clique em Remover atualização de recursos ou Atualização de qualidade.
Depois de desinstalar uma atualização, é aconselhável remover o atualização relevante no Windows 11. Isso evita que a atualização que está causando problemas seja reinstalada.
Você também pode restaurar o Windows 11 com um Ponto de restauração do Windows 11.
Espero que isso tenha ajudado você. Obrigado por ler!

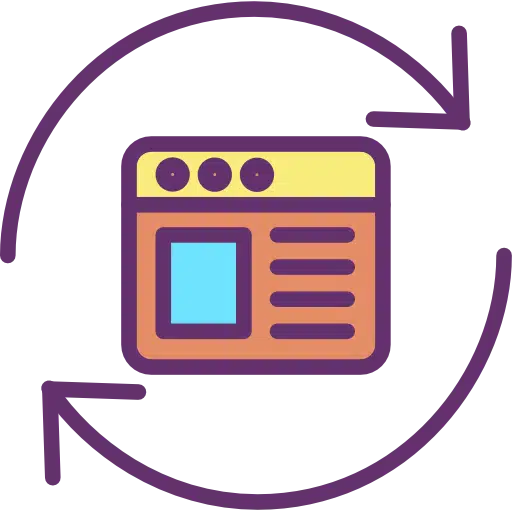
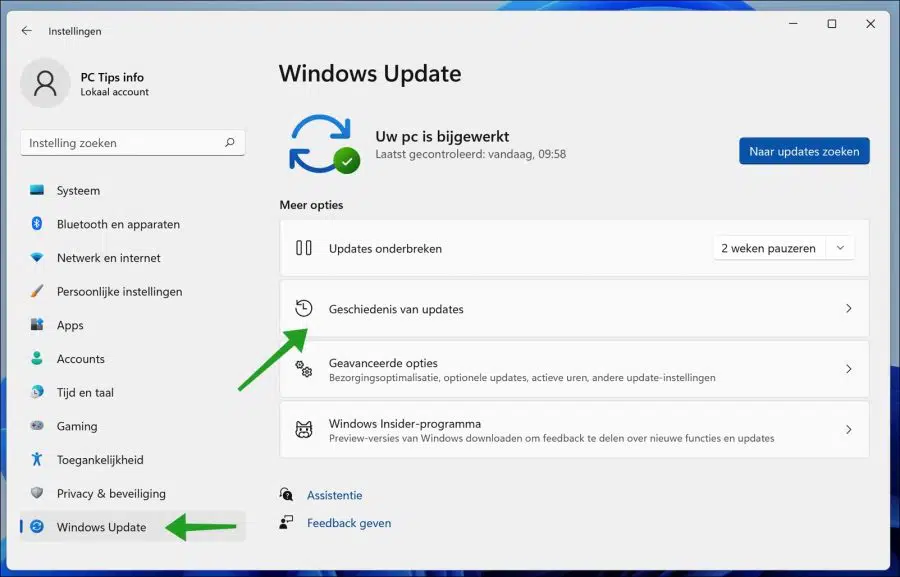
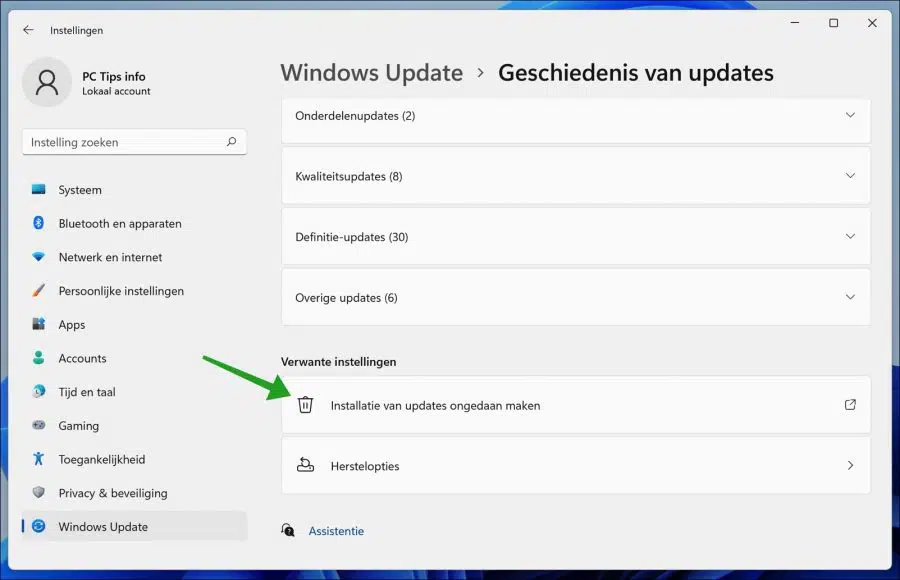
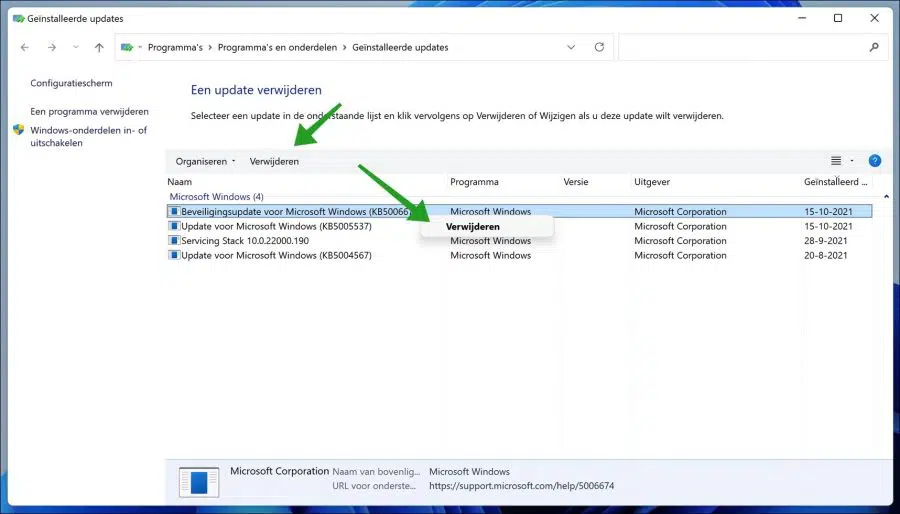
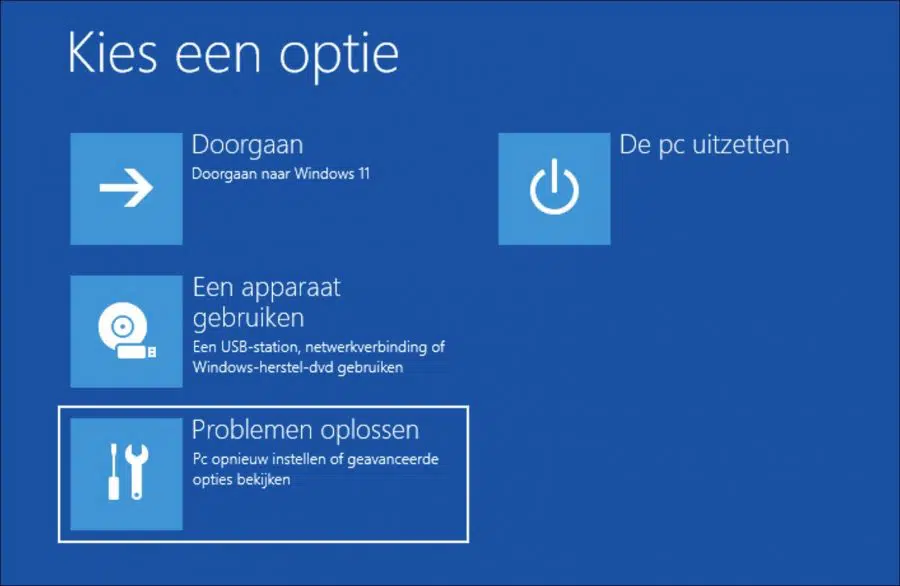
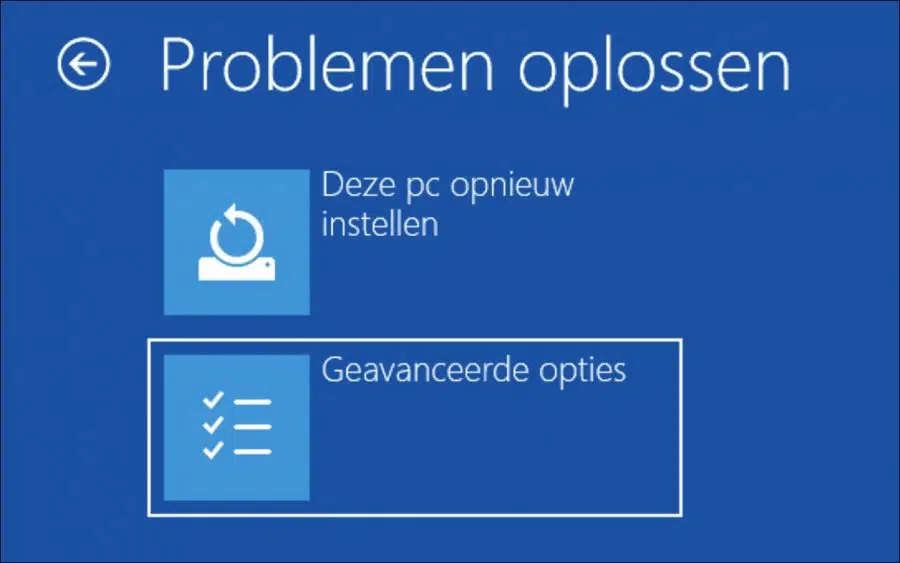
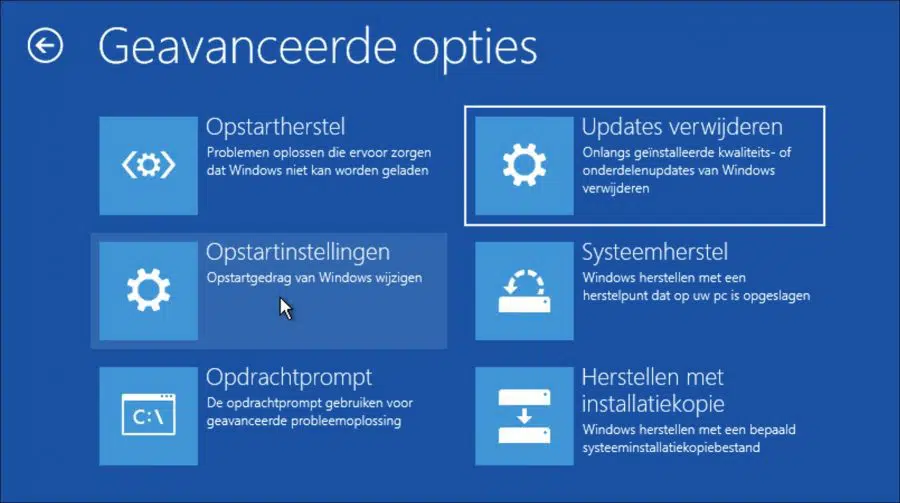
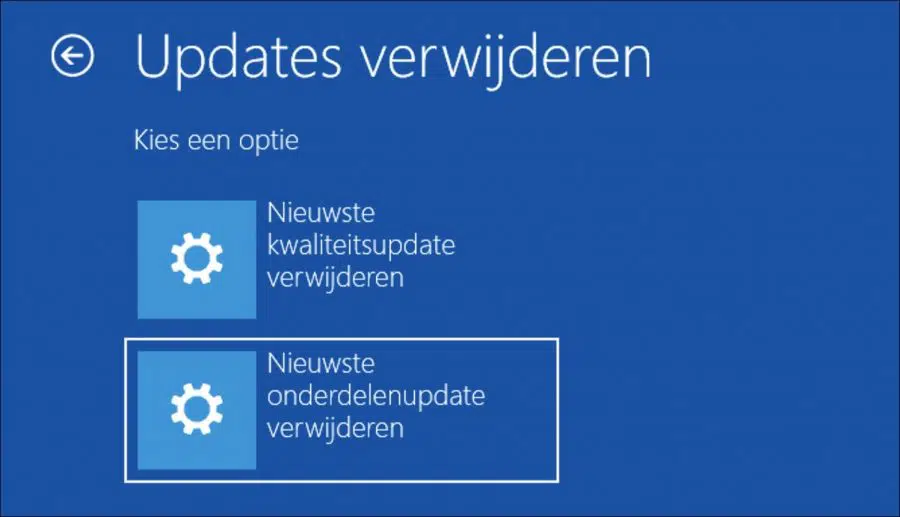
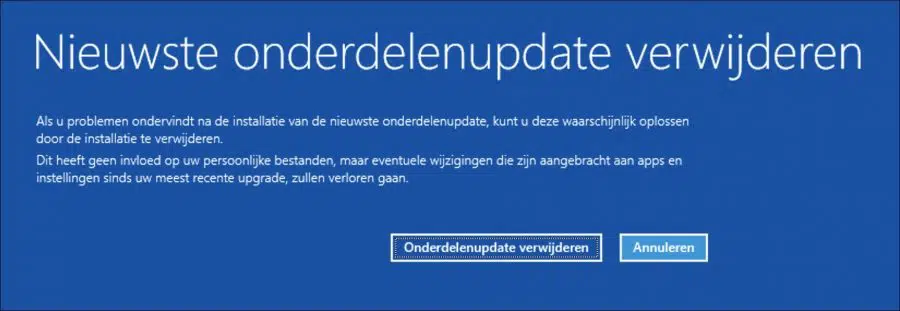
Querido
Agi muito rápido porque consegui deletar o que você já havia escrito naquela atualização.
Eu tinha escolhido a seção errada. (meu erro)
Antes que eu pudesse finalmente excluir aquele download, eu já havia baixado, caso algo desse errado.
Criar um ponto de restauração também não era uma opção exagerada.
Vou testá-lo ainda mais naquele PC de TESTE.
Atenciosamente,
Pete
Olá,
Você mencionou o GRUB (bootloader Linux) ao escrever para mim sobre o 'problema'.
Agora me pergunto, se eu substituir o grubloader do pendrive por uma versão Debian por uma versão mais recente, o problema seria resolvido?
Procurar a atualização KB5012170 para remover é uma façanha.
Foi escrito (lido em algum lugar) que era melhor fazer isso no modo de segurança.
Mesmo lá eu não o conheci.
Também se falou em algum lugar na Internet sobre o download de um carregador EFI Shim que seria destinado apenas para iniciar o Linux Grub Bootloader.
Uma busca para obter o SHIM certo e qual???
https://github.com/rhboot/shimAgradecemos antecipadamente por reservar algum tempo para pensar sobre isso. 🙂
Pete
Olá,
Sim, então está resolvido. Você basicamente reinstalará o Linux. Eu recomendo deletar a partição completamente, recriá-la e instalar a distribuição Linux Debian nela.
Não tenho nenhuma experiência com um bootloader caseiro como o Shim. Infelizmente não posso ajudar com isso. Encontrei mais informações:
https://wiki.debian.org/SecureBoot#ShimBoa sorte!
Querido
No meu caso, a mudança para o Win 11 não foi boa em um dos PCs.
Para ser sincero, devo dizer que o PC onde o configurei é uma espécie de PC de teste que já foi bastante modificado.
O problema'
O próprio PC funciona no Windows 11, mas quando insiro meu pendrive com uma distribuição Linux, ele se recusa a acessá-lo.
Agora li recentemente em uma revista de PC que, ‘curiosamente’, mencionou pela primeira vez que o Windows e o Linux deveriam ser instalados lado a lado e algumas páginas depois eles escreveram que o Windows 11 bloqueava outros sistemas operacionais. (não tive problemas com Win 7 e Win 10)
Em certos casos, pode ser devido à ativação do TPM 2.0 no seu PC.
Em certos casos, existem fabricantes (AMD) que desligaram isso no BIOS. Na AMD é chamado de ftmp, eu acho, e isso pode causar gagueira.
Os verdadeiros fãs de PC podem ativar isso rapidamente através do BIOS, mas o problema não é resolvido porque você tem a atualização KB5012170 que desativa o carregador de inicialização do Linux.
Deveríamos também nos livrar deles ou essa não é uma boa opção?
Desde já, obrigado,
Pete
Olá, você realmente pode remover o KB5012170. Esta atualização adiciona novos recursos de segurança Inicialização segura no UEFI. Isso pode causar problemas com o bootloader GRUB (bootloader Linux). Eu sei que o Linux mint tem problemas principalmente com isso, excluir a partição do Linux e reinstalar o carregador GRUB com a versão mais recente pode ser a solução. Você também pode remover a atualização KB5012170. Boa sorte!