Se você quiser saber onde os aplicativos da Microsoft Store estão instalados, leia este artigo.
Há um motivo pelo qual você não consegue encontrar aplicativos da Microsoft Store instalados em seu computador. A pasta onde esses aplicativos estão instalados está oculta. Você deve primeiro exibir os arquivos ocultos para visualizar e editar seu conteúdo.
Os aplicativos da Microsoft Store são instalados em uma pasta específica no disco rígido do seu computador. O local padrão geralmente é “C:\Arquivos de Programas\WindowsApps”. Para ver a pasta “WindowsApps” você deve primeiro mostrar os arquivos ocultos.
Por exemplo, saber onde os aplicativos da Microsoft Store estão localizados em seu disco rígido tem a vantagem de poder desfrutar de jogos ou aplicativos pode fazer um backup. Você pode copiar o conteúdo para outro disco e fazer backup deles.
Se você estiver tendo problemas com um aplicativo específico, saber onde ele está instalado pode ajudá-lo a encontrar e investigar seus arquivos e configurações, o que pode ajudá-lo a identificar e corrigir o problema.
Embora geralmente seja recomendado que você gerencie seus aplicativos instalados por meio do próprio aplicativo da Microsoft Store, pode haver momentos em que você precise desinstalar um aplicativo manualmente. Saber onde o aplicativo está instalado pode facilitar a localização e exclusão de arquivos e pastas.
Onde os aplicativos da Microsoft Store são instalados?
Nota: crie um ponto de restauração primeiro.
Para começar, abra o Windows Explorer. Em seguida, vá para a pasta “C:\arquivos de programas\”.
No menu “mostrar”, clique em “mostrar” novamente e depois clique em “itens ocultos” para habilite arquivos e pastas ocultos.
Se desejar abrir a pasta “WindowsApps”, você verá a mensagem “Você atualmente não tem acesso a esta pasta”.
Você deve primeiro se apropriar desta pasta para visualizar ou editar seu conteúdo, como excluir arquivos e pastas.
Apropriar-se da pasta WindowsApps é um pouco mais complicado do que simplesmente alterar uma configuração ou clicar em um botão. Envolve alterar as permissões e configurações de segurança da pasta, o que pode causar sérios problemas se não for feito corretamente.
Antes de prosseguir, é importante observar que alterar as permissões da pasta WindowsApps não é recomendado e pode prejudicar a funcionalidade dos aplicativos instalados. Em geral, é melhor gerenciar os aplicativos instalados por meio do próprio aplicativo da Microsoft Store e não diretamente pela pasta WindowsApps.
No entanto, se por algum motivo você ainda precisar se apropriar da pasta WindowsApps, veja como:
- Clique com o botão direito na pasta “WindowsApps” e clique em “Propriedades” no menu.
- Na janela Propriedades, clique na guia “Segurança”.
- Clique no botão “Avançado” na parte inferior da janela.
- Na janela Configurações avançadas de segurança, clique no link “Alterar” próximo ao campo “Proprietário”.
- Na janela Selecionar usuário ou grupo, insira o nome da sua conta de usuário no campo “Digite o nome do objeto a ser selecionado” e clique em “OK”.
- Marque a caixa ao lado de “Substituir proprietário de contêineres e objetos filhos” e clique em “OK” para fechar todas as janelas.
Neste ponto você deve possuir a pasta WindowsApps. Reinicie o computador para editar arquivos e pastas.
No entanto, como mencionado anteriormente, a alteração das permissões desta pasta não é recomendada e só deve ser tentada por usuários experientes que entendam os riscos potenciais.
Espero que isso tenha ajudado você. Obrigado por ler!


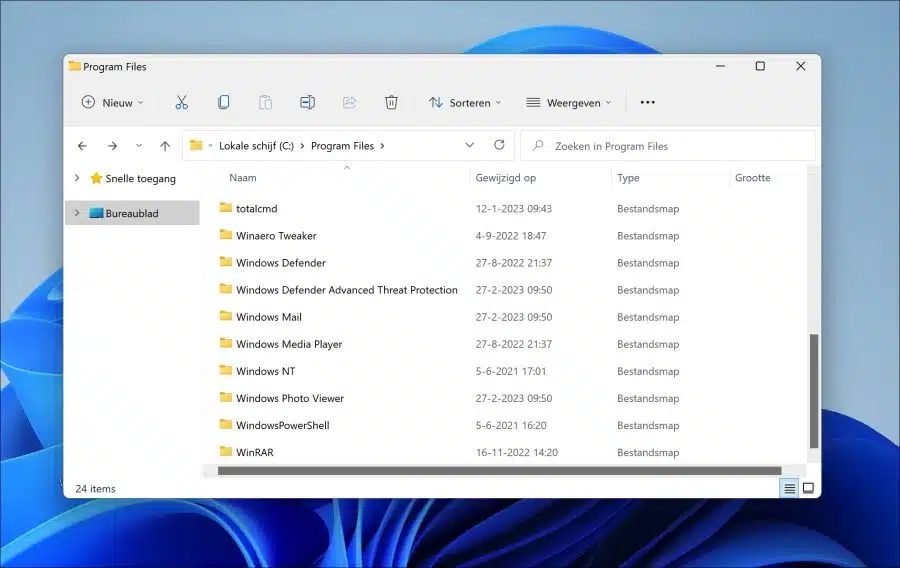
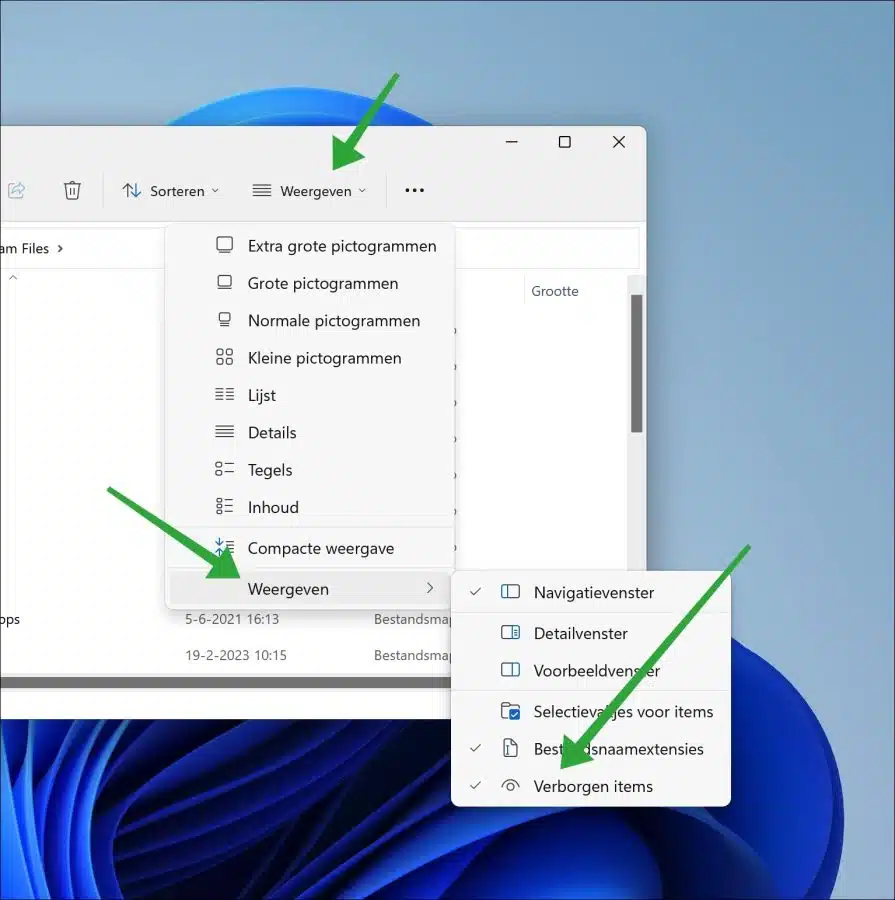
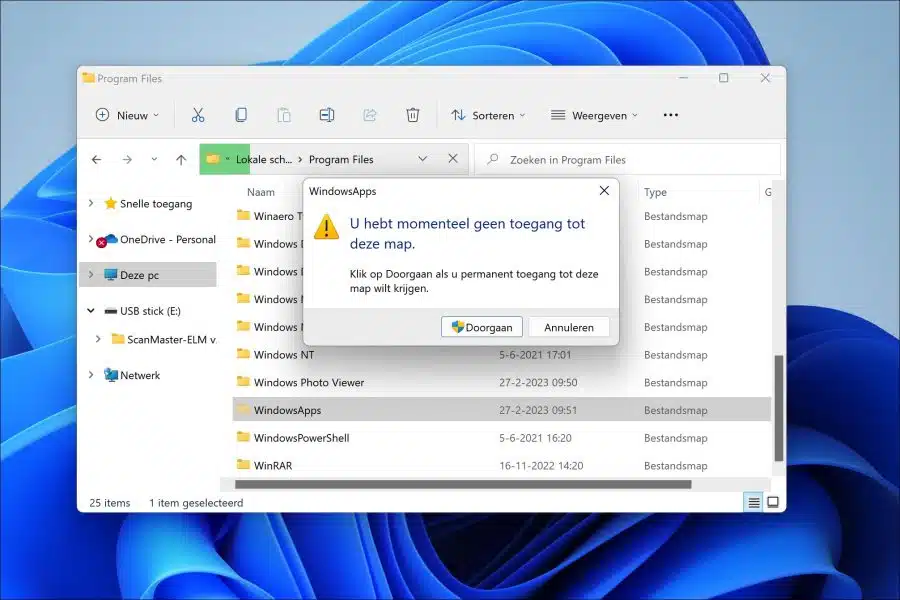
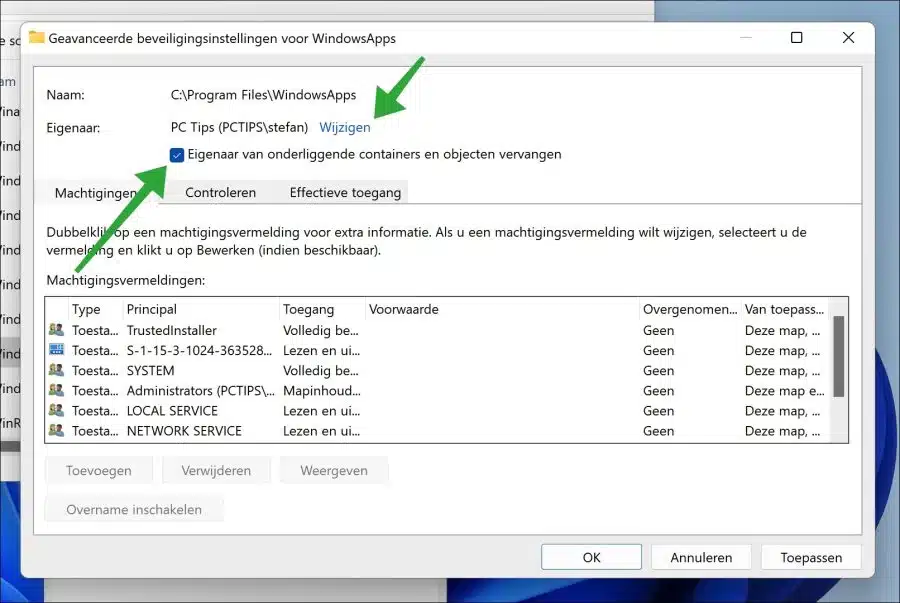
Olá,
Obrigado por essas dicas.
Eu também tenho outra pergunta.
Minha pasta WindowsApps está vazia, exceto a pasta MutableBackup, embora eu tenha instalado aplicativos da Ms Store.
Também desliguei o atributo oculto.
Instalei o Ms Flight Sim e ele também deve estar na pasta mencionada.
Isso pode ser explicado?
Atenciosamente,
Jan
Olá, infelizmente não consigo reproduzir isso, então não posso explicar muito sobre isso. Talvez isso ajude?:
https://flightsimulator.zendesk.com/hc/en-us/articles/360015910560-How-to-install-Flight-Sim-on-a-different-drive-Boa sorte!