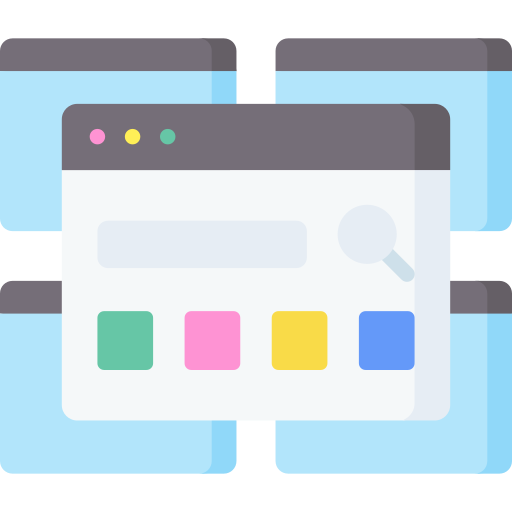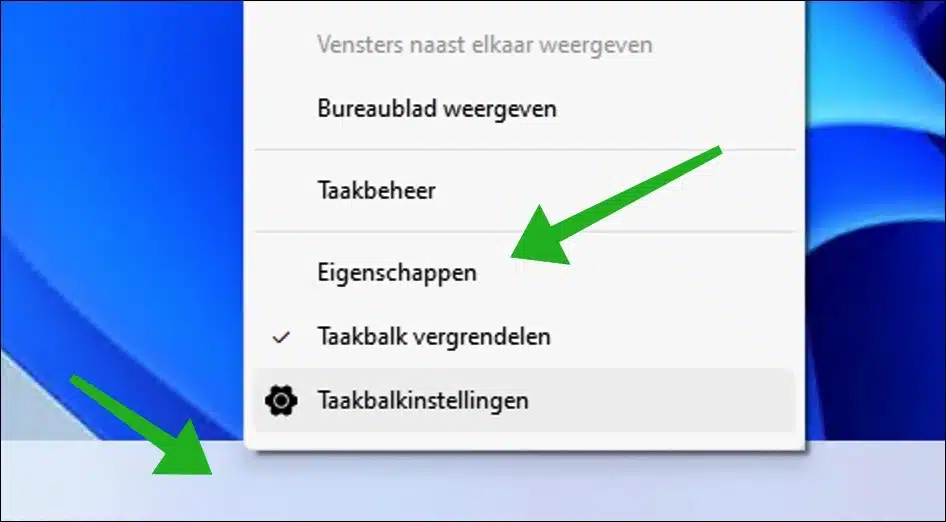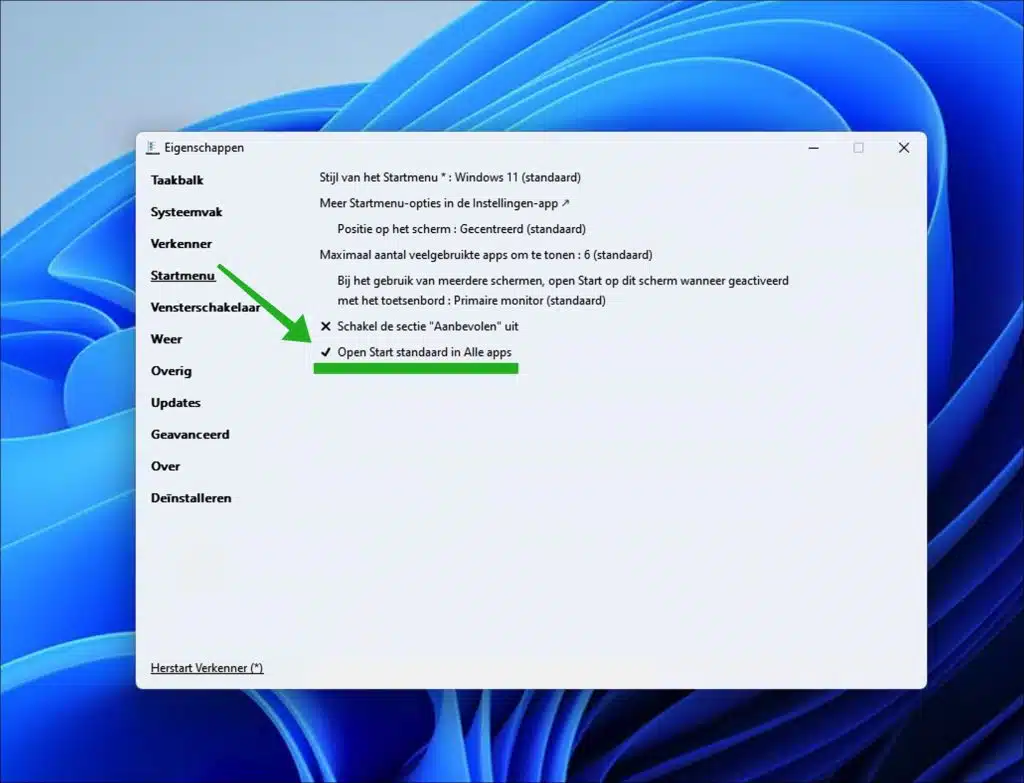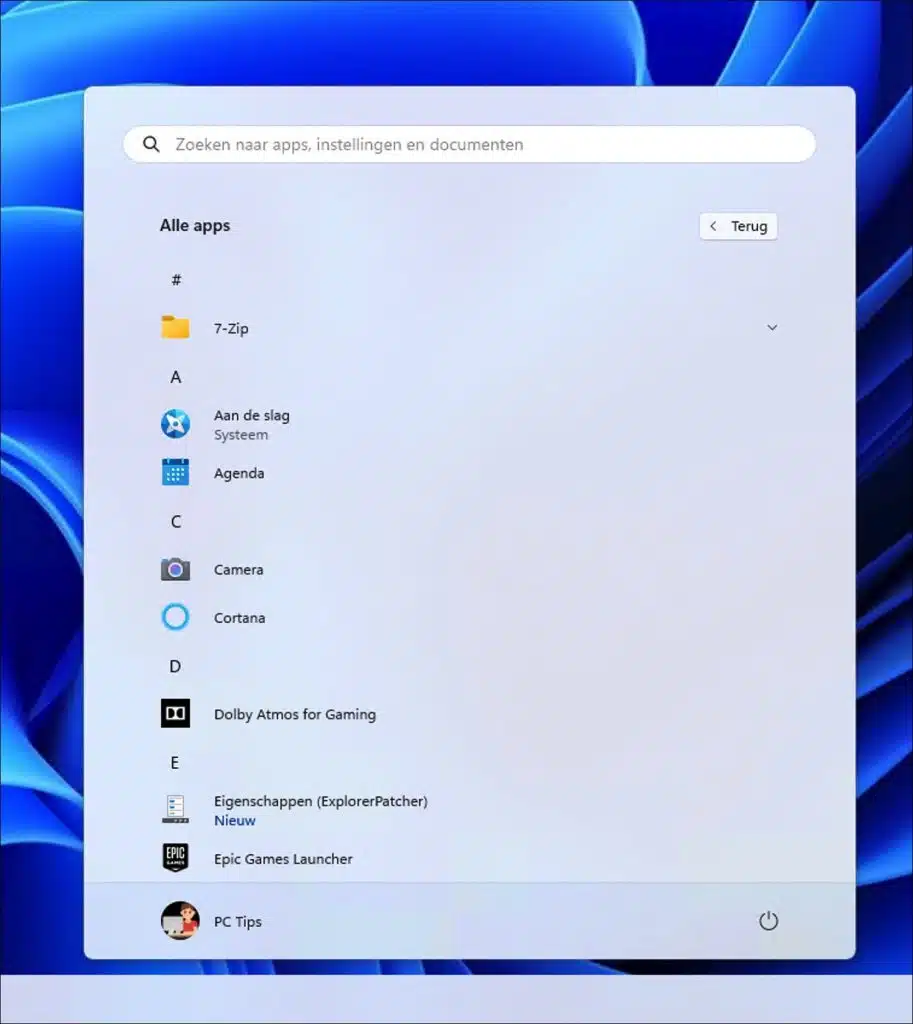Se você gosta de manter uma visão geral de todos os aplicativos do seu computador, vale a pena considerar o próximo ajuste no menu Iniciar.
O menu Iniciar do Windows 11 tem um design atualizado que difere das versões anteriores do Windows. Por exemplo, o menu Iniciar do Windows 11 é dividido em diferentes seções com aplicativos fixados e uma seção recomendada que exibe arquivos, pastas e aplicativos usados com frequência.
Algumas pessoas preferem ter uma visão geral de todos os aplicativos em uma lista. Isso significa que todos os aplicativos são listados de cima para baixo, classificados por ordem alfabética. Isso ainda é possível com um ajuste. Para isso vamos utilizar uma ferramenta chamada “ExplorerPatcher”. É assim que funciona.
Mostrar todos os aplicativos como uma lista no menu Iniciar do Windows 11
Você pode fazer vários ajustes no “Shell” do Windows 11 com ExplorerPatcher. Gostaria de observar que podem surgir problemas ao usar o ExplorerPatcher. Tenha isso em mente se você tiver problemas inesperados com atualizações ou alterações na aparência do Windows 11 após instalar este software.
Para começar baixe o ExplorerPatcher para o seu computador. Depois de executar o arquivo de instalação, a tela ficará preta por um momento e você verá imediatamente uma barra de tarefas que pode ser reconhecida como a barra de tarefas do Windows 10.
Clique com o botão direito sobre ele e clique em “Propriedades”.
Agora habilite a opção “Abrir Start por padrão em todos os aplicativos” e clique em “Reiniciar Explorer” no canto inferior esquerdo.
Se você abrir agora o menu Iniciar, verá que todos os aplicativos ficam imediatamente visíveis em uma lista ordenada por ordem alfabética.
Se não funcionar agora, você pode remover o ExplorerPatcher da seguinte maneira.
Clique com o botão direito na barra de tarefas e clique em “Propriedades” ou pesquise “ExplorerPatcher” e vá para a seção “Desinstalar”, ou use “Programas e Recursos” no Painel de Controle ou “Aplicativos e Recursos” no aplicativo Configurações, ou execute ep_setup.exe /uninstall ou renomeie ep_setup.exe para ep_uninstall.exe e execute-o.
Espero ter informado você sobre isso. Obrigado por ler!