As atualizações do Windows são importantes. Uma atualização do Windows fornece novas funcionalidades, correções de bugs de software e torna o Windows mais rápido.
Uma atualização do Windows é oferecida automaticamente pela Microsoft. O processo de atualização no Windows baixa a atualização e a instala automaticamente ou no horário desejado.
Se por algum motivo você não desejar receber atualizações do Windows, poderá bloquear as atualizações do Windows.
Alguns motivos para descontinuar as atualizações do Windows podem ser, por exemplo, que as atualizações do Windows estão causando problemas no seu PC. O bloqueio de atualizações também pode ajudar a garantir que o computador não seja instalado ou reiniciado imediatamente enquanto você estiver trabalhando.
Você pode pausar as atualizações no Windows, mas também pode instalar uma política no Windows 11 para interromper a execução das atualizações.
Nesta dica, ofereço sete maneiras de bloquear ou desabilitar as atualizações do Windows no Windows 11. Também explicarei como você pode evitar que o Windows 11 seja instalado no Windows 10.
Bloquear atualizações do Windows 11
Atrasar as atualizações do Windows em uma semana
Se você deseja saber quais atualizações estão sendo instaladas primeiro, pode ser útil atrasar as atualizações do Windows em uma semana. Você pode então verificar com antecedência quais atualizações serão instaladas e para que servem essas atualizações.
Clique com o botão direito no botão Iniciar. Clique em Configurações no menu.
Clique em atualização do Windows no menu à esquerda. Em seguida, clique no botão Pausar atualizações.
Pare o serviço de atualização do Windows
Se quiser impedir a instalação de atualizações, você pode interromper o serviço de atualização do Windows.
Clique com o botão direito no botão Iniciar. Clique em Executar no menu. Na janela de execução digite:
services.msc
Nos Serviços, clique duas vezes em “Atualização do Windows”. Altere o tipo de inicialização para “Desativado” e clique em Parar. Em seguida, clique em OK.
Gerenciar atualizações do Windows por meio da Política de Grupo Local
O editor de política de grupo é útil para computadores Windows 11 em um ambiente de trabalho. Você pode definir uma política sobre como lidar com as atualizações do Windows. O Editor de Política de Grupo está disponível apenas para licenças Professional, Enterprise e Education do Windows.
Clique com o botão direito no botão Iniciar. Clique em executar. Na janela de execução digite:
gpedit.msc
Abra a seguinte estrutura à esquerda:
Computerconfiguratie > Beheersjablonen > Windows-onderdelen > Windows update > Eindgebruikerservaring beheren
Clique duas vezes em Configurar atualizações automáticas.
Para desabilitar completamente as atualizações automáticas via política de grupo, habilite a opção: desabilitado. Você não receberá mais atualizações.
Para configurar atualizações automáticas por meio de política de grupo, clique em Habilitado. Você tem várias opções. Você pode selecionar essas opções clicando na barra em opções.
- 2 – Download do relatório e instalação automática.
- 3 – Relatório de download e instalação automáticos.
- 4 – Agende download e instalação automática.
- 5 – Os administradores locais podem escolher as configurações.
- 7 – Download automático, notificação de instalação, notificação de reinicialização.
Você pode especificar isso ainda mais para cada opção. Isso é adaptável ao que é necessário para o seu computador/organização. Clique em Aplicar para concluir.
Desative as atualizações do Windows por meio do registro
No Windows 11 você também pode usar o registro para determinar o que deve acontecer com as atualizações do Windows. Você pode nele Registro do Windows adicione uma chave para bloquear atualizações do Windows. As atualizações ainda são baixadas pelo Windows Update, mas não estão mais instaladas.
Clique com o botão direito no botão Iniciar. Clique em Executar no menu. Na janela de execução digite:
regedit.exe
Na barra superior, copie e cole a seguinte linha. Isso o levará até a chave.
HKEY_LOCAL_MACHINE\SOFTWARE\Policies\Microsoft\Windows
Clique com o botão direito em “Windows”. Clique em Novo e depois em Chave. Nomeie esta chave como “WindowsUpdate”.
Às vezes essa chave já existe, então continue.
Clique com o botão direito em “WindowsUpdate” e escolha Novo e depois Chave. Nomeie esta chave como “AU”.
Às vezes essa chave também existe, então continue.
Clique no espaço livre à direita da pasta “AU” e clique em Novo e depois em Valor DWORD (32 bits).
Dê a este valor DWORD o nome “NoAutoUpdate” e altere o valor para “1”.
Agora você bloqueou a instalação de atualizações do Windows por meio do registro do Windows.
Bloqueie atualizações do Windows através do limite de dados
Se você designar a conexão com a Internet no Windows 11 como uma conexão com limite de dados, o Windows não baixará e instalará atualizações. Enquanto este limite de dados estiver ativado, você não receberá nenhuma atualização.
Clique com o botão direito no botão Iniciar. Clique em Configurações no menu.
Clique em Rede e Internet no menu à esquerda. Em seguida, clique na sua conexão ativa. Pode ser uma conexão Ethernet (via cabo) ou Wi-Fi.
Habilite a opção: Conexão com limite de dados.
Alguns aplicativos podem funcionar de maneira diferente para reduzir o consumo de dados quando você está conectado à Internet. Isso também se aplica às atualizações do Windows, que você não receberá mais se o limite de dados estiver ativado.
Se você definir o limite de dados, lembre-se de que deverá desabilitar esta opção se quiser receber atualizações novamente.
Atualização do Windows MiniTool
Windows Update Minitool é uma ferramenta para gerenciar atualizações do Windows. Ele permite que você verifique atualizações, baixe atualizações, instale atualizações, desinstale atualizações e oculte atualizações. Funciona como uma ferramenta avançada para obter mais controle sobre o processo de atualização do Windows. Atualização do Windows O Minitool usa as próprias atualizações do Windows e, portanto, não baixa essas atualizações de um servidor alternativo.
Além do Windows Update Minitool poder ser usado para gerenciar atualizações do Windows 11, ele também pode baixar e bloquear drivers e atualizações para dispositivos periféricos.
Baixe a miniferramenta do Windows Update.
Desative as atualizações do Windows com o bloqueador de atualização do Windows
Se o único objetivo for desabilitar a atualização do Windows para que você não receba mais atualizações do Windows, você pode usar o bloqueador de atualização do Windows. Esta ferramenta oferece duas opções para ativar ou desativar as atualizações do Windows 11.
O bloqueador de atualização do Windows é útil para pessoas que não são técnicas e preferem ativar ou desativar as atualizações por meio de um aplicativo.
Baixe o bloqueador de atualização do Windows.
Clique em “Ativar atualizações” para receber atualizações do Windows 11 ou clique em “Desativar atualizações” para não receber mais atualizações do Windows 11. Nenhuma instalação é necessária para este aplicativo.
Impedir que o Windows 10 seja atualizado para o Windows 11
A Microsoft anunciou recentemente que o Windows 11 está disponível para todos os PCs com Windows 10 elegíveis. Cada PC com Windows 10 que atenda aos requisitos mínimos de sistema para Windows 11 agora pode instalar o Windows 11 por meio do processo de atualização do Windows.
Eu sei que também há muita demanda dos usuários para bloquear a instalação do Windows 11 no Windows 10. Como evitar que o Windows 11 seja instalado no Windows 10?
Para começar, abra o editor de registro do Windows. Clique com o botão direito no botão Iniciar. Em seguida, clique em Executar no menu. Na janela de execução digite: regedit.exe
Na barra de endereço vá para a seguinte chave:
HKEY_LOCAL_MACHINE\SOFTWARE\Policies\Microsoft\Windows\WindowsUpdate
Clique com o botão direito em WindowsUpdate e clique em Novo> Valor Dword (32 bits). Nomeie este valor: TargetReleaseVersion e defina os dados do valor como “1” sem aspas.
Clique com o botão direito do mouse em WindowsUpdate novamente e clique em Novo> Valor da string. Nomeie o valor da string: TargetReleaseVersionInfo
Clique duas vezes no novo valor da string e defina-o como: 21H1
Abaixo você confere o resultado:
Em seguida, reinicie o PC para evitar que a atualização do Windows 11 seja instalada. Todas as outras atualizações do Windows 10 são simplesmente instaladas.
Gerelateerd:
- Desative atualizações no Windows 10.
- Desinstale as atualizações do Windows via prompt de comando.
- 6 dicas para uma mensagem de erro de atualização do Windows.
- Veja as atualizações do Windows instaladas recentemente.
- Exclua os arquivos de atualização do Windows.
- 10 dicas para usuários do Windows 11.
Espero que isso tenha ajudado você. Obrigado por ler!

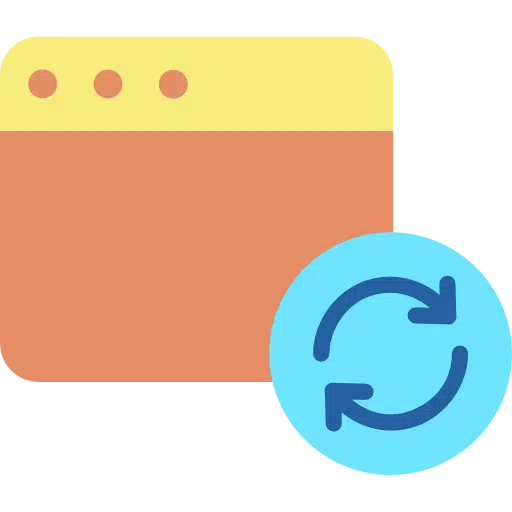

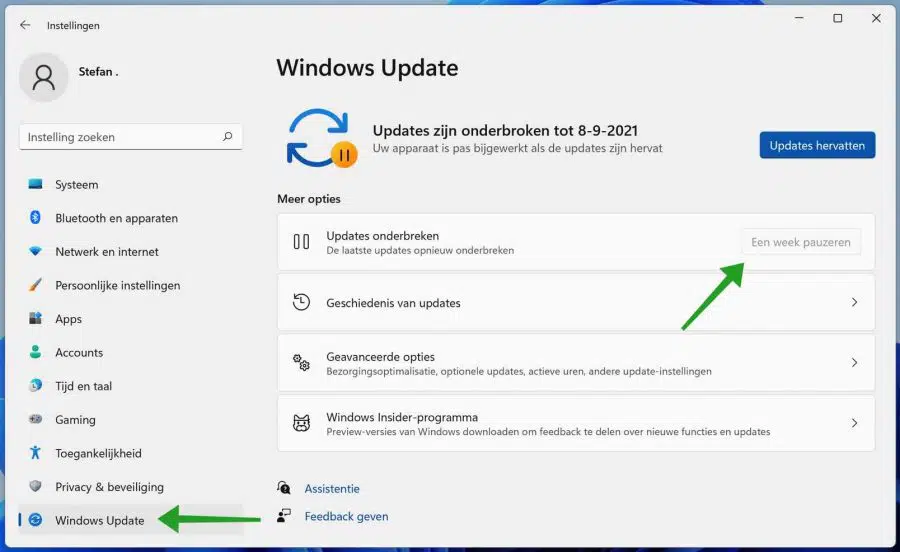
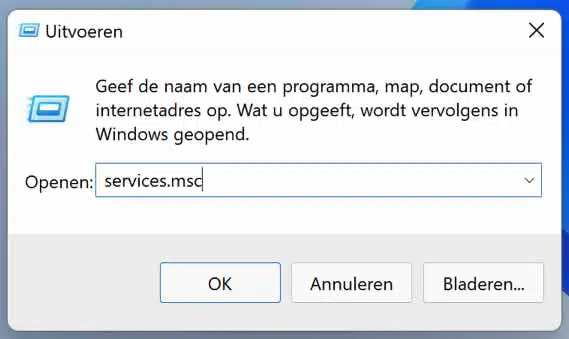
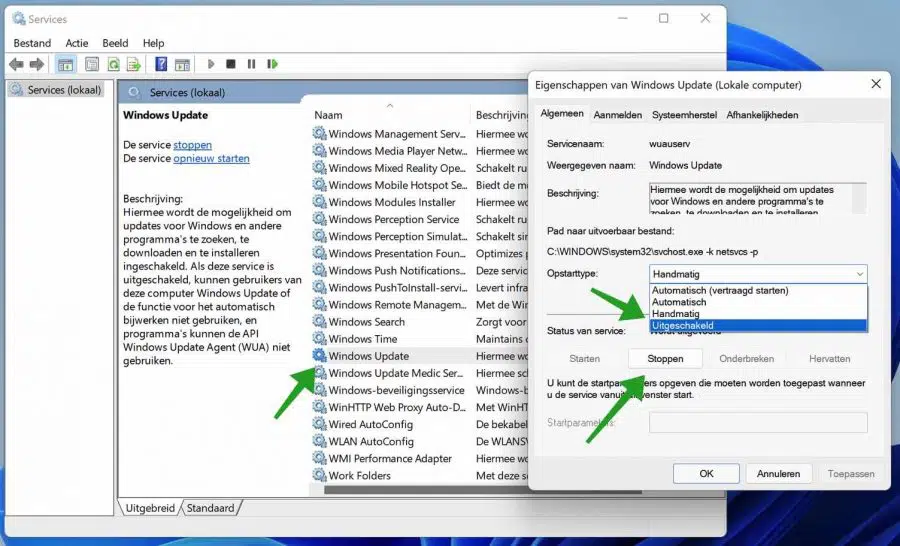
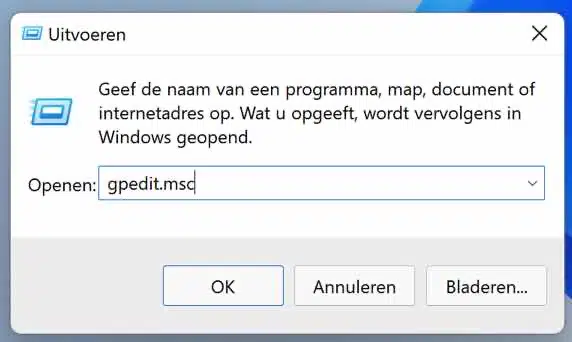
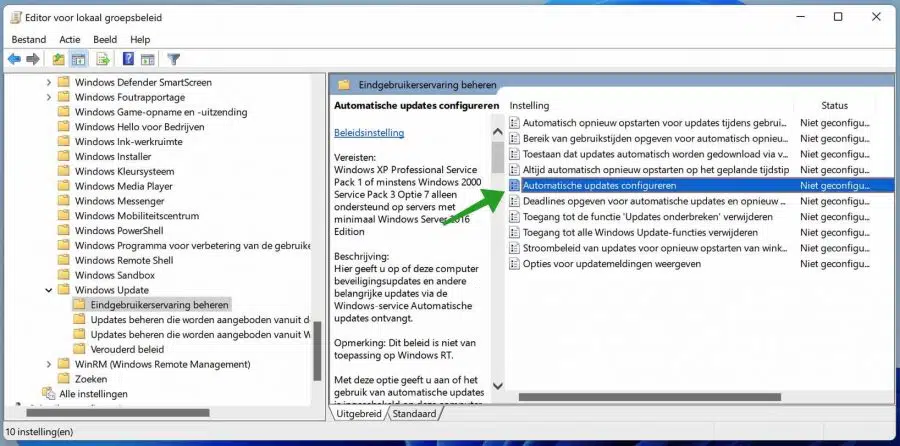
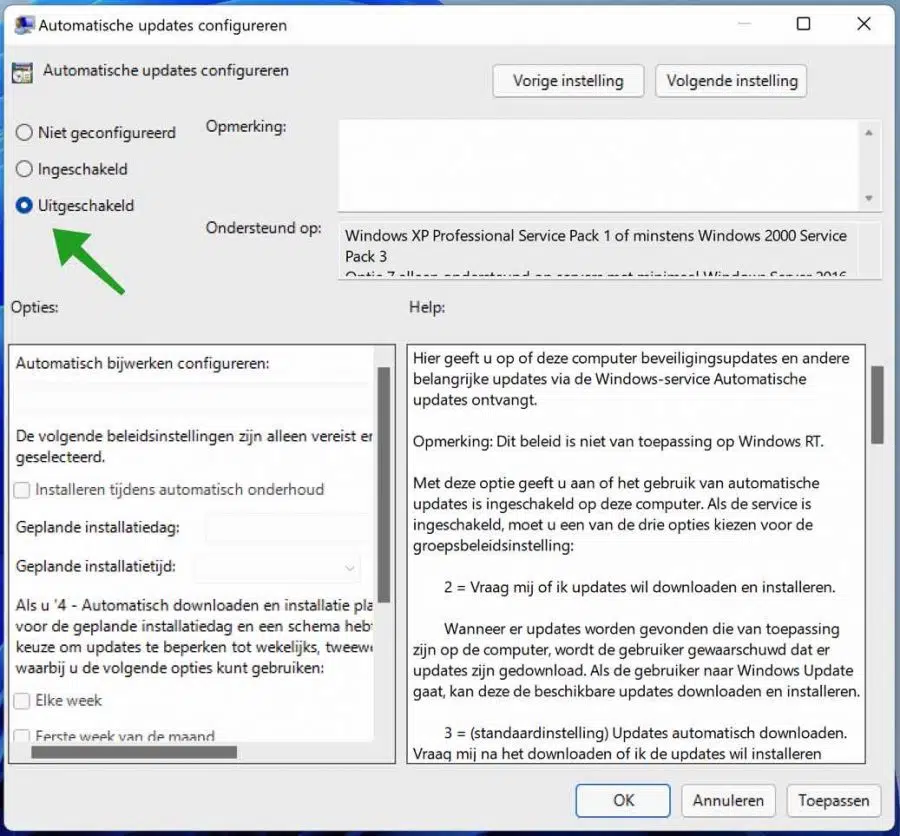
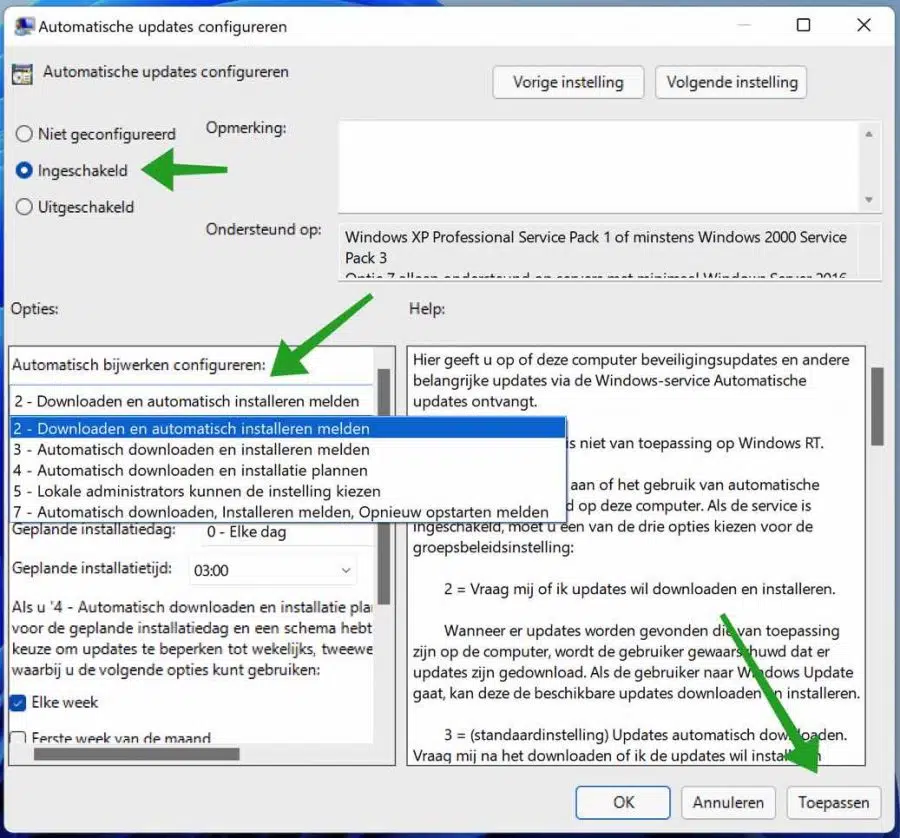
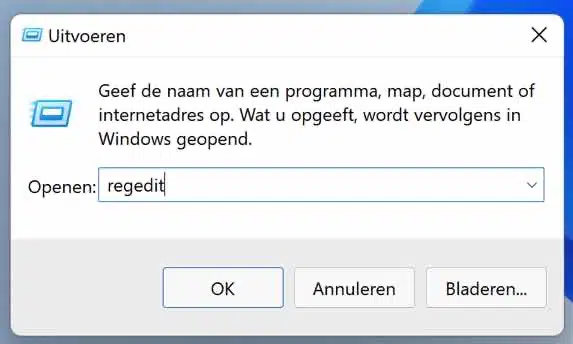
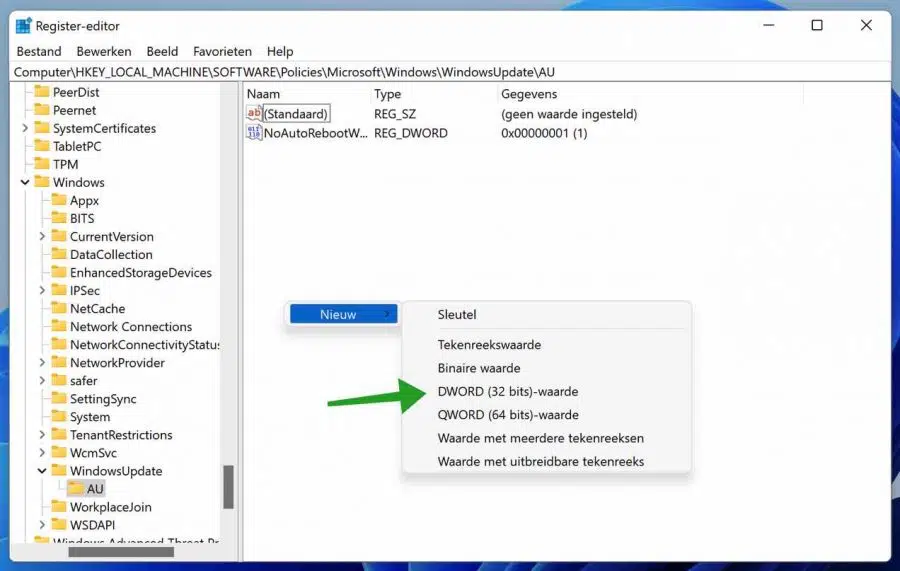
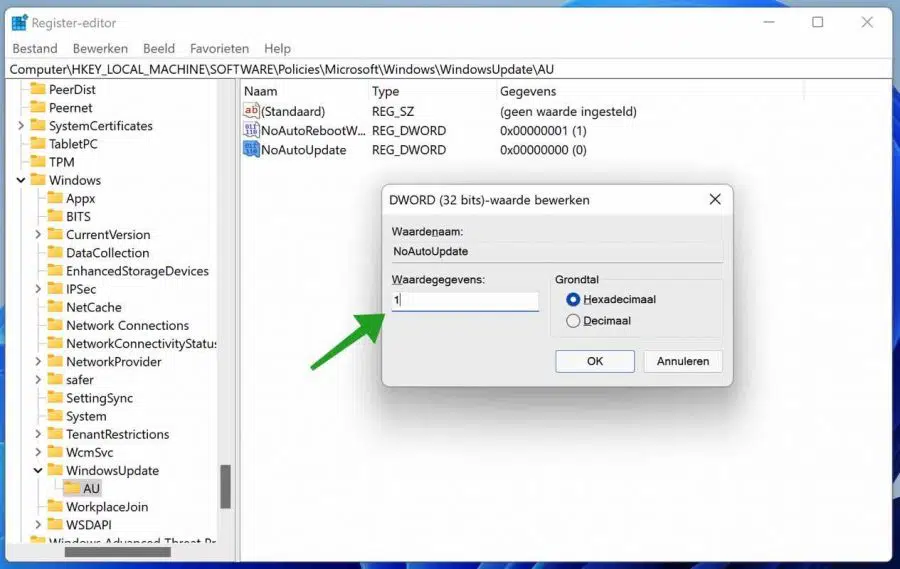
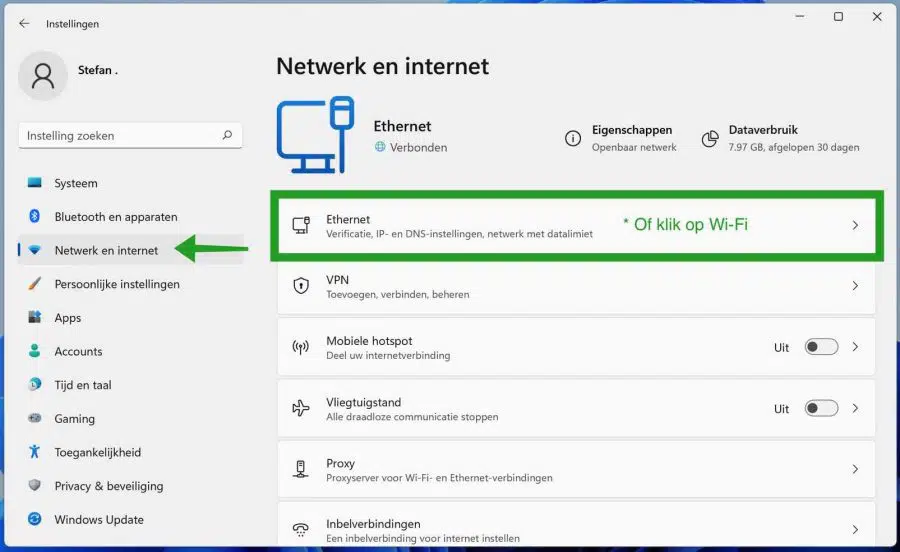
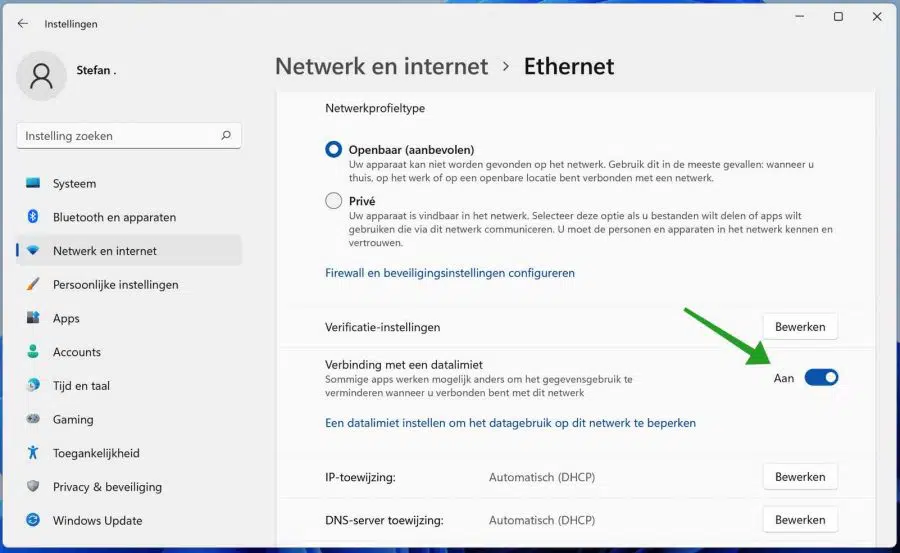
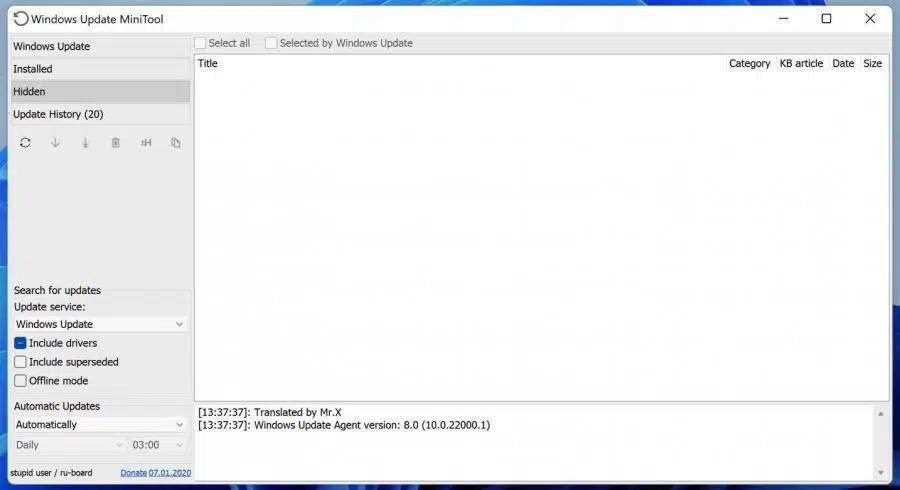
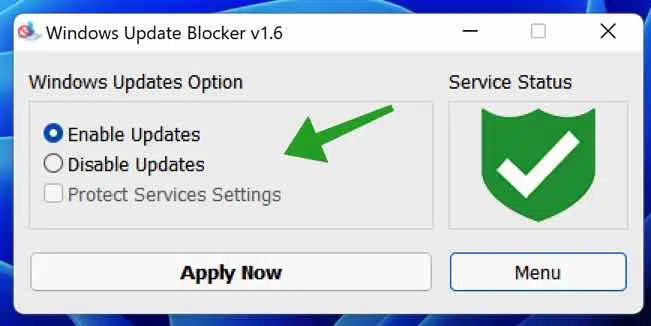
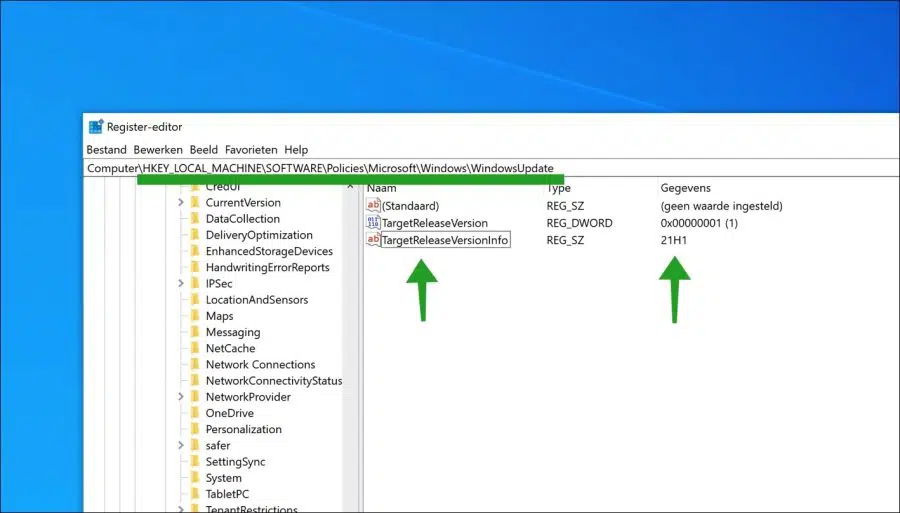
Tenho um problema com um driver Intel que não pode ser instalado por meio da atualização regular do Windows 11 nas configurações. Diz respeito ao arquivo Intel Corporation - Display - 26.20.100.7323 Erro de instalação - 0x80070103. Eu tentei todas as opções sugeridas no Google, mas infelizmente nenhuma solução. Você tem alguma sugestão ou solução???
BVD Patrick
Olá, aqui você pode ler mais sobre este problema:
https://answers.microsoft.com/en-us/windows/forum/all/resolve-install-error-0x80070103-windows-11-pro/b17acff1-30ef-4417-99b4-df8f1cea92b9Eu redefiniria a atualização do Windows via “WURESET”. Veja como:
https://www.pc-tips.info/tips/windows-tips/windows-update-resetten/
Boa sorte!
Quero evitar a atualização do Windows 10 para o Windows 11 ajustando o registro. No registro adicionei a chave ……\WindowsUpdate (ainda não existia) e defini os valores especificados. O TargetReleaseVersion(Info) agora é baseado na versão 21H1, embora eu tenha visto que a versão mais recente do Windows 10 é a versão 21H2. Para atualizar para esta versão, preciso apenas alterar o valor em TargetReleaseVersionInfo para 21H2 ou o valor em TargetReleaseVersion também deve ser alterado e, em caso afirmativo, para qual valor?
Deseja instalar a atualização 21H1 para Windows 10? Em seguida, remova todos os valores, atualize para Win 10 21h2 e restaure-os para evitar a atualização do Windows 11.
Ainda não tentei, esta parece ser a solução por enquanto.
Nas Informações do Sistema vi que a versão 21H2 já está instalada no meu computador (Build do sistema operacional 19044.2486). Enquanto o Windows 10 for compatível com a Microsoft, quero continuar recebendo todas as atualizações (de segurança), mas apenas a atualização 22H2 (para o Windows 11) não deve ser oferecida sempre com as atualizações automáticas. Para as configurações do meu cadastro, preciso dos valores que pertencem à versão 21H2 (ao invés de 21H1). Espero que minha pergunta esteja clara agora.
Olá, então você está fazendo exatamente o que este artigo diz “Impedir que o Windows 10 seja atualizado para o Windows 11”.
Boa sorte!
Eu vou fazer isso assim. Muito obrigado pelo conselho!!
Recebi uma atualização para meu Intel via Windows e ela não está funcionando corretamente. A atualização que recebo da Intel sim. Mas quando instalo a atualização da Intel, ela continua vindo do Windows. Como posso bloquear o Windows para manter o Intel?
Olá, a seguinte ferramenta da Microsoft permite ocultar atualizações:
https://download.microsoft.com/download/f/2/2/f22d5fdb-59cd-4275-8c95-1be17bf70b21/wushowhide.diagcabBoa sorte!
Muito obrigado, parece que não me oferecem mais a atualização.
Como posso bloquear as atualizações do Windows 11 sem interferir nas atualizações do Windows 10? Portanto, as atualizações devem continuar normalmente, mas não quero o W11 por enquanto. Eu li as 7 maneiras de não instalar o W11, mas não é isso que procuro porque todas as 7 garantem que as atualizações sejam interrompidas e isso não é útil...
Olá, isso requer um ajuste no registro do Windows. Se necessário, crie primeiro um ponto de restauração do Windows:
https://www.pc-tips.info/tips/windows-tips/windows-herstelpunt-maken-en-terugzetten-uitgebreide-instructie/
Clique com o botão direito no botão Iniciar. Clique em Executar no menu e digite regedit.exe.
Navegue até HKEY_LOCAL_MACHINE\SOFTWARE\Policies\Microsoft\Windows\WindowsUpdate
Se não existirem chaves, crie-as clicando com o botão direito na chave anterior e selecionando Novo > Chave no menu de contexto.
Clique com o botão direito em WindowsUpdate e selecione Novo> Valor Dword (32 bits).
Nomeie-o como TargetReleaseVersion.
Clique duas vezes no novo Dword e defina-o como 1.
Clique com o botão direito em WindowsUpdate e selecione Novo > Valor da string.
Nomeie-o como TargetReleaseVersionInfo.
Clique duas vezes na nova String e defina-a como 21H1.
Reinicie o PC.
Saudações, Stefan
O caminho: HKEY_LOCAL_MACHINE\SOFTWARE\Policies\Microsoft\Windows\WindowsUpdate
Isso não acontece comigo. A pasta WindowsUpdate mais recente não existe. Lavando agora? Quer criar você mesmo?
Olá, isso mesmo. Você mesmo cria a chave. Boa sorte!