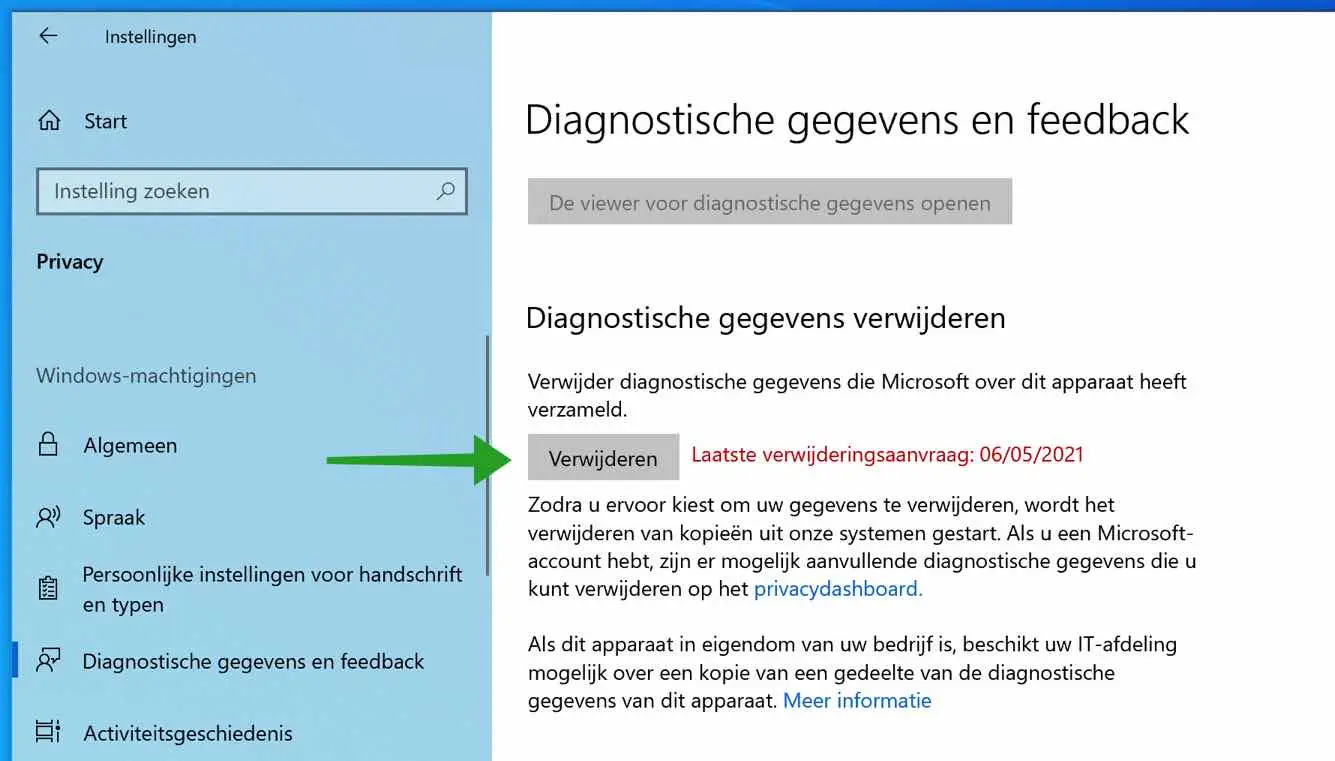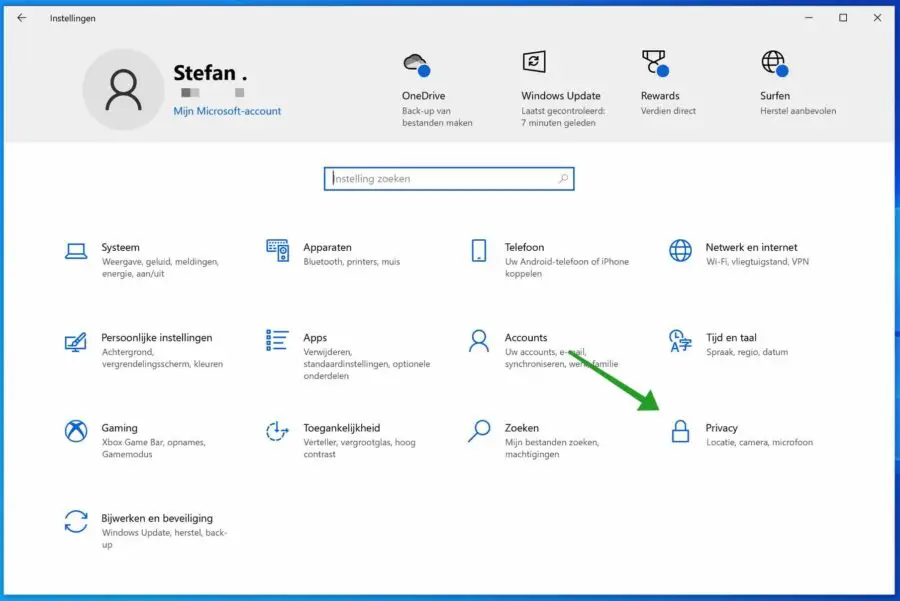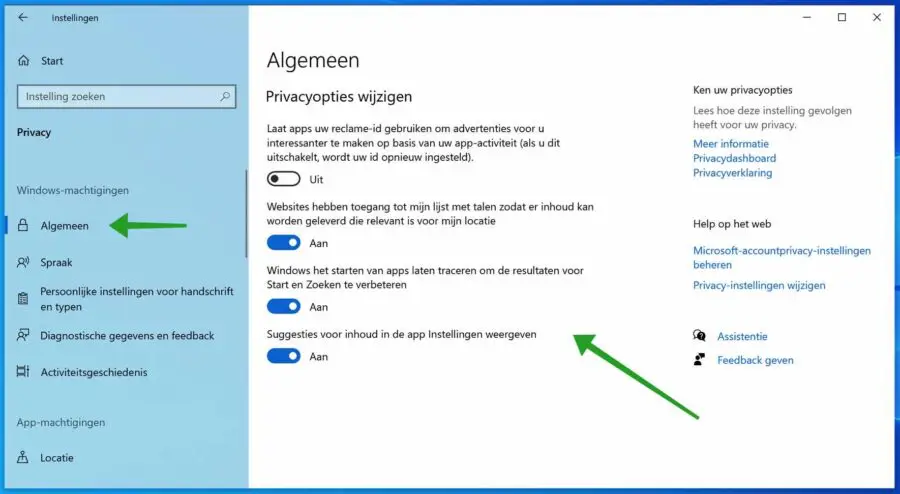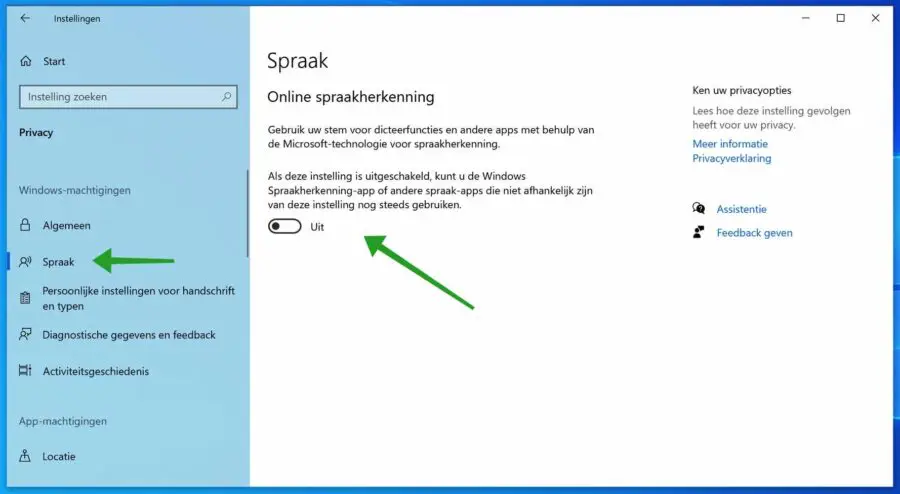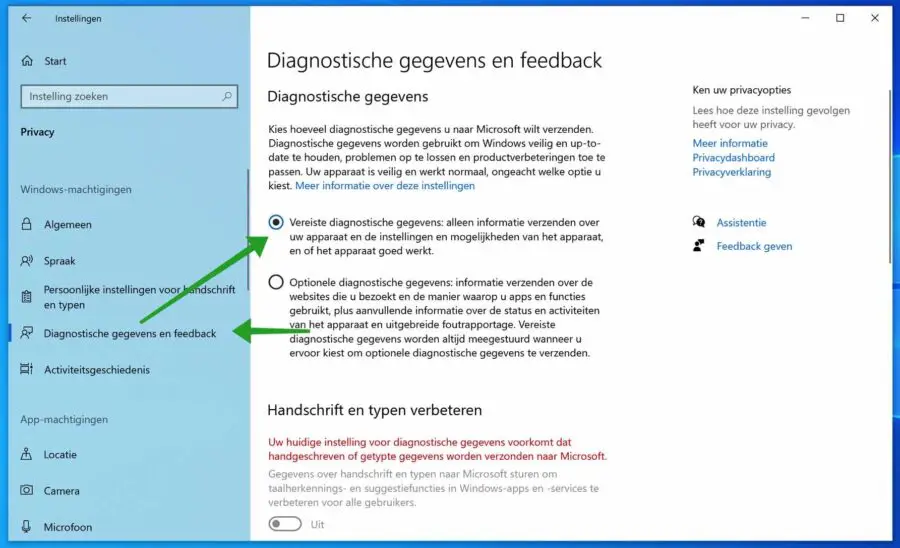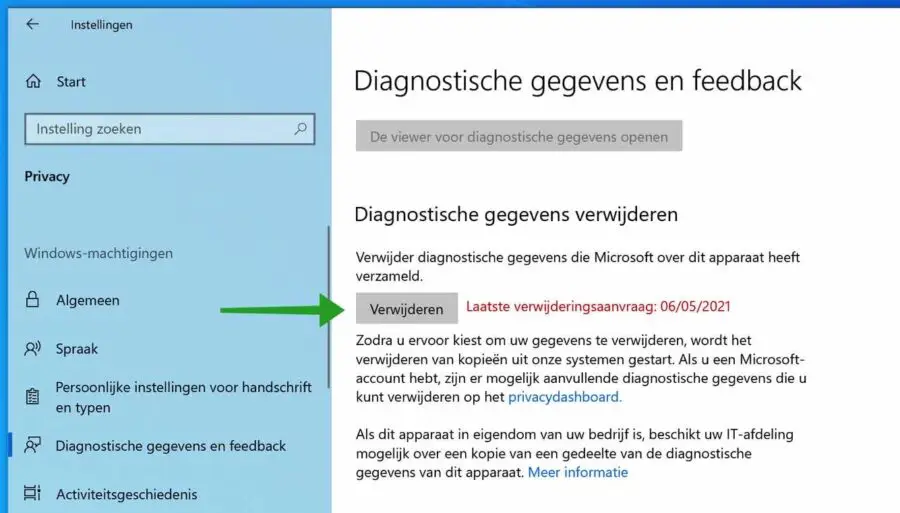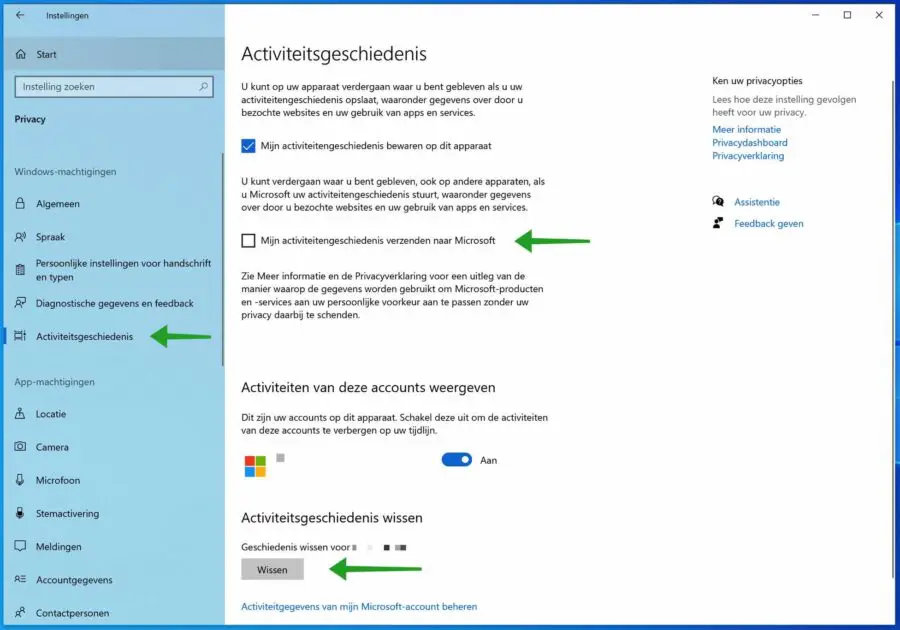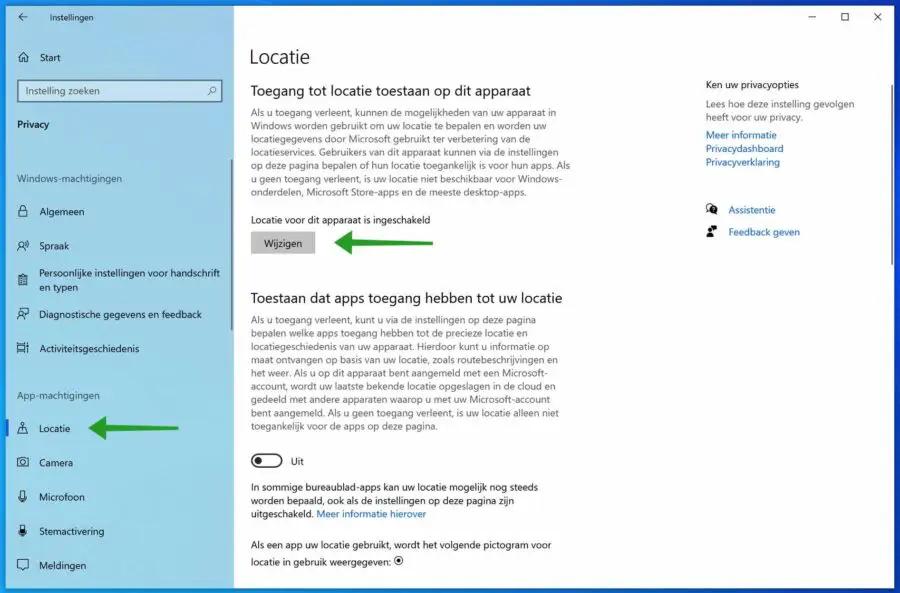Um dos temas mais acalorados ultimamente é a privacidade. Cada vez mais pessoas estão preocupadas com a privacidade quando se trata de grandes players como a Microsoft, Apple, Google, Facebook, etc. Seus dados estão seguros e qual software inventaria e monitora sua atividade online?
O Windows também é conhecido por coletar dados de seus usuários para a Microsoft. O Windows coleta vários dados, isto diz respeito aos seguintes dados.
Dados comuns; dados sobre a utilização de produtos e serviços; dados sobre instalação e inventário de software; dados de consumo de conteúdo; navegação (atividade online), pesquisa e recuperação de dados; dados sobre digitação, digitação e enunciados de fala; e dados de licenciamento e compra.
De acordo com a Microsoft, seus dados são coletados para personalizar sua experiência e se você não quiser, você pode desabilitar certas configurações nas configurações do Windows para impedir que a Microsoft rastreie você.
Ajuste as configurações de privacidade do Windows 10
Para começar, abra as configurações de privacidade no Windows. Clique com o botão direito no botão Iniciar do Windows. Clique em Configurações no menu. Nas configurações do Windows clique em Privacidade.
Para começar, abra as configurações gerais de privacidade no Windows. Clique em Geral à esquerda.
Você verá uma série de configurações de privacidade aqui.
Permita que os aplicativos usem seu ID de publicidade para tornar os anúncios mais interessantes para você com base na atividade do seu aplicativo (desativar essa opção redefinirá seu ID). Observe que isso não bloqueia anúncios, mas os anúncios não são mais baseados em seus dados.
Os sites podem acessar minha lista de idiomas para fornecer conteúdo relevante para minha localização.
Faça com que o Windows monitore as inicializações de aplicativos para melhorar os resultados do Início e da Pesquisa.
Mostre sugestões de conteúdo no aplicativo Configurações.
Recomendo que você decida em cada seção se deseja ativar ou desativar a configuração de privacidade.
Para definir as configurações de fala em relação à privacidade, clique em Fala à esquerda.
Nas configurações de fala você pode garantir sua privacidade desativando a configuração de privacidade do reconhecimento de fala online. Se você desabilitar esse recurso, sua fala não será mais enviada à Microsoft para análise. Você pode continuar usando todos os apps que usam reconhecimento de fala.
Clique em Diagnóstico no menu à esquerda.
Habilite a seguinte opção. Diagnósticos necessários: envie apenas informações sobre seu dispositivo e suas configurações e recursos, e se o dispositivo está funcionando corretamente.
Infelizmente, não podemos bloquear todos os dados coletados no Windows. Ao ativar a opção acima você pode limitar os dados coletados em seu sistema.
Se você deseja excluir os dados de diagnóstico que foram coletados sobre o seu computador pela Microsoft, navegue um pouco para baixo nos dados de diagnóstico até chegar em Excluir dados de diagnóstico. Clique no botão excluir.
Se você estiver conectado ao Windows com uma conta da Microsoft, clique no link: painel de privacidade para remover quaisquer dados de diagnóstico adicionais.
O histórico de atividades também é uma configuração por meio da qual a Microsoft coleta informações sobre você e as envia à Microsoft para análise. O histórico de atividades é usado para restaurar dados quando você entra em outro dispositivo com sua conta da Microsoft.
Clique em Histórico de atividades no menu à esquerda.
Se você não quiser enviar os dados para a Microsoft, certifique-se de que “Enviar meu histórico de atividades para a Microsoft” esteja desativado.
Para limpar o histórico de atividades, clique no botão Limpar na parte inferior. Para gerenciar mais configurações de atividades, clique no link: Gerenciar os dados de atividades da minha conta da Microsoft.
Se você quiser ainda mais privacidade no Windows, desative os serviços de localização. Isso não determina um local no Windows.
Clique em Localização no menu à esquerda.
Clique no botão Alterar no título: Permitir acesso à localização neste dispositivo. Mudar o Configurações de localização para Desligado.
Você também pode fazer o mesmo com as configurações de câmera e microfone. Clique em Câmera e/ou Microfone à esquerda e desligue-os se necessário. Lembre-se de que desativou essas funções. Se mais tarde você conectar uma câmera ou microfone e ele não funcionar, você saberá o porquê.
Desativar o rastreamento do Win
Se quiser bloquear ainda mais no Windows você pode usar o aplicativo chamado DisableWinTracking. Desativar o rastreamento do Win é um aplicativo avançado para bloquear componentes e servidores (nomes de host e endereços IP) que a Microsoft usa para coletar dados.
Observe que, se você usar isso, alguns componentes do Windows poderão não funcionar mais corretamente. Você também pode restaurar as configurações de privacidade padrão do Windows com este aplicativo.
Antes de baixar o aplicativo, você deve ter em mente que seu software antivírus considere este programa perigoso e você deve executar o aplicativo DisableWinTracking como administrador!
Recomendo que você deixe o Método de serviço definido como Desativar e use o modo de privacidade para habilitar os itens selecionados à esquerda. Se você quiser colocar tudo de volta como a Microsoft pretendia, clique em Modo Reverter e clique em Ir.
Use por sua conta e risco. Leia mais sobre DisableWinTracking aqui.
Espero que isso tenha ajudado você. Obrigado por ler!