No Windows 11 você pode fazer diversos ajustes na barra de tarefas. É assim que você pode usar o ajustar as configurações da barra de tarefasde alinhar à esquerda a barra de tarefas e a barra de tarefas personalizar widgets.
No entanto, não existe uma configuração padrão no Windows 11 para ajustar o tamanho dos ícones da barra de tarefas.
Neste artigo você pode ler como ajustar o tamanho dos ícones da barra de tarefas para pequeno, médio (tamanho padrão) ou grande.
Este artigo é atualizado em 2024 para estar em conformidade com as informações mais recentes neste campo. Onde antes não funcionava, projetei uma nova maneira de redimensionar os ícones da barra de tarefas.
Aumente ou diminua os ícones da barra de tarefas no Windows 11
Para começar baixe WindHawk para o seu computador. Após o download, instale o aplicativo. Depois de instalar o aplicativo, clique no botão “Procurar mods” para procurar modificações para o Windows 11.
Pesquise: Altura da barra de tarefas e tamanho do ícone. Clique em “Detalhes” para abrir.
Clique no botão “Instalar” para instalar esta modificação da barra de tarefas. Ele permite ajustar a altura da barra de tarefas e o tamanho dos ícones e melhorar a qualidade dos ícones (somente Windows 11).
Confirme novamente clicando no botão “Aceitar risco e instalar”.
A modificação da barra de tarefas será então instalada, o que não demorará muito. Depois que a modificação for instalada com sucesso, você poderá configurar as opções no WindHawk. Aqui você pode determinar como o tamanho da barra de tarefas deve ser reduzido e como os ícones na barra de tarefas devem ser reduzidos ou ampliados.
Clique na guia “Configurações” para abrir essas configurações. Você pode definir um “Tamanho do ícone” aqui para determinar o tamanho dos ícones na barra de tarefas (em pixels). Você também pode definir a altura e a largura do botão da barra de tarefas inserindo o número de pixels. É aconselhável, ao alterar o tamanho, alterar também o restante das configurações para evitar que a barra de tarefas fique desproporcional.
Depois de definir o tamanho desejado para a barra de tarefas e os ícones da barra de tarefas, clique no botão “Salvar configurações”. Você verá imediatamente o resultado de como o tamanho da barra de tarefas foi ajustado.
Abaixo está um exemplo da aparência dos ícones da barra de tarefas quando eu os configuro para 48px.
Espero que isso tenha ajudado você. Obrigado por ler!

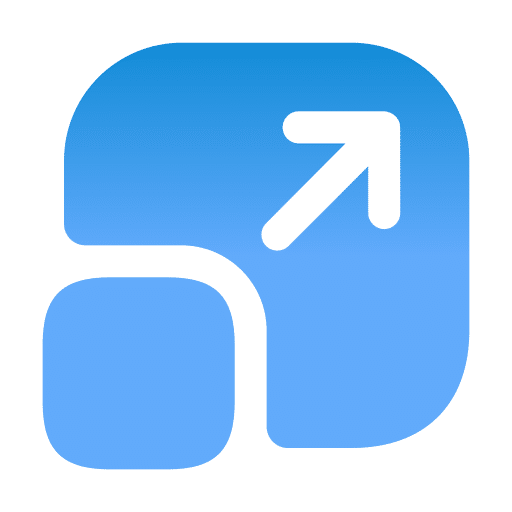
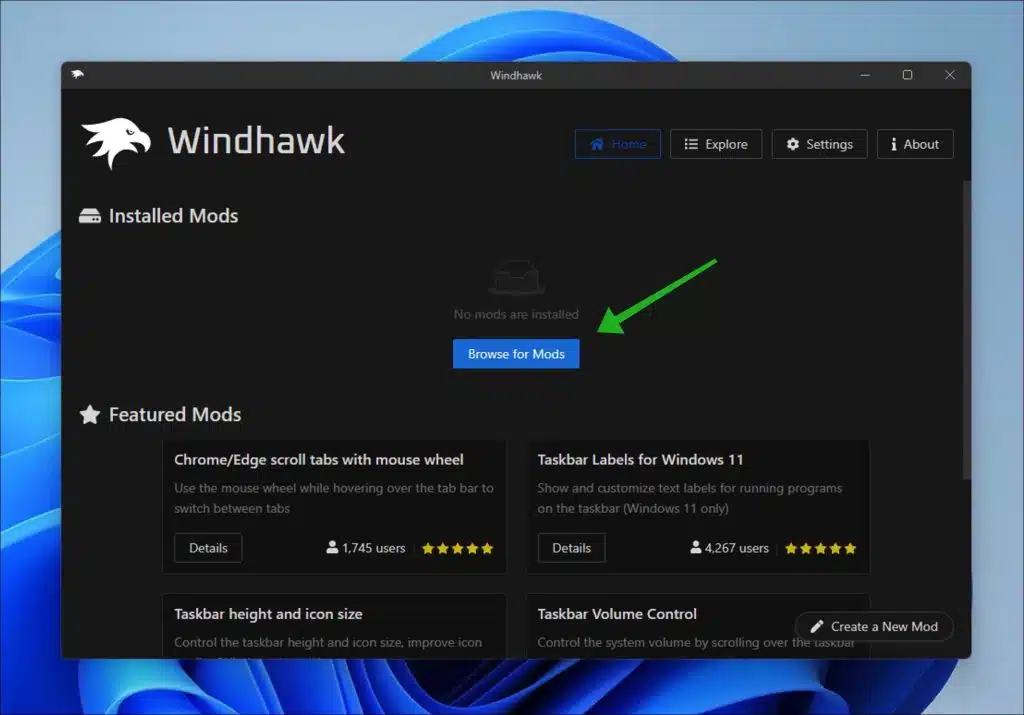
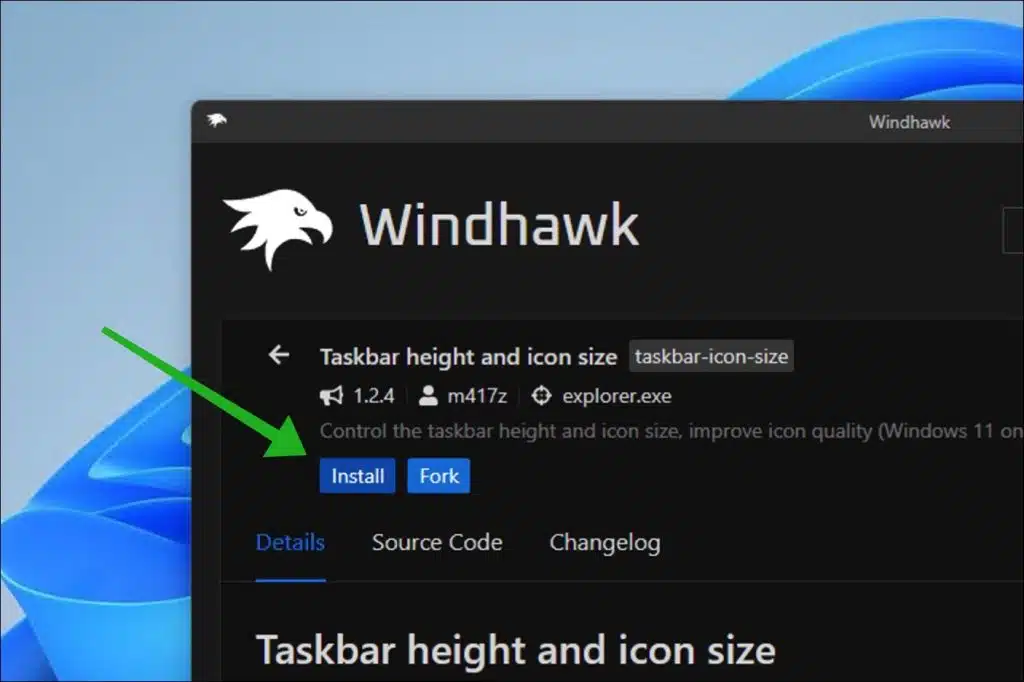
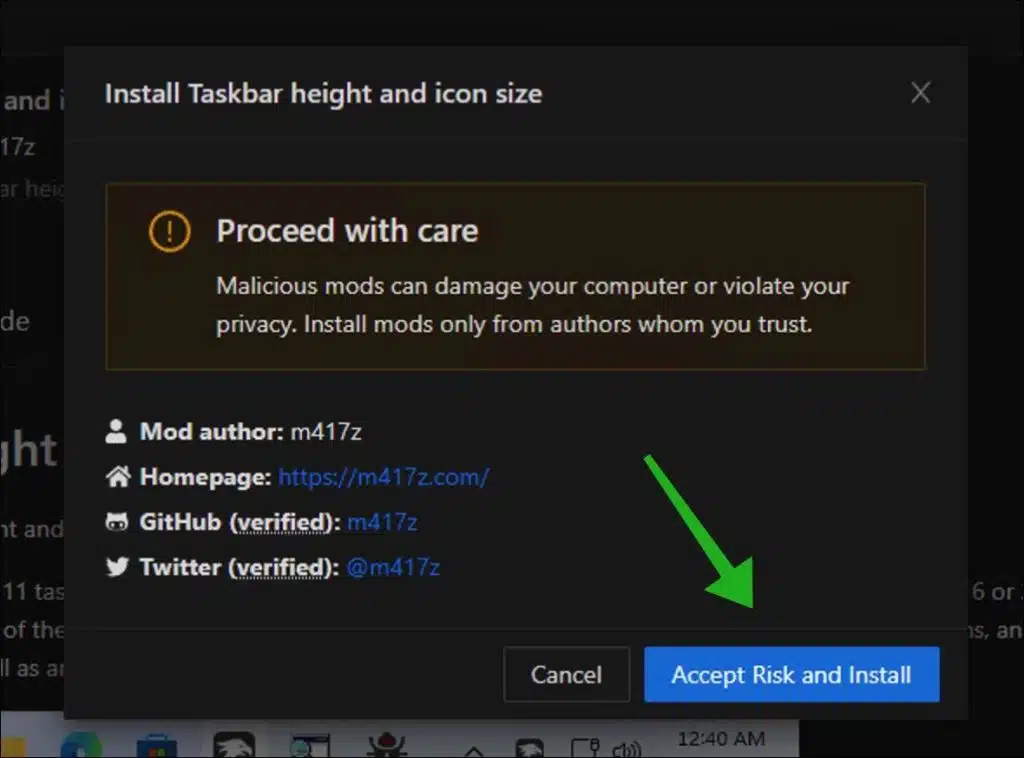
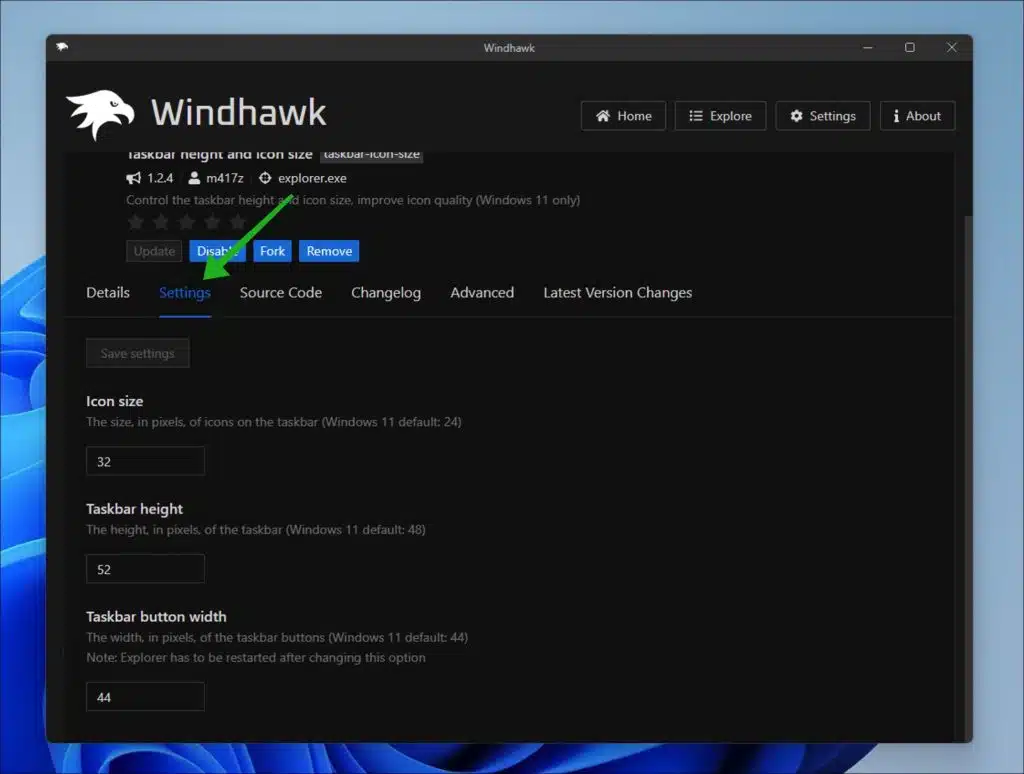
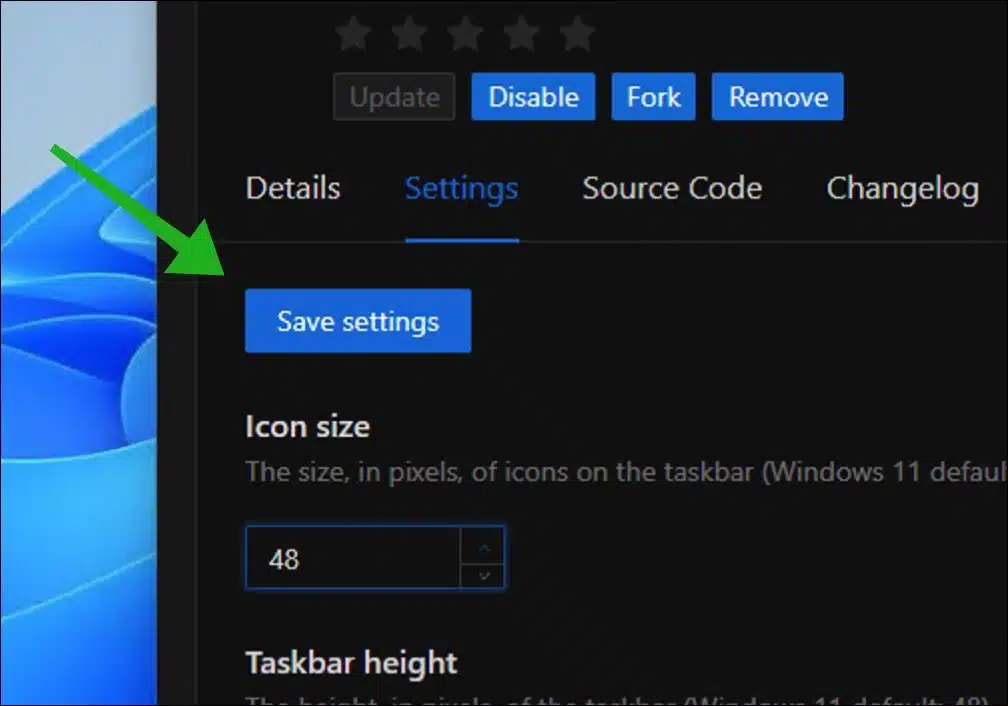
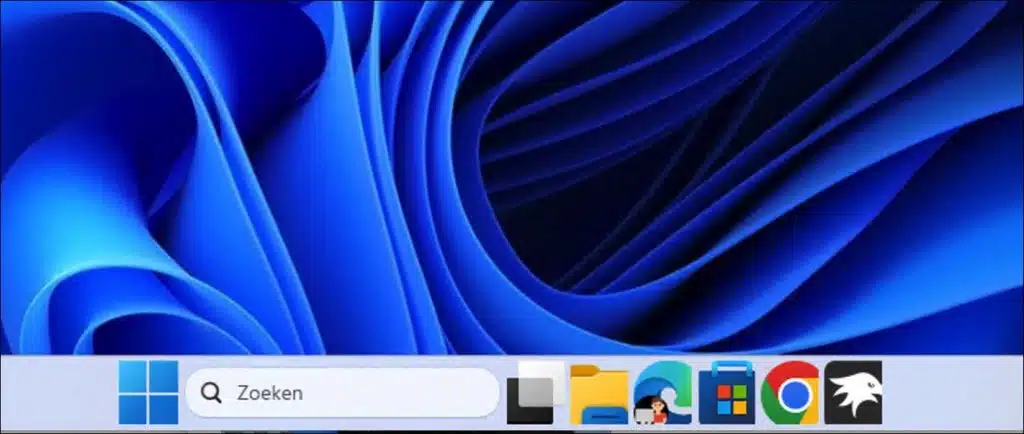
desde 15 de março de 2023, a barra de tarefas normal foi restaurada após uma atualização. Se eu criar um novo TaskbarSI no registro, ele não funcionará mais
Olá, obrigado pela informação. Isso mesmo. Acabei de testar e desde a atualização do momento 22 do Windows 2h2 ele não funciona mais.
obrigado pela resposta Stefan
Fiz um ajuste neste artigo. Existe uma nova maneira de alterar a barra de tarefas.
Obrigado pela explicação clara!
Eu queria meus ícones AINDA menores e isso funcionou clicando com o botão direito na página inicial, então você obtém Configurações Sistema> Tela e aí você altera a Escala para 100% em vez dos 150% recomendados.
Isso também pode ser uma dica para outras pessoas.
Reduzi a barra de ferramentas do Windows 11, mas agora a hora e outros ícones como WiFi e som estão desativados e abaixo da hora você ainda pode ver a data e gostaria que a data desaparecesse lá como no Windows 10, você sabe se isso pode ser ajustado
Não, infelizmente não. Em qualquer caso, reduzir o tamanho da barra de tarefas é um ajuste não oficial. Infelizmente 🙁
infelizmente sim, mas obrigado pela resposta
Eu afirmei anteriormente que não funciona, mas retiro isso ... Funciona, mas não como eu esperava!
Vejo no exemplo que a data e a hora também incluem o dia em que a altitude é ajustada... mas ISSO não acontece!
Olá, isso não é padrão. Não sei em qual exemplo você vê um dia sendo adicionado ao formato de hora e data? Você pode adicionar o dia ao formato de data e hora desta forma.
Clique com o botão direito no botão Iniciar. No menu, clique em Executar. Na janela de execução digite: control
No painel de controle, clique em “alterar o formato de data, hora ou números”.
Clique em “mais configurações” na parte inferior. Agora clique na guia Data. Altere o formato de data abreviada para “dddd dM-yyyy” sem aspas. Clique em aplicar. Agora você verá o dia da semana no formato de hora e data. Boa sorte!
Ou leia este artigo: https://www.pc-tips.info/tips/windows-tips/huidige-dag-toevoegen-taakbalk-in-windows-11/
Saudações, Stefan
Este ajuste de registro não funciona (mais)
Eu fiz exatamente isso, mas não consigo uma barra de tarefas mais alta
Olá, ainda funciona bem. Testei imediatamente, como você indicou, funciona.
Saudações, Stefan
Gostaria que o botão “volume” fosse maior, tremo bastante e muitas vezes me engano.
BVD Rob van Duijn
Olá, infelizmente isso não é possível. Esses botões não podem ser ampliados.
Saudações, Stefan
Olá Stefan, obrigado pelas dicas! Reduzi tudo. Porém, vejo que ainda há muito espaço entre os ícones, o que significa que alguns deles desaparecem, o que ainda pude ver na minha barra de tarefas no WS 10. Se eu pressionar um ícone desaparecido, ele parece ainda estar na barra de tarefas (mas você não consegue vê-lo). Isso pode ser resolvido?
Olá, infelizmente não. Este não é um ajuste oficial, portanto não há espaço para personalizar ainda mais a barra de tarefas.
Saudações, Stefan
Ótimas dicas! Agora consegui trazer sites para a barra de tarefas e também aumentá-la para que os ícones também fiquem maiores (e eu queria isso).
MUITO OBRIGADO!
Os widgets certamente não podem mais ser colocados na tela, o que ainda era possível no Windows 10? (Eu só tinha três sobrando e estou sentindo falta deles agora).
Sou um veterano (quase 80 anos), mas ainda gostaria de acompanhar.
Olá Wim, que bom ler que você ainda quer 'acompanhar'! Que bom que as dicas ajudaram. Os Widgets podem ser ajustados, espero que isso ajude:
https://www.pc-tips.info/tips/windows-tips/widgets-aanpassen-en-beheren-in-windows-11/
Saudações, Stefan
Amplie com sucesso os ícones da barra de tarefas no W11.
Isso também é possível para a bandeja do sistema. Tenho uma tela grande e a bandeja do sistema é quase invisível.
Alvast Bedankt
Olá, isso não é possível por padrão. Você poderia tentar ampliar tudo.
Abrir configurações. Clique em Sistema. Clique na página Exibir à direita.
Na seção “Escala e Layout”, use o menu suspenso Escala e selecione a configuração de escala – por exemplo, 100%, 125%, 150% e 175%.
Boa sorte! Saudações, Stefan
Olá Stefan, só queria agradecer mais uma vez e avisar que tivemos sucesso na redução do tamanho da barra de tarefas inferior, na verdade a data desaparece parcialmente, mas é uma ou outra, o que é mais importante para as pessoas, uma barra fina ou a data está claramente visível (você pode usá-la passando o mouse sobre ela e a data completa aparecerá logo acima dela), talvez isso o ajude a fazer uma escolha.
Saudações,
jamee
Olá, que bom que funcionou. Muito obrigado pela sua doação! Saudações, Stefan
Obrigado por todas as dicas! Pequena falha: no artigo os valores possíveis para o TaskbarSI são 1, 2, 3, enquanto este deveria ser 0, 1, 2
Olá Pedro, obrigado pela sua mensagem. Na verdade, eu editei! Saudações, Stefan.
Olá Stefan, com o Windows 11 a opção de desabilitar “Combinar botões da barra de tarefas” desapareceu.
Você encontrou uma opção em algum lugar ou estou negligenciando alguma coisa?
Saudações Bart
Olá Bart, esta função também não faz mais parte do Windows 11. Talvez no futuro. Saudações, Stefan
A hora e a data são mostradas à direita da barra de tarefas. Se você estreitar a barra de tarefas, a data não ficará visível. Existe também a possibilidade de remover a data no Win11 porque você não usa ou usa muito pouco. Isso é possível no Win10.
Agradecemos antecipadamente pela sua resposta, Cees
Olá Cees, no Windows 10 realmente havia uma opção para exibir pequenos ícones da barra de tarefas. Isso removeu a data do formato data/hora. Isso não está disponível no Windows 11. Portanto, não há como remover a data da nota de data/hora. Se alguém tiver um meio/aplicativo, responda. Saudações, Stefan
Se eu fizer isso, realmente recebo ícones menores, é isso também que eu quero.
Mas depois de iniciar só vejo metade da data? canto inferior direito.
Como ajustar isso?
Alvast Bedankt
Olá Wim, você não pode ajustar isso, pelo menos não por meio das configurações. Este é um ajuste que não é realmente apoiado. Não há configuração ou qualquer coisa para corrigir isso. Portanto recomendo reverter o ajuste ou ajustar o valor de “TaskBarSi” para “2”. Isso pode ocorrer em determinadas telas, por exemplo, ao usar várias telas ou uma determinada resolução. Alterar a resolução e configurá-la novamente pode ajudar.
Boa sorte! Saudações, Stefan