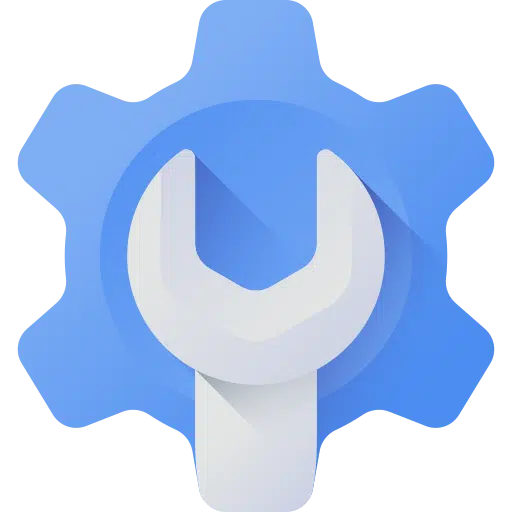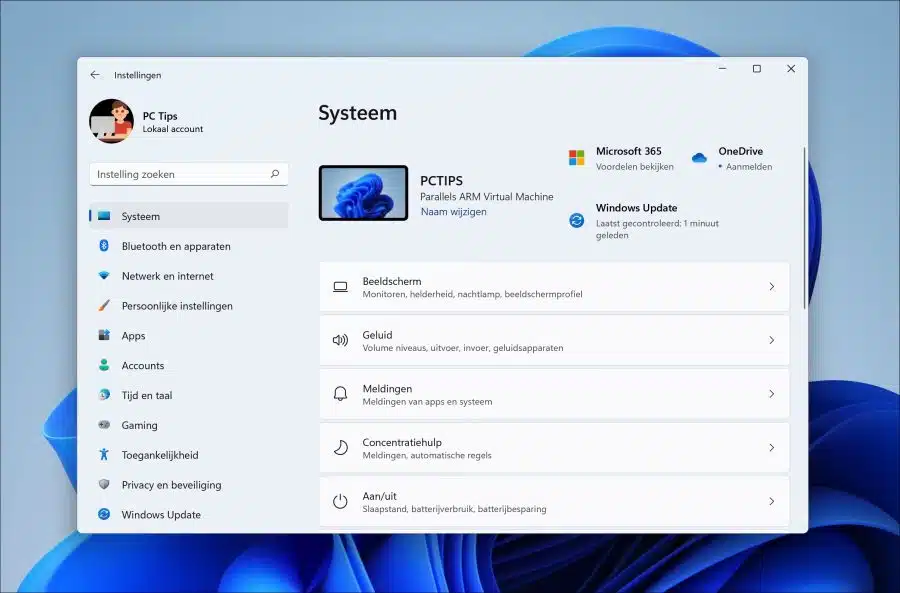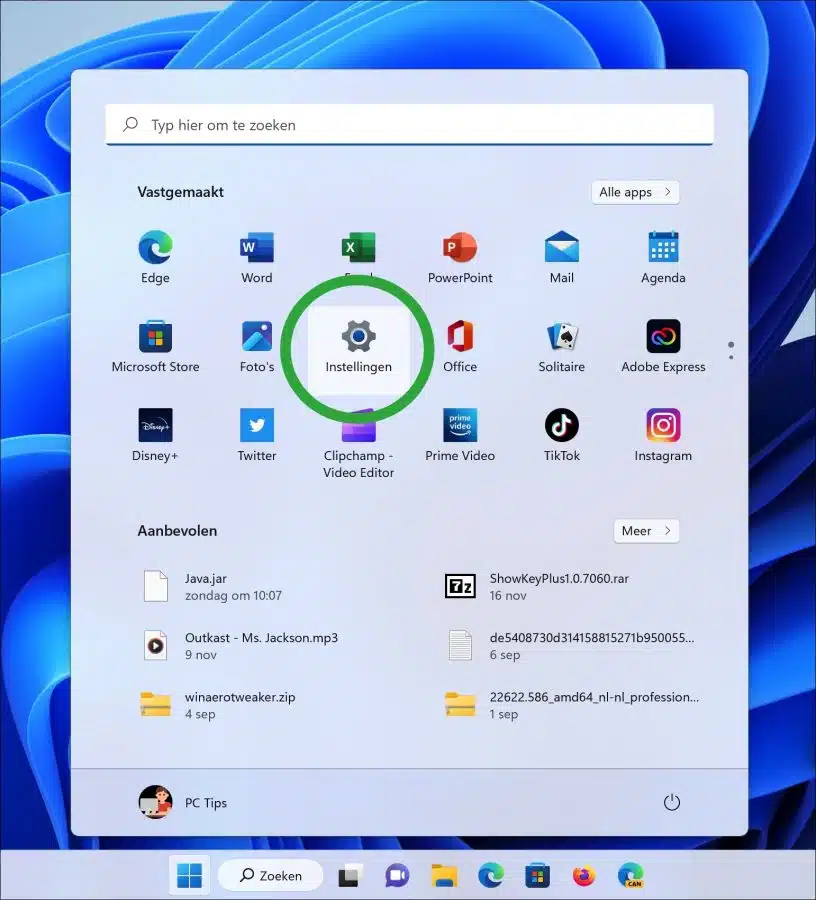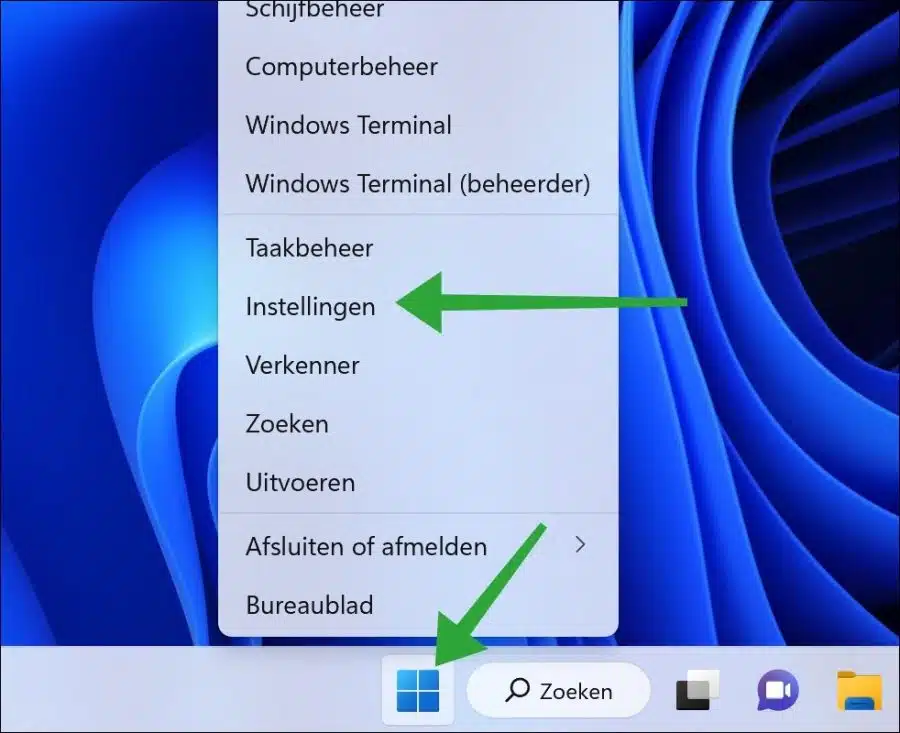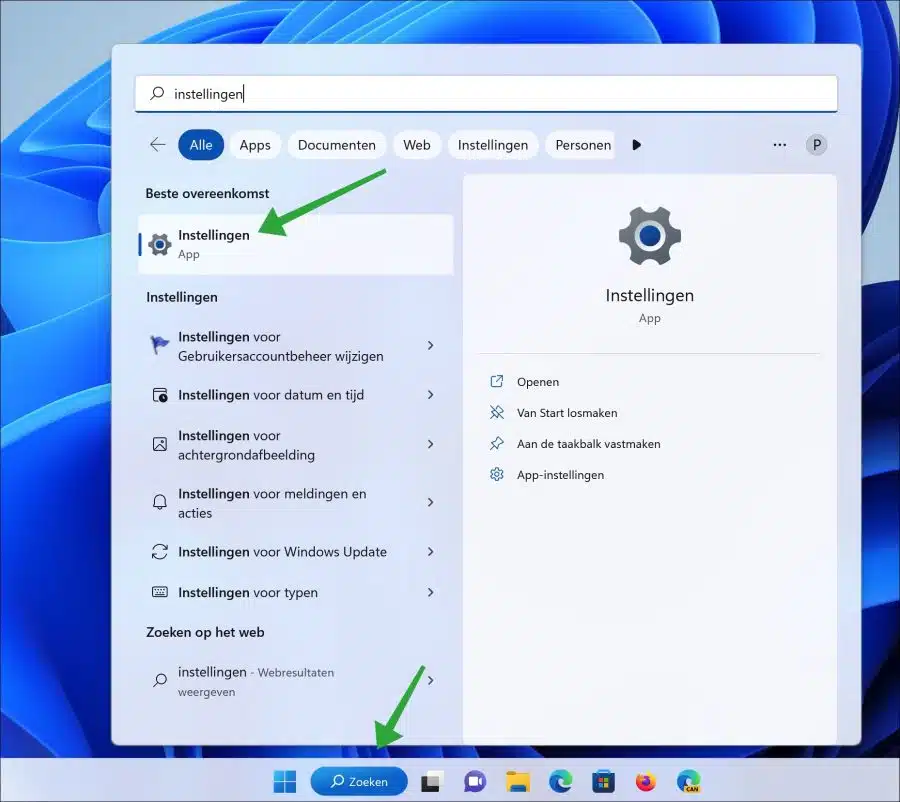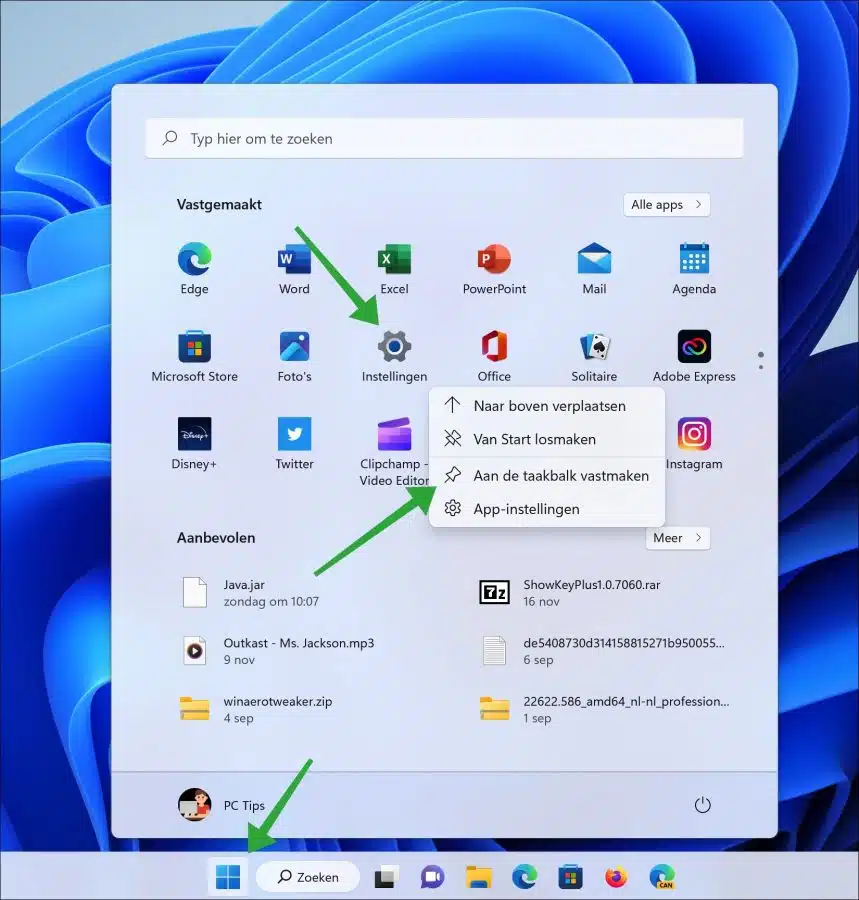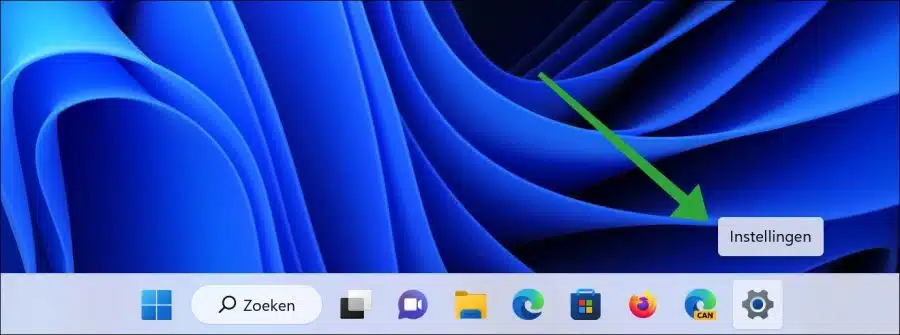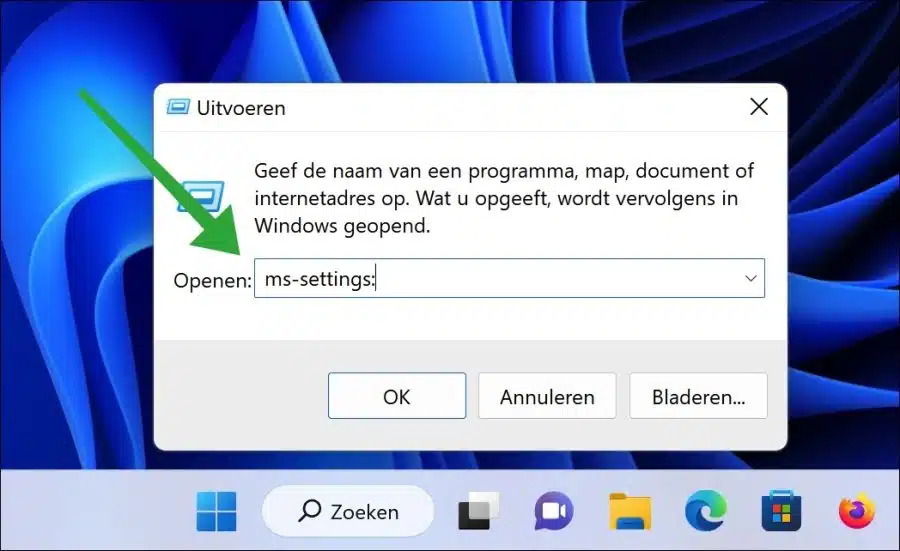De Configurações do Windows 11 fornece acesso a recursos, componentes e gerenciamento do sistema operacional Windows 11.
Configurações é um aplicativo que está em constante ajuste para que o usuário possa trabalhar com o Windows 11 de uma forma ainda mais rápida e, acima de tudo, mais fácil.O aplicativo Configurações é, portanto, o aplicativo mais utilizado em todo o Windows 11.
Existem muitas maneiras disponíveis para abrir o aplicativo de configurações. Um é mais rápido e fácil que o outro. Qualquer pessoa que trabalhe regularmente com o Windows 11 provavelmente sabe o que é o aplicativo Configurações e como abri-lo.
Neste artigo, você lerá 6 maneiras diferentes de abrir o aplicativo Configurações no Windows 11. Ao ler este artigo, você aprenderá uma nova maneira de abrir as Configurações.
6 maneiras de abrir as configurações do Windows 11
Abra as configurações por meio de combinação de teclas
A maneira mais rápida de abrir as configurações do Windows 11 é por meio de uma combinação de teclas. Se o seu PC ou laptop tiver uma tecla Windows, pressione a tecla Windows + I. O aplicativo de configurações será aberto imediatamente.
Iniciar no Windows é o aplicativo onde estão listados os aplicativos e arquivos mais usados. Ele fornece uma visão geral instantânea de aplicativos, pastas e arquivos que você pode abrir com um clique. O aplicativo de configurações no menu Iniciar pode ser reconhecido pelo ícone de engrenagem.
Abra as configurações clicando com o botão direito do mouse
Para gerenciar o computador, o Windows 11 criou um menu com atalhos para aplicativos que permitem gerenciar o computador. Neste menu você também encontrará um atalho para configurações.
Clique com o botão direito no botão Iniciar. Em seguida, clique em “Configurações” no menu.
Abra as configurações por meio de pesquisa
Em de Barra de tarefas do Windows 11 você encontrará uma barra de pesquisa. Esta barra de pesquisa fornece acesso à pesquisa do Windows 11, que também permite pesquisar no aplicativo Configurações.
Clique em pesquisar na barra de tarefas e pesquise “configurações”. Clique no resultado para abrir o aplicativo de configurações.
Adicione configurações à barra de tarefas
Agora que estamos trabalhando na barra de tarefas. Você também pode fixar o aplicativo Configurações na barra de tarefas. Se você fixar o aplicativo de configurações na barra de tarefas, poderá abri-lo diretamente com um único clique no atalho.
Clique em Iniciar. Em seguida, clique com o botão direito no aplicativo “Configurações” e clique em “Fixar na barra de tarefas”.
Agora você verá um atalho de configurações na barra de tarefas. Você pode abrir as configurações diretamente clicando nelas.
Opcional: você também pode usar um adicione o botão desativar à barra de tarefas.
Abra as configurações via execução
A ferramenta “executar” fornece acesso direto para abrir aplicativos, pastas, arquivos, mas também configurações. Ao inserir uma linha de comando especial, você pode abrir diretamente o aplicativo de configurações.
Clique com o botão direito no Botão de início. No menu clique em “executar”. Na janela de execução digite:
ms-settings:
O aplicativo de configurações agora é aberto diretamente via run. Você também pode usar esses tipos de linhas de comando em scripts.
Leia também:
- Abra o Painel de Controle no Windows 11
- 5 maneiras de alterar o nome ou rótulo de um disco rígido.
- 4 maneiras de fixar um programa na barra de tarefas.
- 4 maneiras de abrir o Terminal do Windows como administrador.
- 4 maneiras de alterar o servidor DNS no Windows 11
- 2 maneiras de abrir as configurações de BIOS ou UEFI em seu PC.
- 3 maneiras de procurar um endereço Mac no Windows 11
- 6 maneiras de abrir o gerenciamento de disco no Windows 11/10
- 8 maneiras de abrir o Gerenciador de dispositivos no Windows 11
- 5 maneiras de abrir o prompt de comando no Windows 11
Espero que isso tenha ajudado você. Obrigado por ler!