OneDrive é uma solução em nuvem desenvolvida pela Microsoft. Ajuda os usuários do Windows 11 ou Windows 10 a sincronizar dados como imagens, documentos e outros arquivos pessoais com armazenamento online.
A sincronização do OneDrive só funciona se o OneDrive estiver ativado no Windows. Isso significa que o usuário deve estar logado através de um conta Microsoft e que uma sincronização deve ser ativada. Na maioria dos casos, o padrão são imagens, documentos e segurança pessoal pasta sincronizada.
Existem várias maneiras de interromper a sincronização no OneDrive. Você pode interromper temporariamente a sincronização do OneDrive em um horário predefinido. Também é possível não sincronizar mais determinadas pastas ou interromper completamente a sincronização desconectando o PC da sua conta OneDrive.
Pare ou desative a sincronização do OneDrive
Interrompa temporariamente a sincronização do OneDrive
A primeira maneira de interromper a sincronização é pausá-la temporariamente. Se você interromper temporariamente a sincronização, nenhum dado será enviado para a nuvem do OneDrive durante esse período definido.
Clique com o botão direito no ícone do OneDrive no menu flutuante. Em seguida, clique em “Pausar sincronização” no menu. Agora você pode escolher um número de horas para pausar a sincronização, por exemplo 2 horas, 8 horas ou 24 horas.
Alterar a sincronização de pastas do OneDrive
O OneDrive sincroniza as pastas de imagens e documentos por padrão. Você pode personalizar essas pastas. Por exemplo, se você não deseja que os documentos sejam sincronizados, desative a sincronização desta pasta. O restante das pastas permanecerá sincronizado no OneDrive.
Abra o OneDrive no seu computador. Na parte inferior do menu, clique em Ajuda e configurações.
Em seguida, clique em Configurações no menu OneDrive.
Nas configurações, clique no botão “Escolher pastas” para determinar quais pastas você deseja sincronizar com o OneDrive e quais não.
Escolha o que você deseja disponibilizar no OneDrive. Esses arquivos ficam disponíveis sob demanda. Pastas não selecionadas ficam ocultas no Explorador de Arquivos.
Para excluir uma pasta específica da sincronização, desmarque essa pasta e clique em OK para confirmar.
Desative a sincronização do OneDrive desconectando o PC
Se você não quiser mais usar o OneDrive e interromper permanentemente toda a sincronização, poderá desconectar o PC. Nenhum outro dado será sincronizado.
Todos os arquivos locais permanecem disponíveis, mas os arquivos online são excluídos do PC. Você só pode consultar isso on-line através https://onedrive.live.com/about/nl-nl/signin/
Abra o OneDrive no seu computador. Na parte inferior do menu, clique em Ajuda e configurações.
Em seguida, clique em Configurações no menu OneDrive.
Clique na aba Conta e depois em “Desvincular este PC”.
Você verá a seguinte mensagem:
Seus arquivos do OneDrive não serão mais sincronizados. Os arquivos disponíveis localmente permanecerão armazenados neste dispositivo, mas os arquivos online serão excluídos.
Se você concordar, clique no botão “Desconectar conta”.
Agora você interrompeu com êxito a sincronização completa.
Excluir OneDrive
Se você interrompeu a sincronização, também pode excluir o OneDrive. Você não usa mais o OneDrive no Windows 10 ou Windows 11 ou nunca usou. É seguro excluir o OneDrive. Se você salvou arquivos no OneDrive e excluiu o OneDrive, você pode excluí-los online ainda consulte.
Clique com o botão direito no botão Iniciar. No menu, clique em Aplicativos e recursos. Procure OneDrive nos aplicativos instalados.
Em seguida, clique nos 3 pontos verticais e clique em excluir. Agora siga o procedimento de desinstalação para desinstalar o OneDrive.
Espero que isso tenha ajudado você. Obrigado por ler!

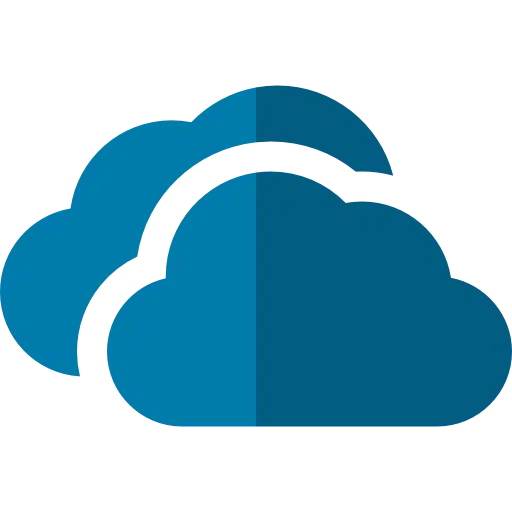
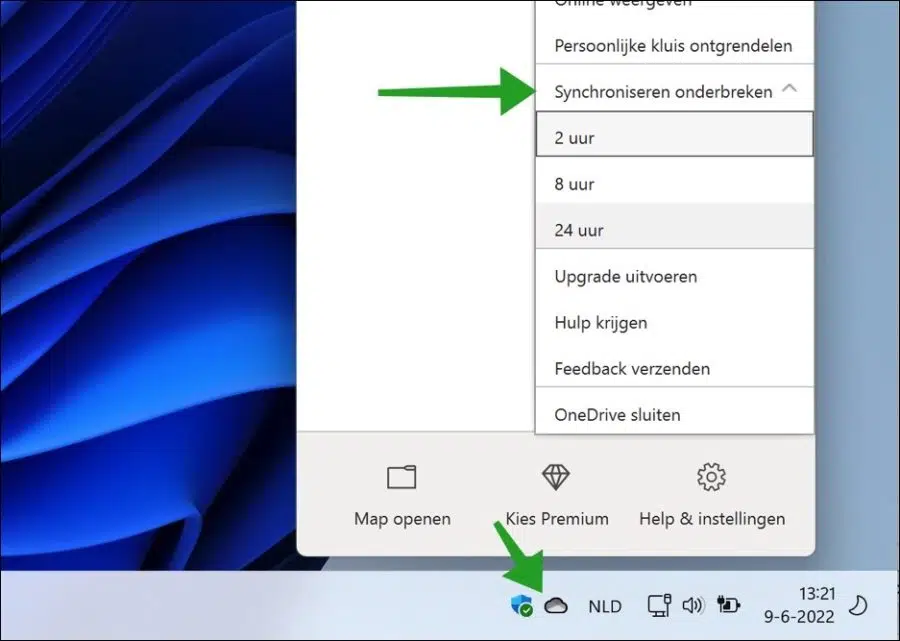
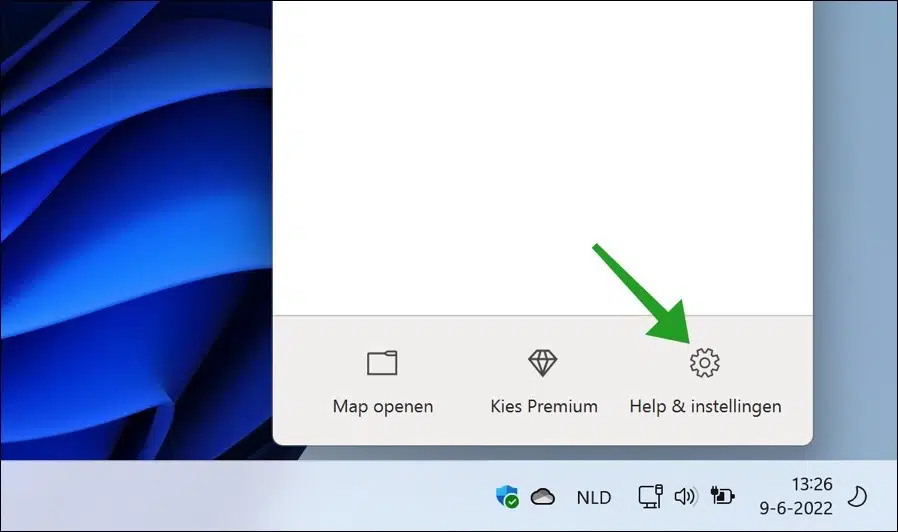
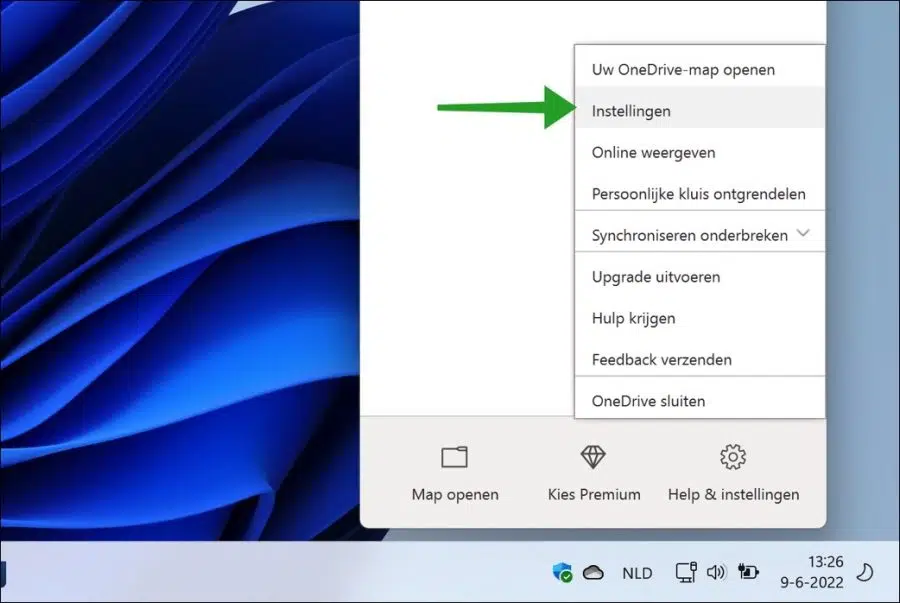
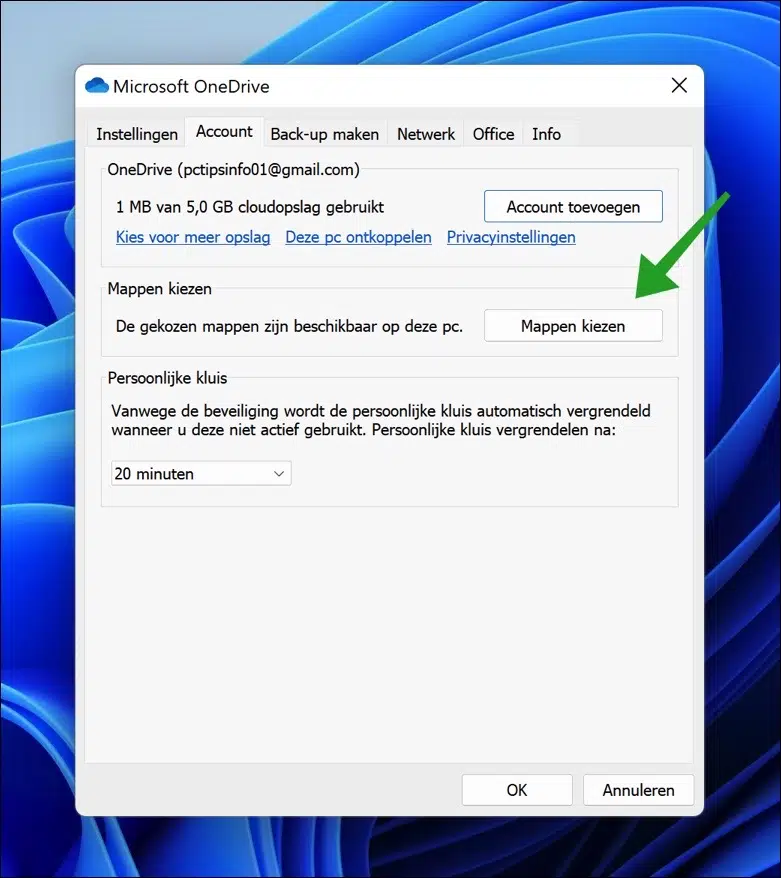
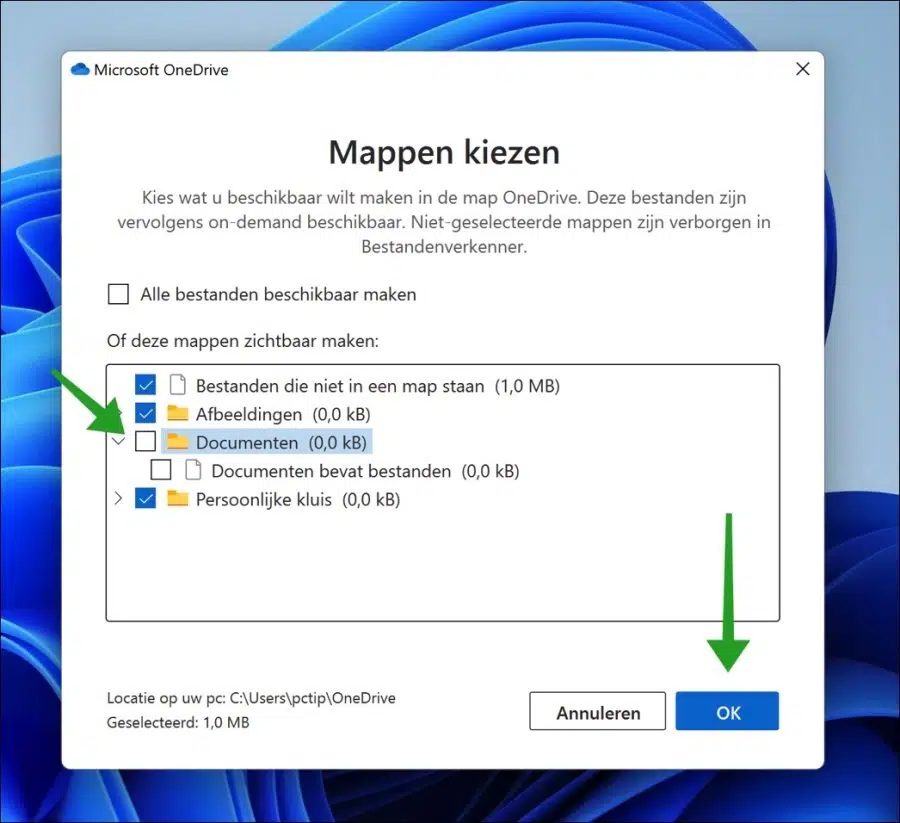
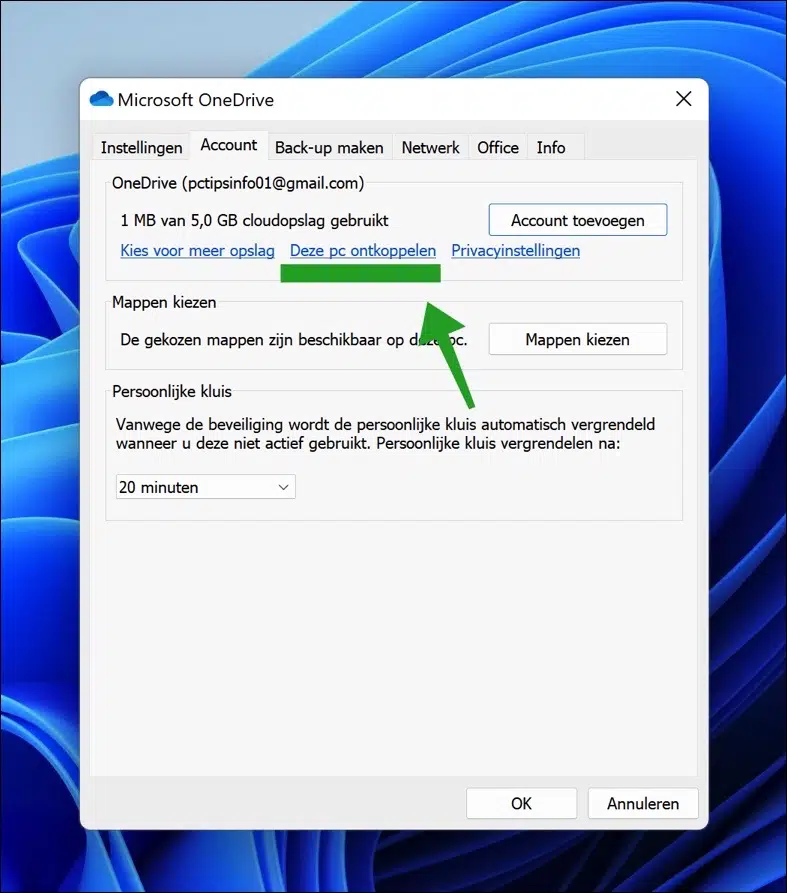
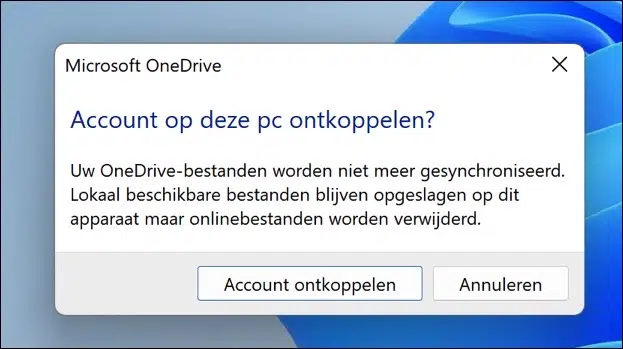
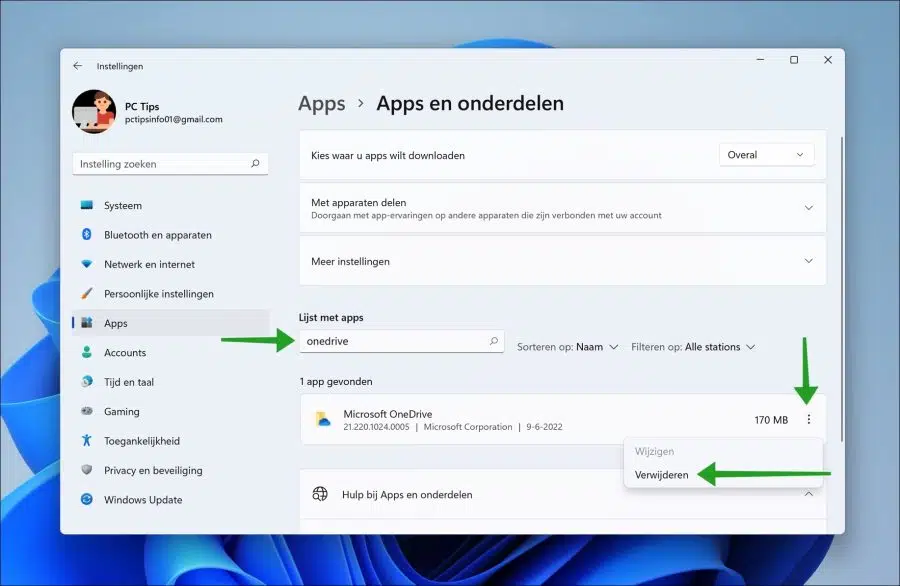
Olá, todos os ícones/arquivos da minha área de trabalho também estão em outro PC. Eu também instalei acidentalmente um drive nele. Como faço para colocar isso naquele outro PC, mas eles permanecem no meu próprio PC... o que entendi é desconectar, mas tem que ser do meu próprio PC ou daquele outro PC. Adoraria ouvir algo para fazer.
Olá, ao desconectar você verá um atalho “onde estão meus arquivos”. Eles estão na nuvem OneDrive. A partir daí você pode copiá-los de volta para onde quiser.
Boa sorte!
Olá, tenho uma conta one drive da faculdade. Todas as pastas da minha unidade também estão no PC e são sincronizadas automaticamente. Agora estou me formando e gostaria de desconectar completamente um drive do meu laptop, pois não poderei mais acessar minha conta da faculdade. Qual a melhor forma de fazer isso? Posso simplesmente desconectar? Tenho um pouco de medo de perder tudo, fotos, arquivos,...
Obrigado pela sua resposta
Olá, você pode simplesmente desconectar. Arquivos e pastas estarão então disponíveis na versão online:
https://onedrive.live.com/about/nl-nl/signin/Boa sorte!
Olá,
De alguma forma, o Onedrive assumiu o controle do meu computador. No explorer, de repente você vê o onedrive em todas as minhas pastas. Desinstalei o programa, mas ainda vejo o OneDrive nas pastas e quando salvo documentos. O que eu posso fazer agora?
Obrigado antecipadamente!
Melissa
Olá, você precisa baixar o OneDrive novamente.
https://www.microsoft.com/nl-nl/microsoft-365/onedrive/download
Depois disso, você deve excluir da sincronização as pastas que foram sincronizadas, uma por uma. Finalmente, você deve desconectar o PC. Este artigo explica como isso funciona. Boa sorte!