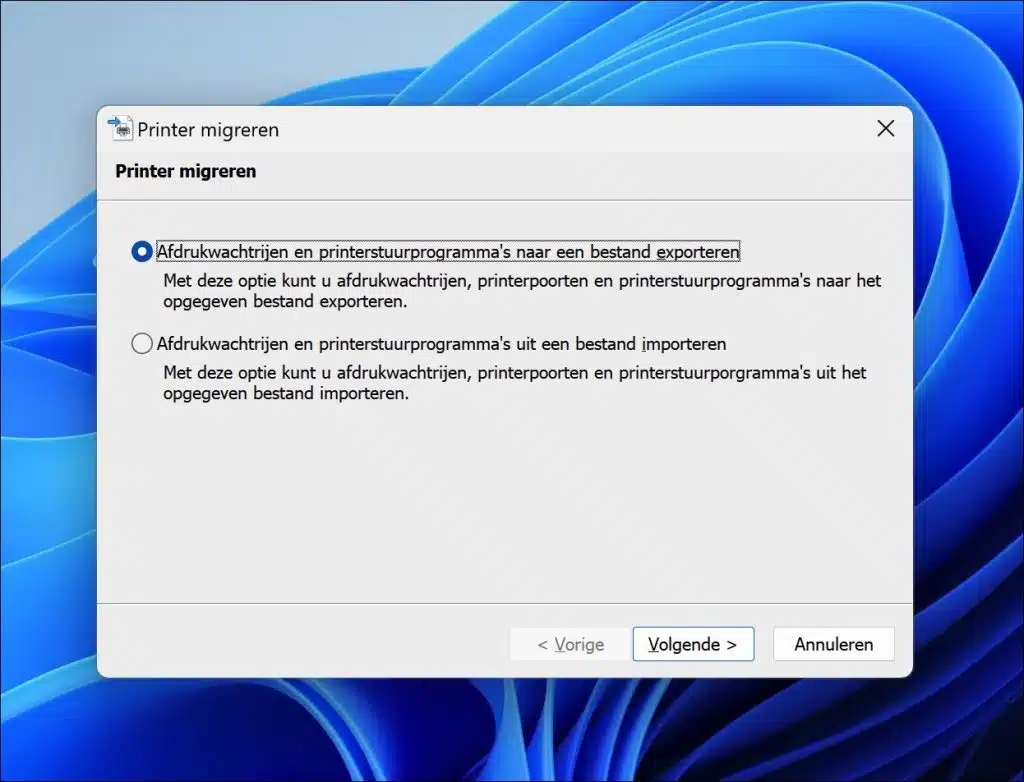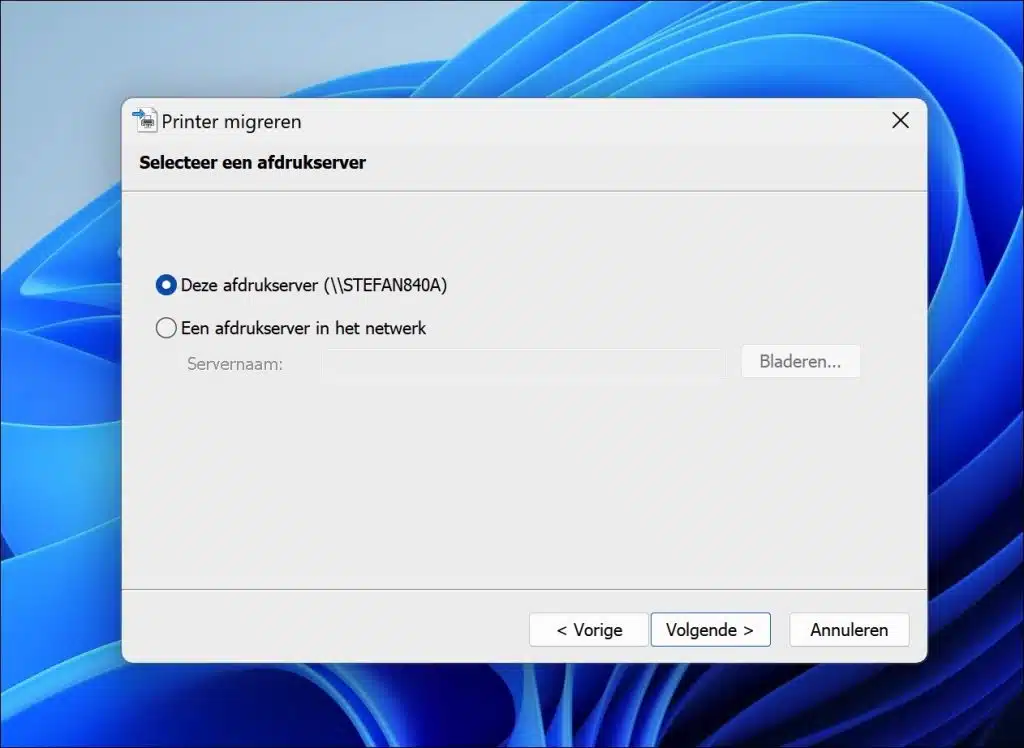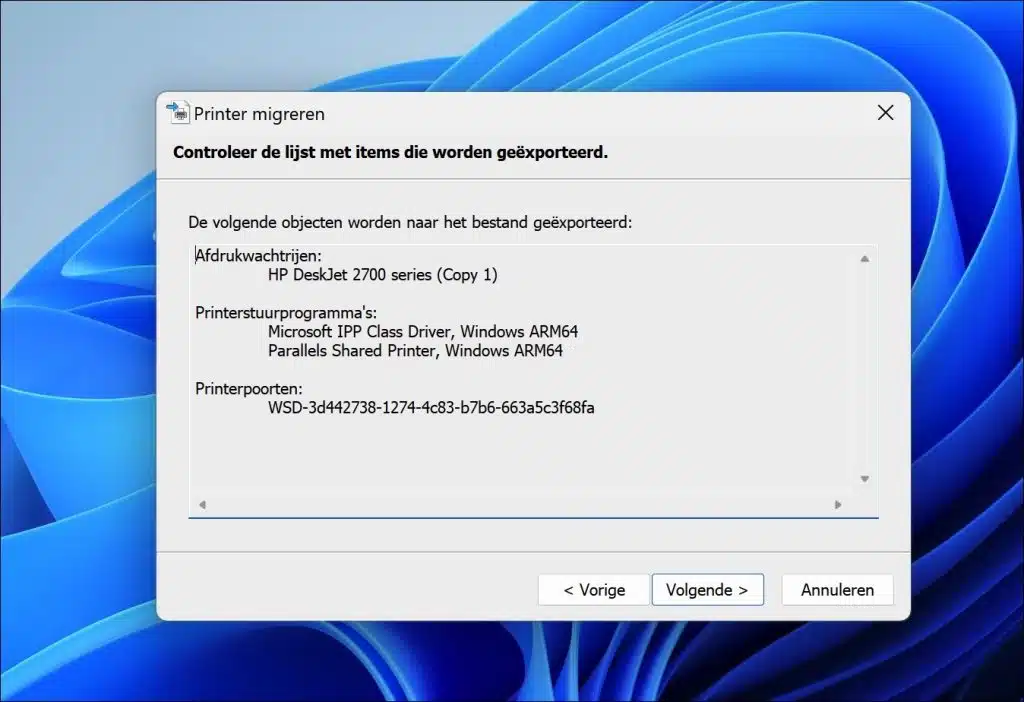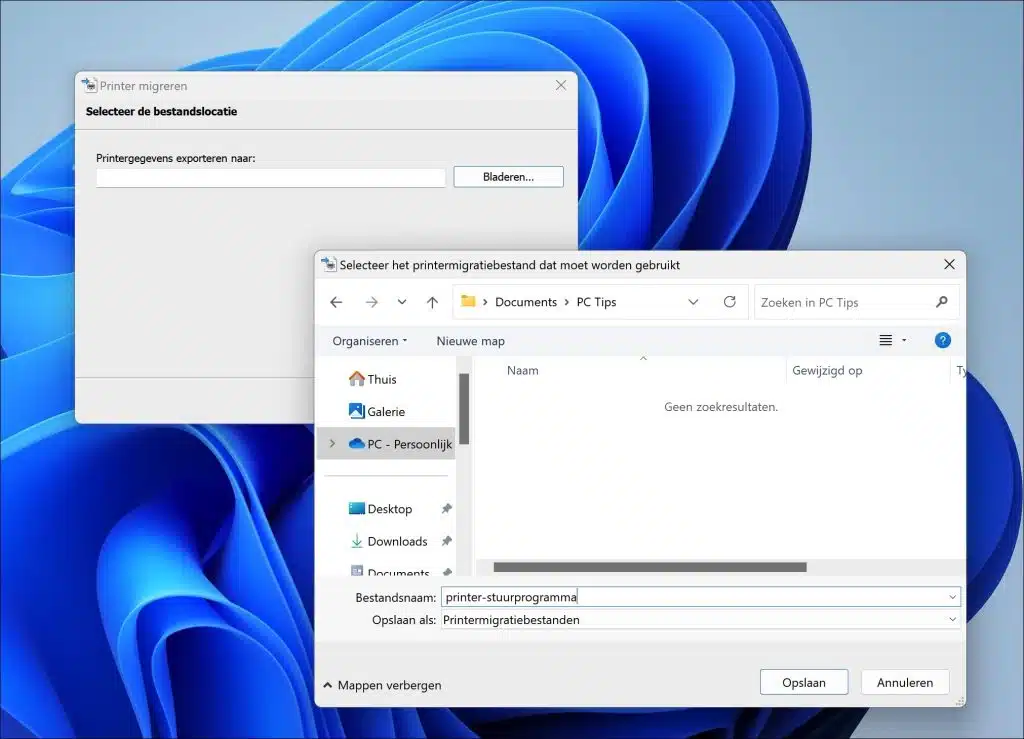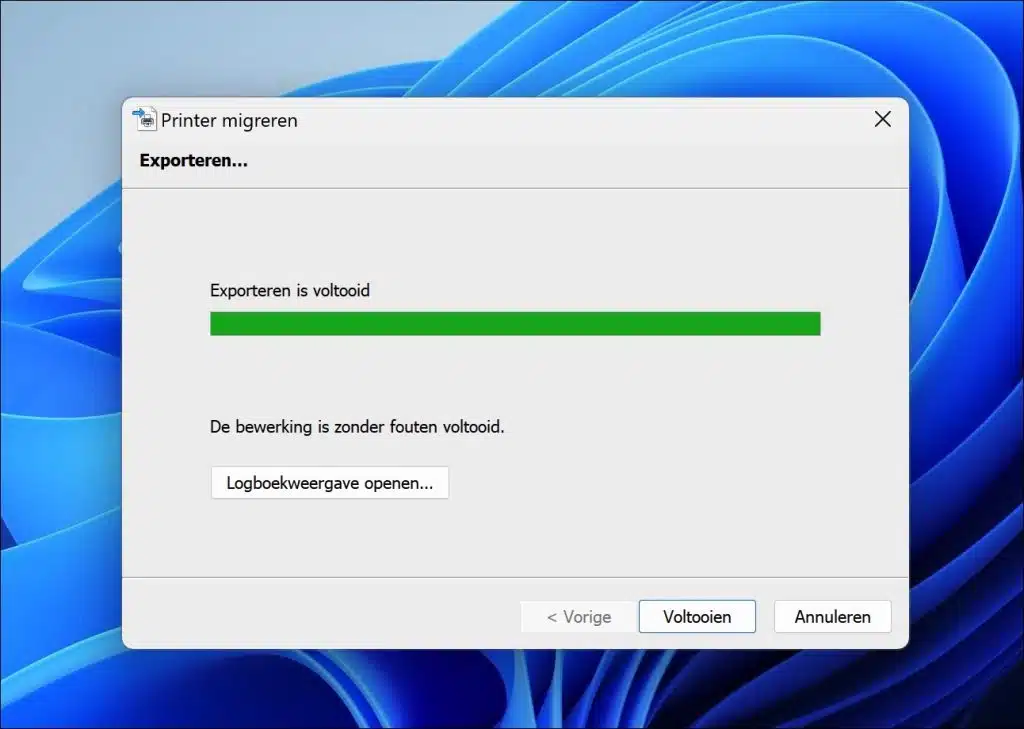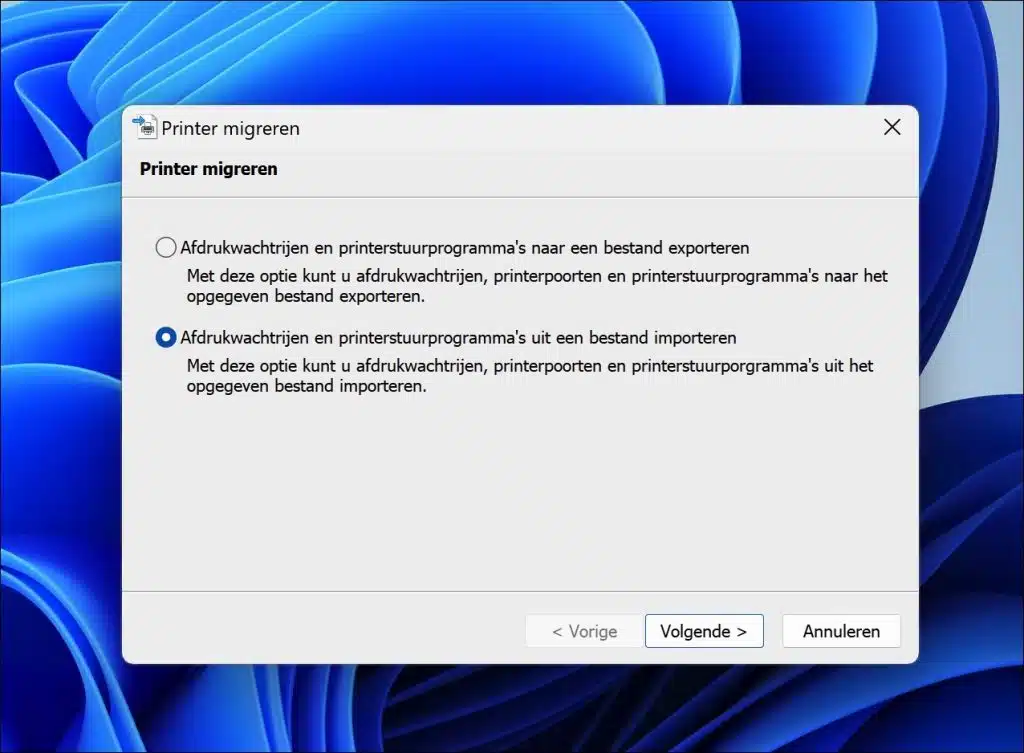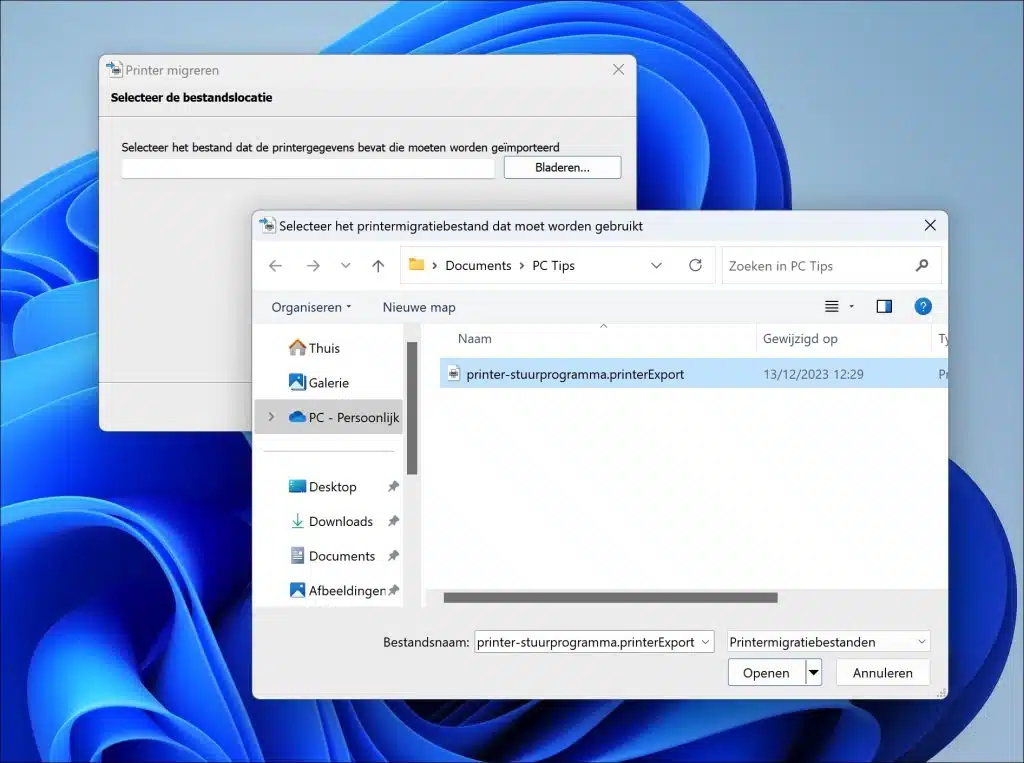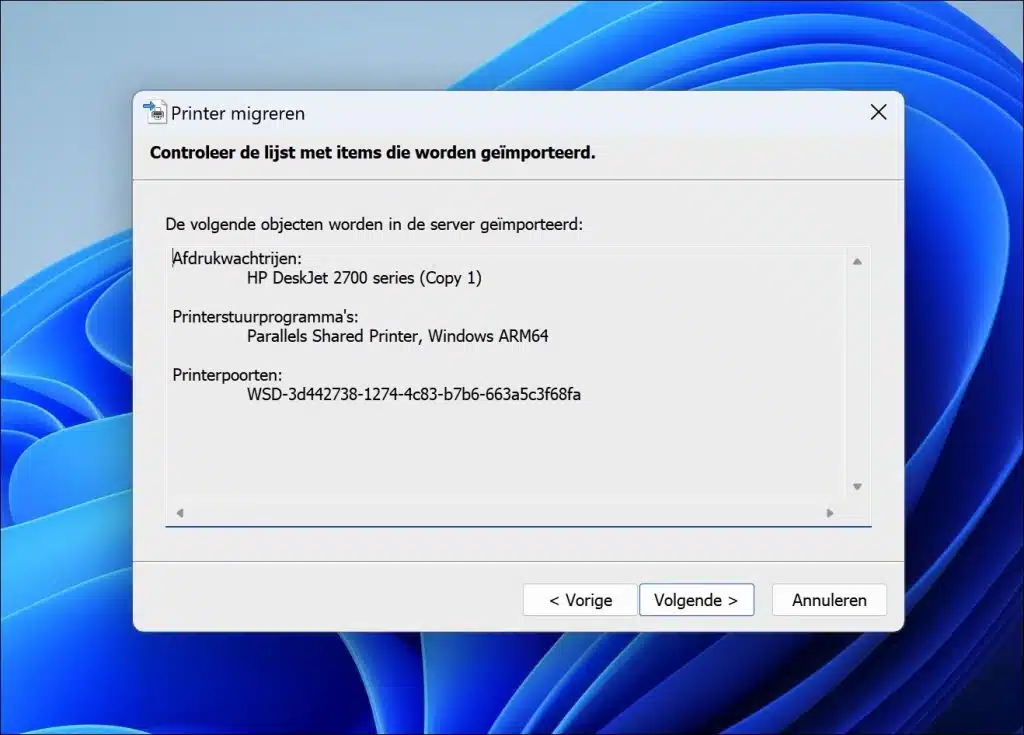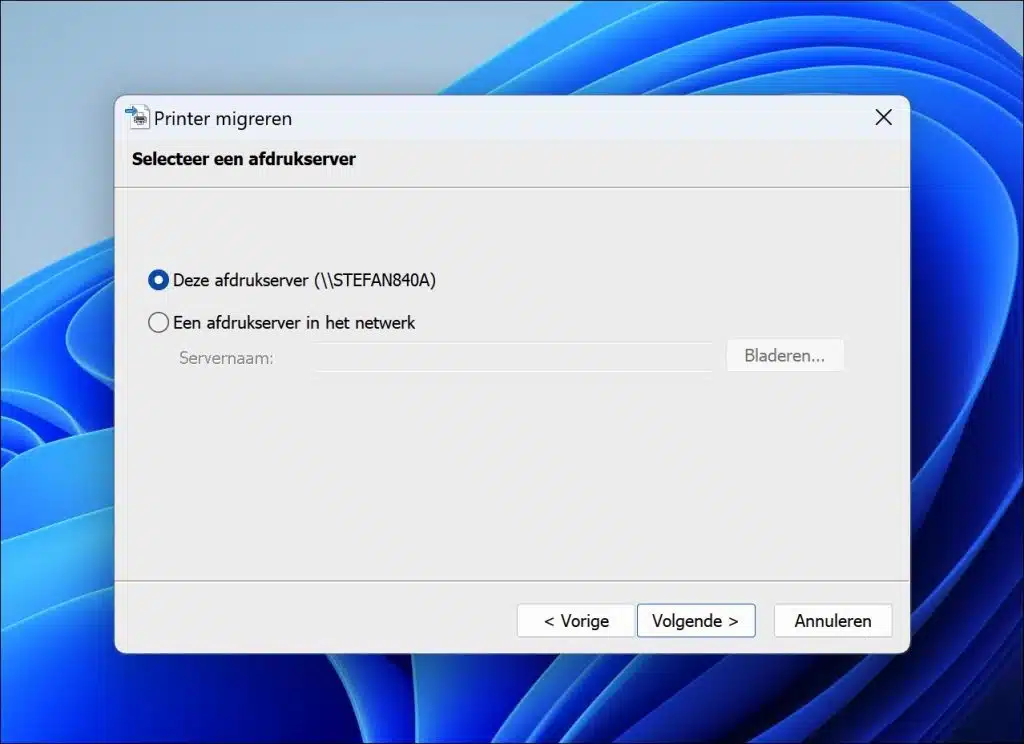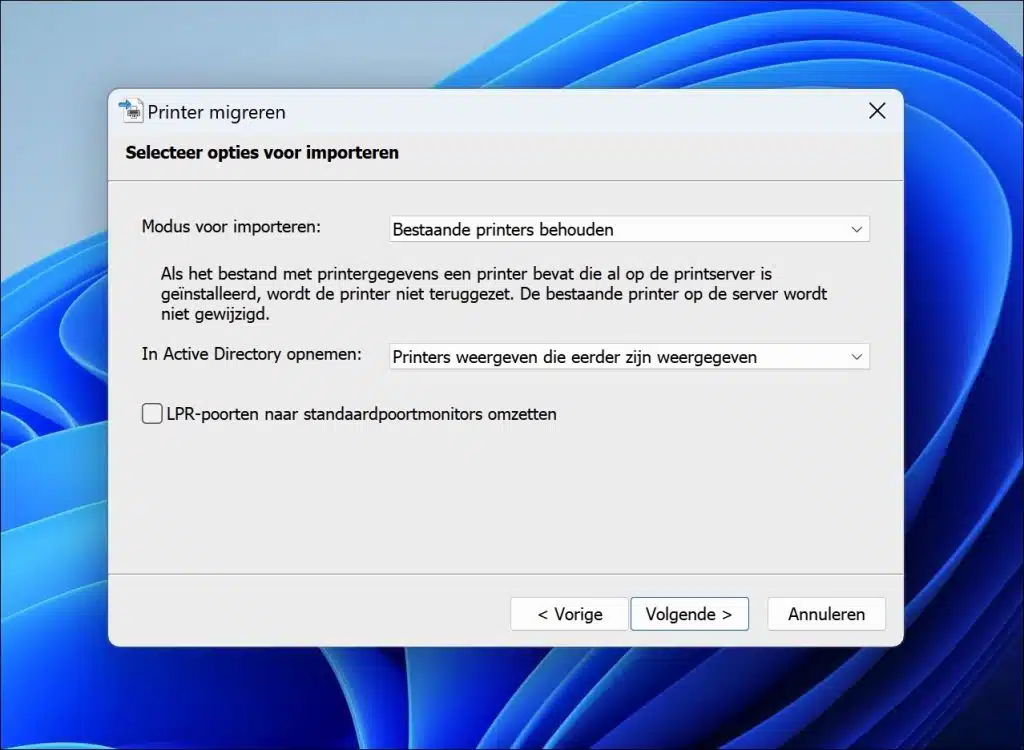Fazer backup do driver da impressora garantirá que, se você reinstalar ou encontrar algum problema, sempre terá os drivers corretos.
Qualquer pessoa que já teve que reinstalar por qualquer motivo sabe que é sempre difícil encontrar os drivers certos para periféricos. Isto também se aplica a impressoras. Ao fazer um backup, você terá imediatamente os drivers corretos em mãos e poderá reinstalá-los rapidamente. Isso economiza muito tempo e frustração.
Backup e restauração do driver da impressora
O Windows possui vários utilitários que nem sempre são conhecidos por todos. Por exemplo, existe um utilitário de migração de impressora que permite fazer backup e restaurar o driver da impressora.
Driver de impressora de backup
Para começar, pressione a tecla Windows + R no teclado. No campo de execução digite: printbrmui.exe. O Utilitário de migração de impressora é aberto.
Na janela Migrar impressora, você encontrará a opção “Exportar filas de impressão e drivers de impressora para um arquivo”. Selecione esta opção e clique em Avançar.
Em seguida, você precisa escolher onde sua impressora está conectada. Para a maioria dos usuários, a opção a ser selecionada será “Este servidor de impressão”. Clique em próximo para continuar. Se você estiver trabalhando com uma impressora de rede, escolha a opção “Um servidor de impressão na rede” e digite o endereço de rede ou navegue para encontrá-lo.
Será apresentada uma lista de drivers de impressora disponíveis para backup. Após visualizar, pressione Próximo para continuar.
Agora você precisa escolher onde salvar o arquivo de backup. Clique no botão Procurar, navegue até a pasta desejada, forneça um nome para o arquivo de backup e clique em Salvar.
Para concluir o processo de backup, clique em Avançar e em Concluir.
Você pode ir até a pasta onde salvou o arquivo e deverá encontrar um arquivo com a extensão “.printerexport”. Este é o seu arquivo de backup com todos os drivers de impressora.
Restaurar backup do driver da impressora
Para começar, pressione a tecla Windows + R no teclado. No campo de execução digite: printbrmui.exe. O Utilitário de migração de impressora é aberto.
Escolha a opção “Importar filas de impressão e drivers de impressora de um arquivo” e clique em Avançar.
Use o botão Procurar para localizar e selecionar o arquivo de backup criado anteriormente (este terá a extensão .printerexport) e clique em Abrir, seguido de Avançar.
Será apresentada uma lista dos drivers de impressora que serão restaurados. Após verificar os detalhes, clique em Avançar.
Escolha a opção de servidor de impressão apropriada. Se você estiver restaurando para a mesma máquina, escolha “Este servidor de impressão”. Se for para uma rede, você precisa selecionar a opção de rede correspondente e escolher a impressora de rede correta.
Mantenha as opções de importação padrão ou ajuste-as conforme necessário e continue clicando em Avançar. Ao clicar em Avançar, os drivers da impressora serão importados e restaurados.
Para concluir o processo, pressione o botão Concluir. Pode ser necessário reiniciar o computador para garantir que todas as alterações sejam aplicadas.
Espero que isso tenha ajudado você. Obrigado por ler!
Consulte Mais informação: Backup e restauração do histórico de arquivos no Windows