Cortana é o assistente digital baseado em nuvem da Microsoft que ajuda os usuários com seus comandos de voz. É parte integrante do sistema operacional Windows desde o Windows 8.1.
Você pode usar a Cortana para localizar arquivos, pastas e aplicativos em seu PC. A Cortana também pode acompanhar seus calendários, definir lembretes, realizar pesquisas na web e muito mais.
Muitas pessoas não são fãs da Cortana e acham-na mais irritante do que útil. Embora a Cortana seja um recurso personalizado, geralmente não consegue encontrar resultados válidos para as pesquisas dos usuários. Além disso, a Cortana coleta informações sobre seus hábitos, sua localização, seus itens de calendário, seu histórico de pesquisa, seu e-mail e muito mais e armazena esses dados em um servidor em nuvem. Além disso, consome recursos do sistema e pode torná-lo lento.
Não é mais o padrão motor de busca no Windows, mas apenas um aplicativo. Isso se aplica ao Windows 11. Embora venha pré-instalado com o sistema operacional Windows 11, ele não está ativo por padrão. Embora a Microsoft não tente mais forçar as pessoas a usar a Cortana, ela ainda inicializa no sistema e roda em segundo plano no Windows 11, esperando para ser invocada.
Se você acha que o assistente virtual da Microsoft está invadindo sua privacidade ou é apenas mais um software indesejado que você não usa e do qual deseja se livrar. Você pode desativar/remover a Cortana do seu PC. Você pode aplicar as etapas deste artigo ao Windows 10 e Windows 11.
Desative a Cortana no Windows
Abra o Editor de registro do Windows. Clique com o botão direito no botão Iniciar do Windows. Clique em executar.
Na janela de execução digite: regedit.
O editor de registro do Windows será aberto agora. No lado esquerdo do menu, abra a seguinte estrutura de pastas.
HKEY_LOCAL_MACHINE\SOFTWARE\Policies\Microsoft\Windows
Verifique se a seguinte pasta “Windows Search” existe na pasta “Windows”. Se esta pasta não existir, crie esta nova pasta. Clique com o botão direito em “Windows” e selecione Novo> Chave.
Nomeie esta pasta como “Pesquisa do Windows”.
Clique com o botão direito na pasta Windows Search e selecione Novo> Valor DWORD (32 bits).
Nomeie este valor: AllowCortana
Agora reinicie o seu PC e a Cortana será desativada no Windows 10 ou Windows 11.
Remova a Cortana do Windows
Para remover completamente a Cortana do Windows, você precisa executar vários comandos via PowerShell. É assim que você pode remover a Cortana do Windows 10 ou Windows 11 via PowerShell.
Clique na barra de pesquisa do Windows 10 ou clique na lupa do Windows 11. Na janela de pesquisa digite: powershell. Clique com o botão direito em Windows PowerShell e clique em Executar como administrador.
Na janela do Windows PowerShell, digite ou copie e cole o comando abaixo. Em seguida, pressione ENTER para executar o comando.
Get-AppxPackage -allusers Microsoft.549981C3F5F10 | Remove-AppxPackage
Não há mais nenhuma mensagem de que o comando foi executado com sucesso.
O botão Cortana na barra de tarefas permanece no Windows 10. Você pode clicar com o botão direito na barra de tarefas e desmarcar a opção Mostrar Cortana. No Windows 11, o botão Corona na barra de tarefas não estava mais disponível. Você viu o botão Cortana no Windows 10? Então é hora de atualizar o Windows.
Agora você removeu a Cortana do Windows 10 ou Windows 11. Espero que isso tenha ajudado você. Obrigado por ler!

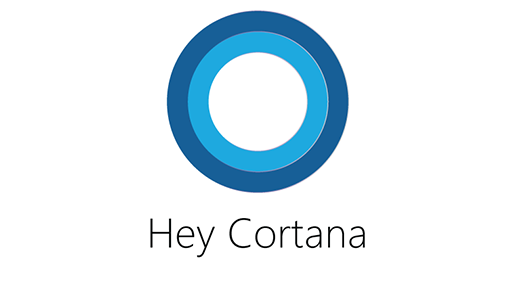
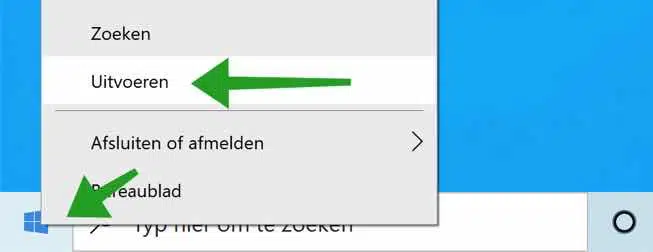
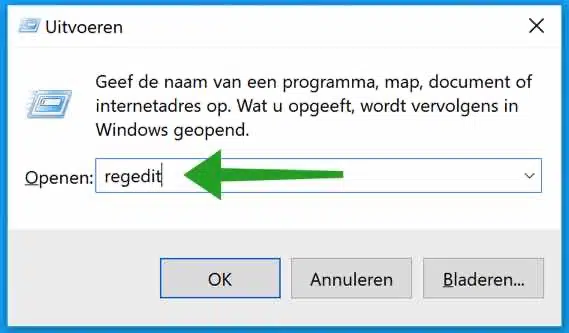
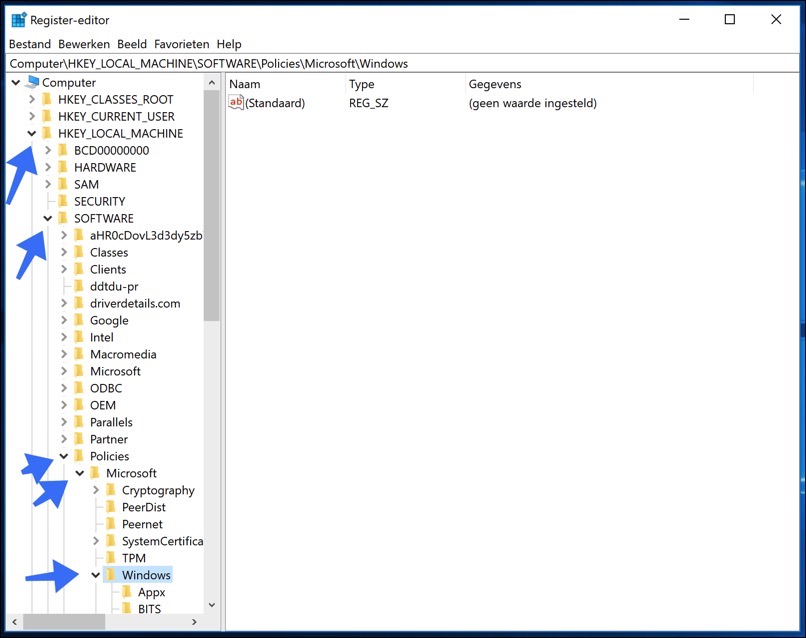
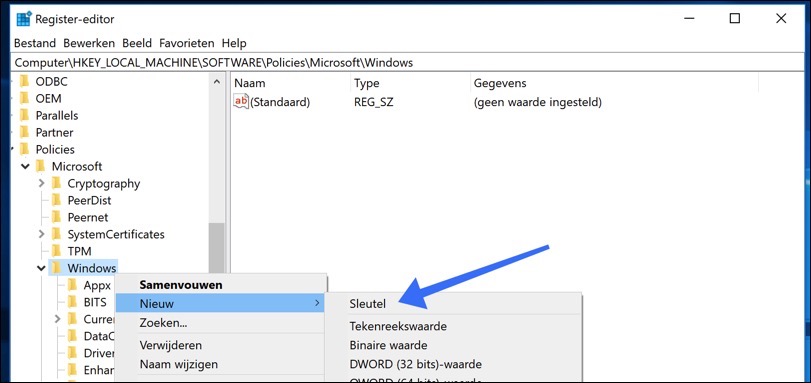
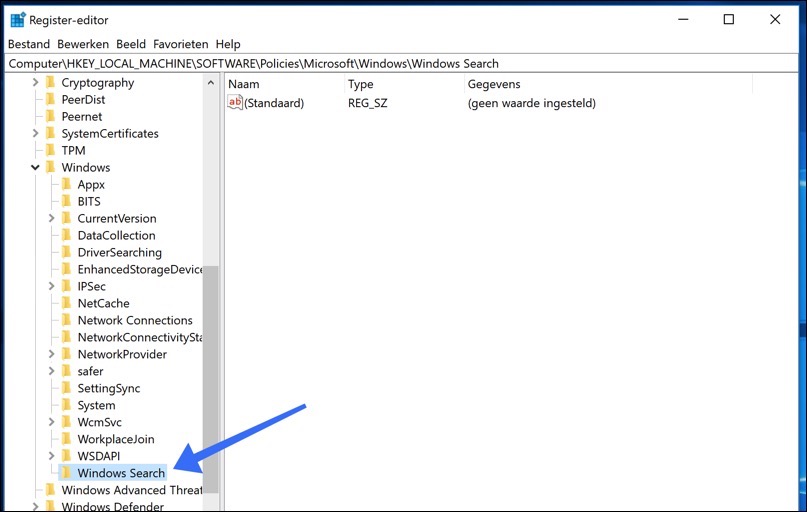
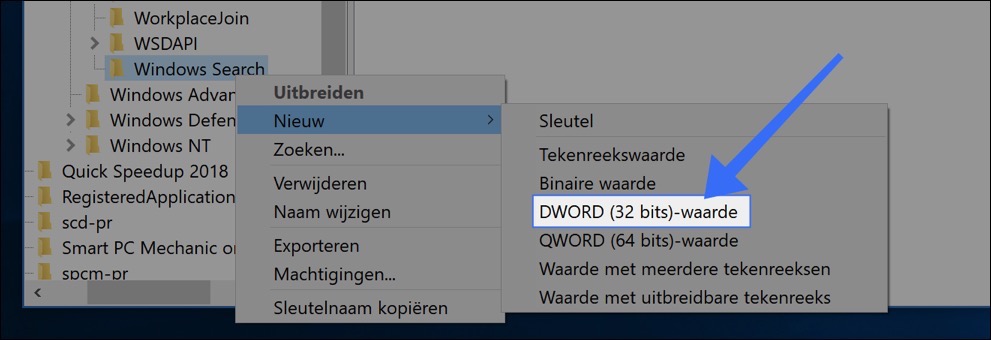
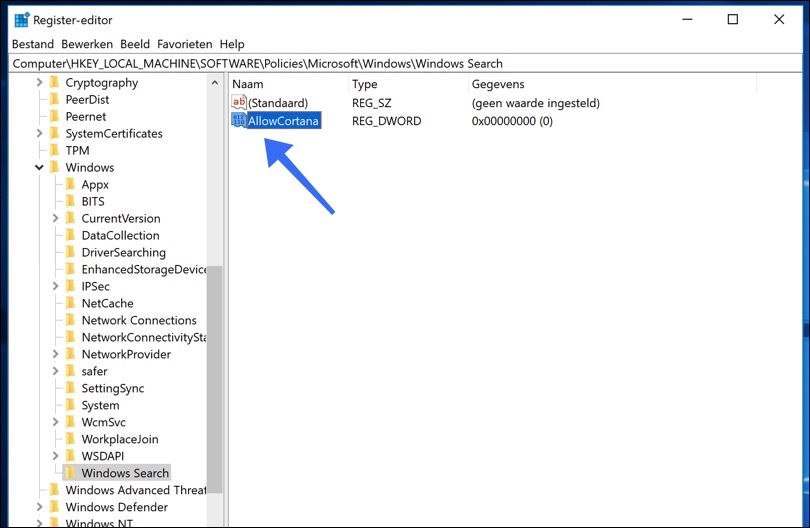
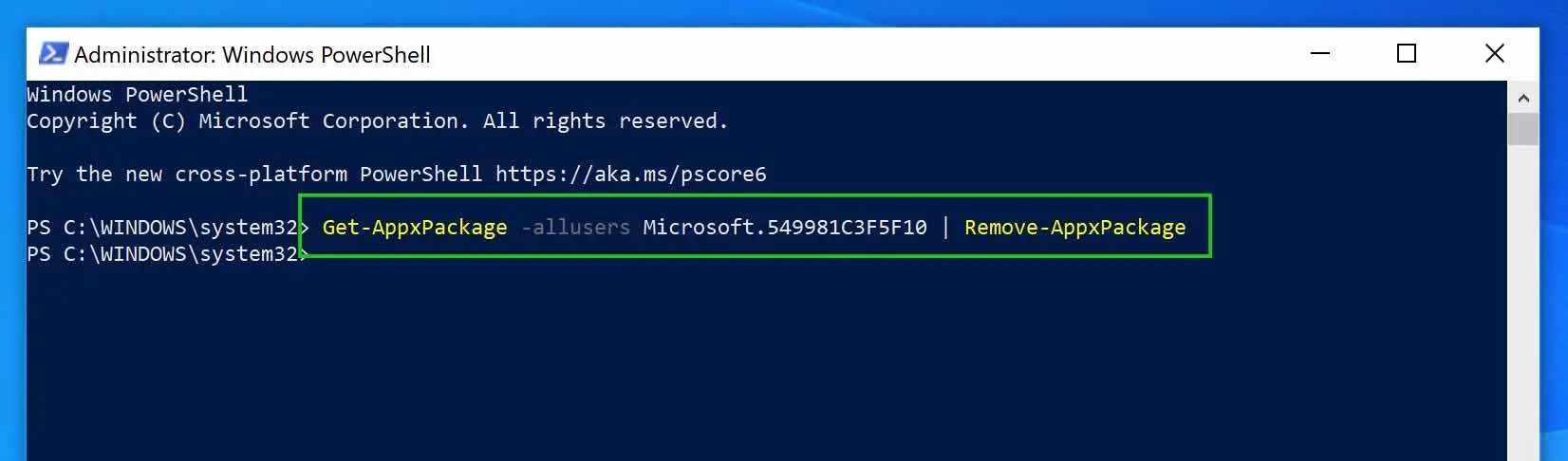
muito útil, obrigado.
mini nota: no penúltimo parágrafo o erro de digitação ocorreu, a menos que você tenha feito uma piada deliberadamente sobre corona:
O botão Cortana na barra de tarefas permanece no Windows 10. Você pode clicar com o botão direito na barra de tarefas e desmarcar a opção Mostrar Cortana. No Windows 11, o botão ==>corona <== na barra de tarefas não estava mais disponível. Você viu o botão Cortana no Windows 10? Então é hora de atualizar o Windows.
mudar o mssn de vez em quando?
No Windows 11 não consigo encontrar a configuração para diminuir os ícones da barra de tarefas e, portanto, manter a barra um pouco mais baixa.... Agora ocupa espaço ineficiente.
Olá,
esta informação pode ajudar:
https://www.pc-tips.info/tips/windows-tips/grootte-taakbalk-pictogrammen-windows-11/
Saudações, Stefan
As dicas funcionam, obrigado. Estou apenas procurando uma opção para desligar os bitcoins ganhos através do uso de eletricidade para outra pessoa.
Que bom que pude ajudar. Se bem entendi, você está minerando bitcoins conscientemente para outra pessoa ou está se referindo a malware? Saudações Stefan
Na verdade: vale um obrigado!!
Que bom que pude ajudar! 🙂
Oi Stefan, fiz exatamente o que você escreveu, mas a Cortana ainda está lá. Desativei tudo nas configurações do sistema, opções avançadas. Mas a Cortana ainda está no menu inicial. Tudo está desativado aqui também, mas eu só quero tirar isso do meu laptop.
Olá, adicionei um capítulo extra nestas instruções com instruções sobre como remover permanentemente a Cortana do Windows 10. Informe-me se funcionou!
Olá, Há alguns dias a barra de pesquisa do Windows não funciona mais. Não consigo mais digitar nada lá! Você tem uma solução (registro)?
Olá, o seguinte pode ajudar.
1. Certifique-se de que o Firewall do Windows habilitado é.
2. Abra um prompt de comando como Administrador.
3. No prompt de comando digite: PowerShell -ExecutionPolicy Unrestricted
A janela do prompt de comando agora se torna uma janela do Powershell.
4. Copie e cole o seguinte texto na janela do PowerShell. Reinicie o computador depois e o problema deverá ser resolvido. Deixe-me saber se funcionou.
Get-AppXPackage -AllUsers |Where-Object {$_.InstallLocation -like "*SystemApps*"} | Foreach {Add-AppxPackage -DisableDevelopmentMode -Register "$($_.InstallLocation)\AppXManifest.xml"}O firewall é gerenciado pelo meu antivírus Mcafee. Isso também é possível? E só para deixar claro: como faço para acessar o “prompt de comando como administrador” e depois para uma janela do Powershell?
Às vezes, um Firewall pode causar problemas na pesquisa do Windows. Se os problemas surgiram após a instalação do McAfee (Firewall), a culpa pode ser da McAfee. Eu não posso julgar isso.
Acho que já encontrei. Botão RM no botão Iniciar; no menu você verá: Windows Power Shel (admin). Estou no caminho certo aqui?
Isso mesmo. Abra o PowerShell como administrador e cole o seguinte texto na janela do Powershell.
Get-AppXPackage -AllUsers |Where-Object {$_.InstallLocation -like "*SystemApps*"} | Foreach {Add-AppxPackage -DisableDevelopmentMode -Register "$($_.InstallLocation)\AppXManifest.xml"}Stefan, muito obrigado. Começarei a trabalhar nisso esta tarde no laptop com problema. Eu te aviso se funcionou.
saudações francês
Olá Stefan, Embora eu tenha pensado ter visto mensagens de erro após inserir a linha de texto, também na cor vermelha, funcionou, ou seja, posso inserir o texto na barra de pesquisa novamente. Minha gratidão é grande. Atenciosamente… Frans.
Obrigado pela sua resposta!
Sucesso?
Tentei duas vezes e aparentemente não funciona mais. Tudo o que você explica é fácil de seguir. Na verdade, estou completamente farto da Microsoft e de tudo relacionado àquele pervertido do Bill Gates. Já fui aconselhado a mudar para Linux, mas não sei nada sobre isso... haha
Você pode experimentar o Linux, mas pode ser um pouco complicado. Um computador Mac também é uma opção adequada, na minha opinião ainda mais fácil que o Windows. Boa sorte!
AS INFORMAÇÕES NESTA INSTRUÇÃO AINDA FUNCIONAM.
Inicia muito devagar no meu PC, gostaria que isso fosse resolvido, sabe se tem algum conselho sobre isso.
Muitas vezes leva mais de 2 minutos para inicializar, mas eu tenho uma unidade SSD e ela deve funcionar em 20 segundos.
Meu PC tem 5 anos e é usado todos os dias.
Eu tenho Windows 10 no meu PC
meu pc é um acer aspire VN7 791G
AGRADEÇO ANTECIPADAMENTE:
Olá, você pode desativar aplicativos em segundo plano. As instruções podem ser encontradas neste artigo: http://www.pc-tips.info/tips/windows-10/internetsnelheid-verhogen-met-windows-10/
Considere também um novo começo no Windows. Um novo começo remove aplicativos desnecessários e preserva arquivos de configurações pessoais: http://www.pc-tips.info/tips/windows-10/windows-nieuwe-start-maken/
Boa sorte!