O histórico de arquivos no Windows desempenha um papel crucial em uma estratégia de backup eficaz. Ao configurar backups automáticos com o recurso Histórico de arquivos, você pode reverter facilmente para versões anteriores de arquivos ou pastas específicos. Isto é particularmente útil para situações em que, por exemplo, você excluiu texto de um documento e mais tarde decide que deseja restaurá-lo.
Esta opção está disponível quando você ativa o Histórico de arquivos. Este artigo explica passo a passo como fazer backup em dispositivos de armazenamento externos (como um disco rígido externo ou unidade flash USB) e como selecionar pastas específicas para fazer backup. Tudo isso aproveita a funcionalidade Histórico de arquivos do Windows, que é uma ferramenta importante para proteger seus arquivos importantes.
Como fazer backup e restaurar o histórico de arquivos no Windows
Habilitar histórico de arquivos
Para utilizar o Histórico de Arquivos no Windows, é necessário primeiro ativar este recurso, pois ele está desabilitado por padrão. Também é importante utilizar um meio de armazenamento externo, como um disco rígido externo ou pendrive, para armazenar os backups.
Aqui estão as etapas detalhadas para ativar o histórico de arquivos:
- Clique no botão Iniciar do Windows.
- Selecione 'Configurações' no menu que aparece.
- Em seguida, vá para ‘Atualização e segurança’, uma seção em Configurações.
- Selecione a opção ‘Backup’ no menu esquerdo.
- Agora conecte seu dispositivo de armazenamento externo ao computador. Isso é necessário para salvar os backups do histórico de arquivos.
- Em seguida, clique em ‘Adicionar uma unidade’ para selecionar sua mídia de armazenamento externa para os backups.
Criar backup do histórico de arquivos
Escolha seu meio de armazenamento externo na lista mostrada. Após esta seleção, aparecerá um botão (controle deslizante liga/desliga) com o qual você pode ativar o backup automático de arquivos para a mídia externa escolhida. É essencial que este dispositivo de armazenamento externo permaneça consistentemente conectado ao computador para garantir um procedimento de backup ininterrupto e confiável.
Alterar opções de backup do histórico de arquivos
Ao clicar em “Mais opções” você pode acessar diversas configurações relacionadas ao processo de backup de arquivos e pastas. Aqui você tem a opção de iniciar imediatamente um backup dos arquivos e pastas cobertos pelo Histórico de Arquivos clicando no botão “Fazer backup agora”.
As configurações padrão do histórico de arquivos no Windows são definidas para fazer backup de determinados arquivos em pastas específicas a cada hora. Para uma visão geral detalhada desses arquivos e pastas, consulte a tabela abaixo.
| nome | localização |
|---|---|
| Jogos salvos | C:\Usuários\Seu nome de usuário\Jogos salvos |
| Acoplamentos | C:\Usuários\Seu nome de usuário\Links |
| Área de Trabalho | C:\Usuários\Seu nome de usuário\Desktop |
| Favoritos | C:\Usuários\Seu nome de usuário\Favoritos |
| Contactos | C:\Usuários\Seu-nome de usuário\Contatos |
| Pesquisas | C:\Usuários\Seu nome de usuário\Pesquisas |
| VÍDEOS | C:\Usuários\Seu nome de usuário\Vídeos |
| Afbeeldingen | C:\Usuários\Seu nome de usuário\Imagens |
| Música | C:\Usuários\Seu nome de usuário\Música |
| Downloads | C:\Usuários\Seu nome de usuário\Downloads |
| Documentos | C:\Usuários\Seu nome de usuário\Documentos |
Alterar a frequência de backup para backup do histórico de arquivos
Por padrão, a frequência de backup do histórico de arquivos no Windows é definida para cada hora. No entanto, esta frequência é ajustável de acordo com sua preferência. Você pode escolher entre diferentes intervalos: a cada 10, 15, 20, 30 minutos, a cada hora (a configuração padrão), 3 horas, 6 horas, 12 horas ou diariamente (a cada 24 horas). Para fazer esse ajuste, clique na opção “por hora (padrão)” e selecione a frequência de backup desejada entre as opções disponíveis.
Alterar o período de retenção de backup do histórico de arquivos
Os backups de seus arquivos e pastas no Histórico de Arquivos têm um período de retenção ajustável. Por padrão, esse período é definido como ‘ilimitado’, o que significa que os backups são mantidos indefinidamente. No entanto, você pode decidir ajustar esse período. Se você definir um período de retenção específico, o Windows excluirá automaticamente os backups do histórico de arquivos anteriores a esse período. Este processo ajuda a liberar espaço em sua mídia de armazenamento externa para novos backups.
Para alterar o período de retenção, clique na opção “para sempre (padrão)” e escolha o período desejado para armazenamento de seus backups.
Adicionar pasta ao backup do histórico de arquivos
Você tem a opção de incluir pastas adicionais no backup do histórico de arquivos. Você faz isso clicando no botão “Adicionar uma pasta”. Em seguida, selecione a pasta que deseja adicionar. Uma vez adicionada, será feito backup automático desta pasta em sua mídia de armazenamento externa a cada hora, junto com as outras pastas que já fazem parte do backup do Histórico de Arquivos.
Excluir pastas do backup do histórico de arquivos
As pastas de usuário no Windows, encontradas em C:\Users\, contêm várias subpastas, como ‘Documentos’, ‘Favoritos’ e muito mais. Um detalhe interessante é que essas pastas em nível de arquivo são sempre nomeadas em inglês, mas na versão holandesa do Windows elas são exibidas em holandês para facilitar aos usuários. Por exemplo, C:\Users\ é mostrado como C:\Users\.
Se desejar excluir pastas específicas em C:\Users\[Seu nome de usuário]\Music\ do backup, você pode fazer isso clicando em “Adicionar uma pasta” na seção “Excluir estas pastas”.
Neste exemplo, a pasta “Pasta de músicas excluídas” foi escolhida para exclusão. Esta pasta excluída será listada em “Excluir estas pastas”. Caso queira incluir uma pasta anteriormente excluída nos backups, você pode selecioná-la e escolher a opção ‘Excluir’ para desfazer a exclusão.
Faça backup do histórico de arquivos para outra mídia externa (disco rígido, pendrive)
Se você comprou um disco rígido externo mais rápido, sua unidade antiga falhou ou você simplesmente deseja mudar para um meio de armazenamento externo diferente para fazer backup de seu histórico de arquivos, você pode facilmente trocar de unidade.
Para fazer isso, navegue até as opções de backup do histórico de arquivos e selecione “Parar de usar a unidade”. Isso desconecta o meio de armazenamento atual do Histórico de Arquivos.
Em seguida, retorne à opção “Adicionar uma unidade” conforme descrito anteriormente e siga as etapas para montar um novo dispositivo de armazenamento externo no Histórico de Arquivos. É importante saber que os arquivos de backup na mídia externa antiga não são perdidos. Você sempre pode recuperar os arquivos do histórico de arquivos do armazenamento externo antigo, se necessário.
Restauração de arquivos de backup do histórico de arquivos – restaurar
É essencial que você não apenas faça backups com o Histórico de Arquivos, mas também consiga restaurar esses arquivos, se necessário. Na parte inferior das opções do Histórico de Arquivos você encontrará um link para um recurso para restaurar arquivos do backup chamado “Restaurar arquivos do backup atual”.
É importante lembrar que a mídia de armazenamento externa na qual estão armazenados os backups do Histórico de Arquivos deve estar conectada ao seu computador para acessar este recurso de restauração. Isso permite que você selecione facilmente os arquivos desejados e restaure-os em seu sistema.
Após abrir a função de restauração no Histórico de Arquivos, as pastas e arquivos de backup serão listados, classificados por data de backup na mídia de armazenamento externo. Você pode navegar por esses dados arrastando ou deslizando, dependendo do seu dispositivo, para visualizar vários dados de backup armazenados na mídia externa.
Para visualizar arquivos específicos, abra uma pasta. Para restaurar todo o conteúdo de uma pasta a partir de uma data específica, selecione a pasta inteira. Em seguida, para iniciar o processo de recuperação, clique no botão verde, geralmente na parte inferior central da tela. Isso iniciará a recuperação dos arquivos ou pastas selecionados da mídia de armazenamento externa para o computador.
Agora você conseguiu restaurar um arquivo ou pasta usando backups do histórico de arquivos no Windows. Espero que este artigo tenha fornecido informações úteis e ajudado você a se familiarizar com os recursos do Histórico de arquivos no Windows. Obrigado por ler!

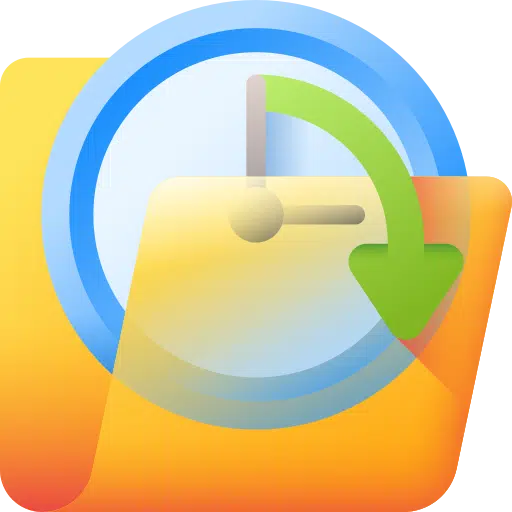
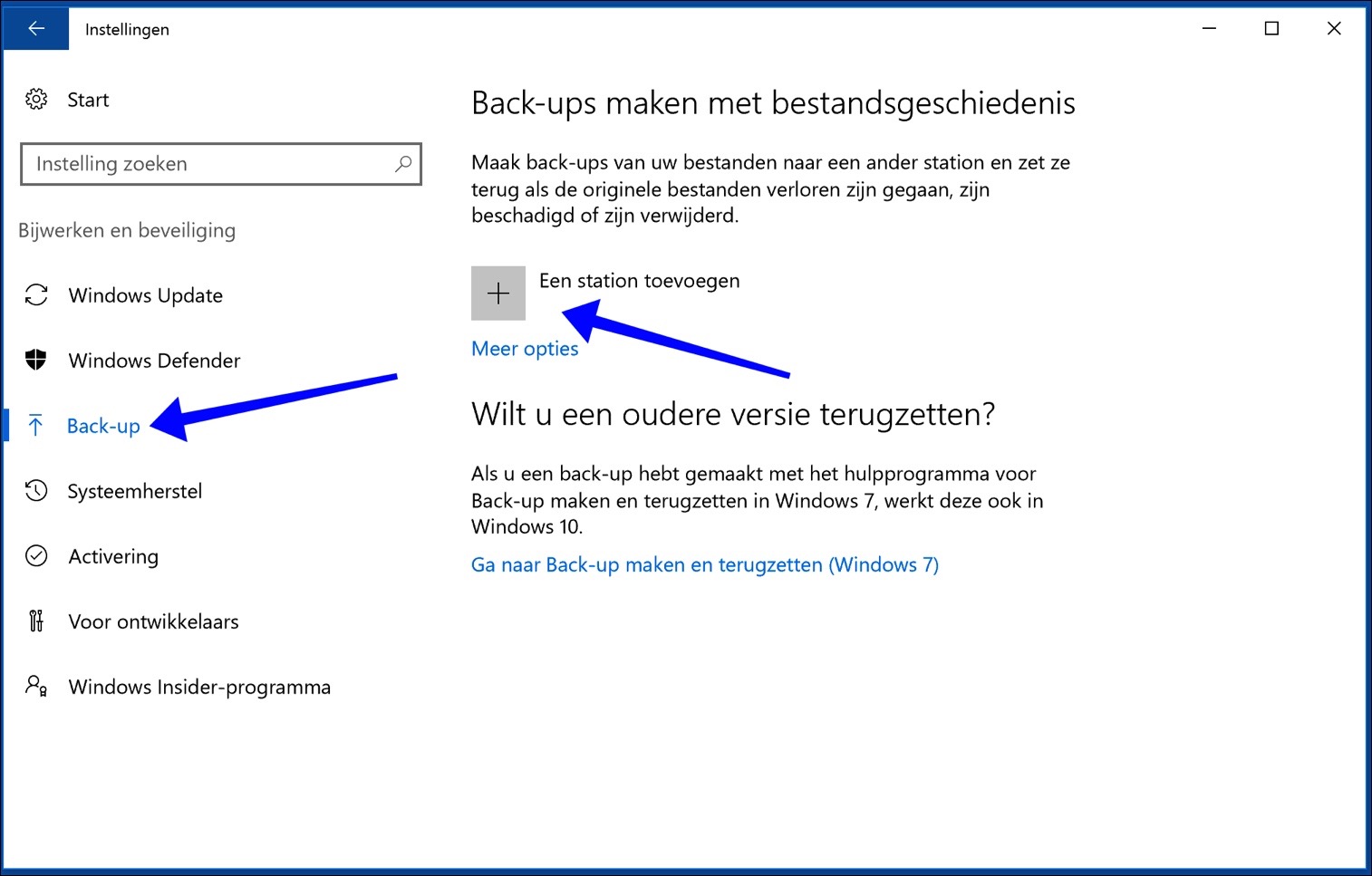
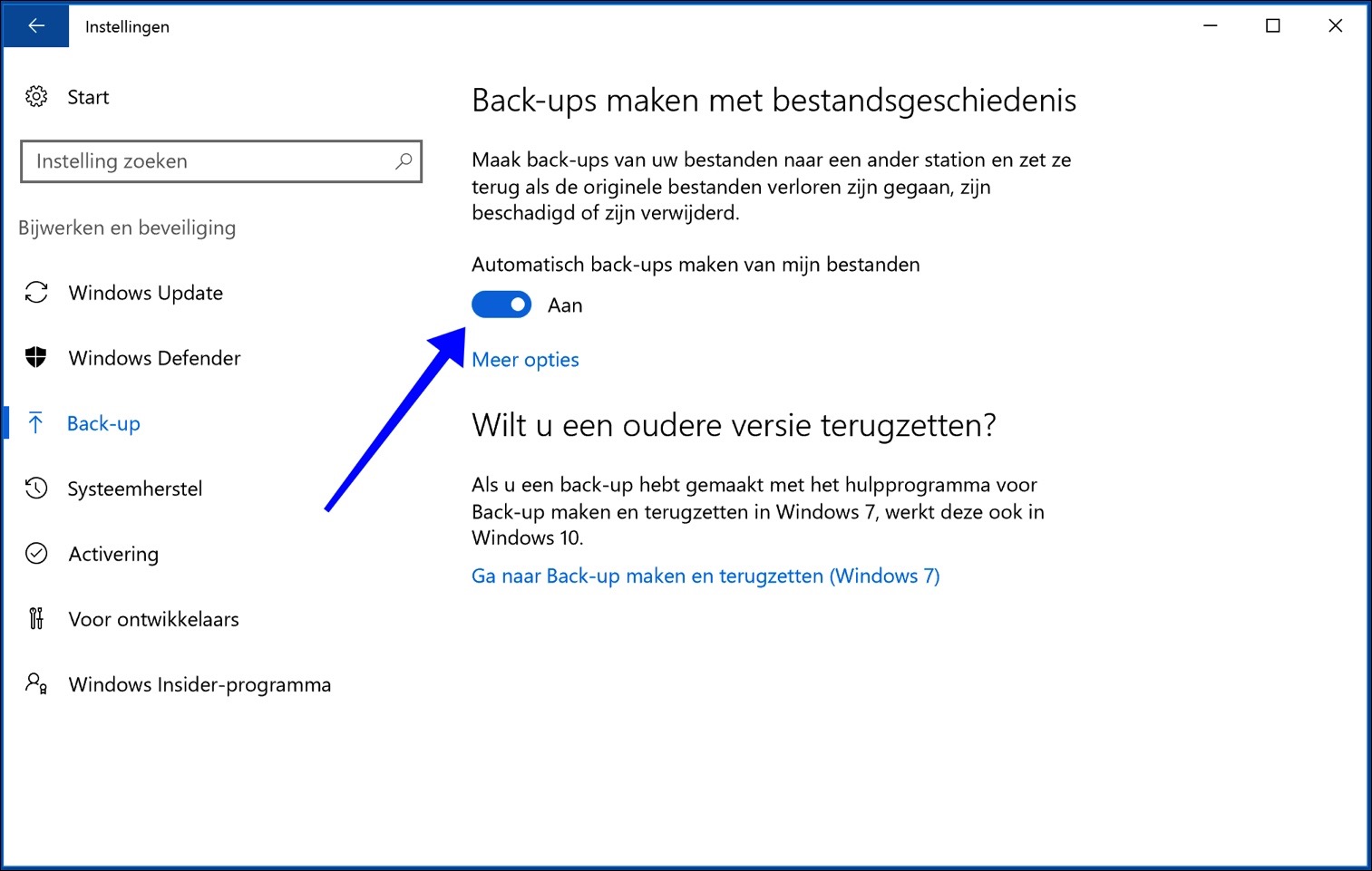
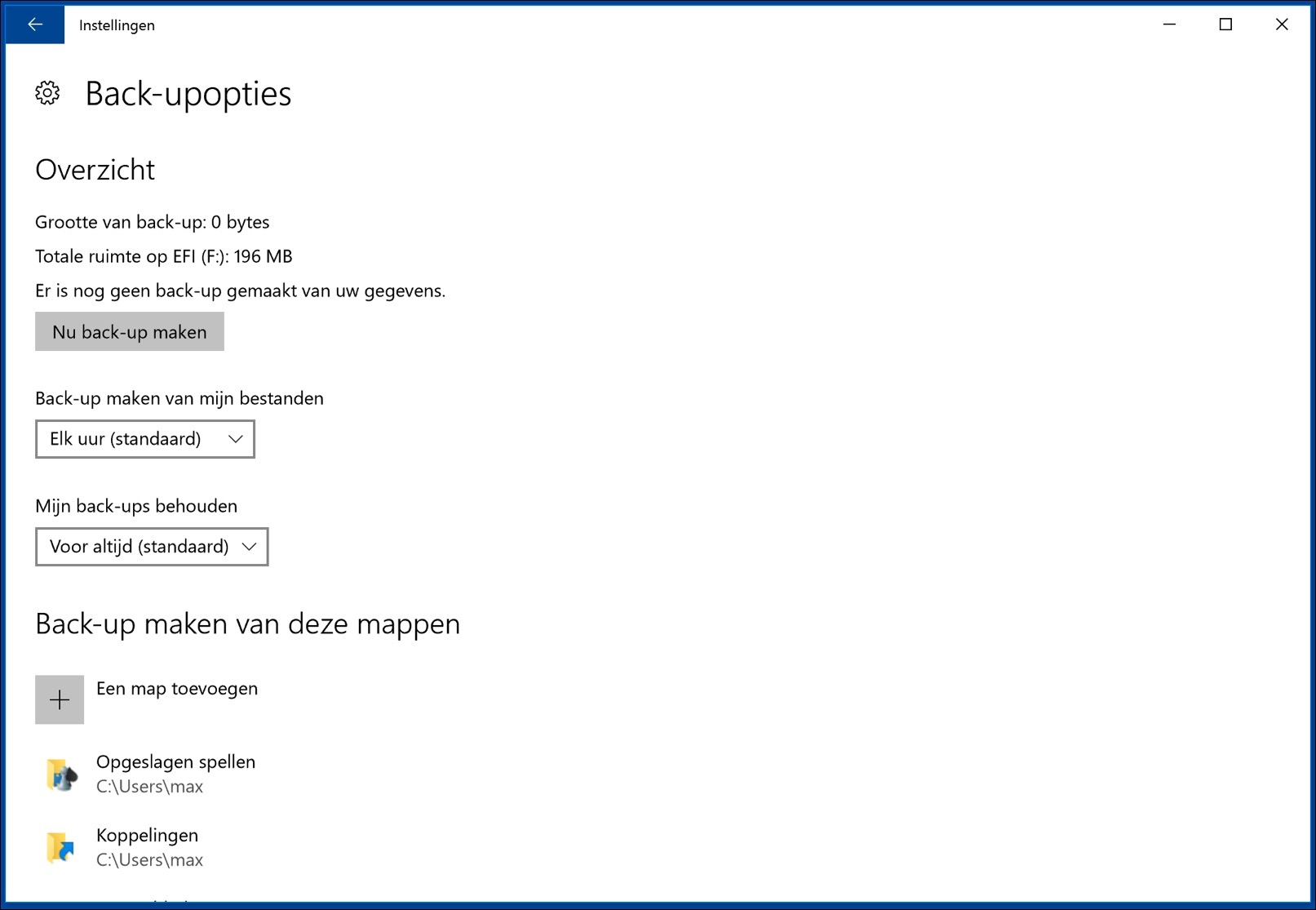
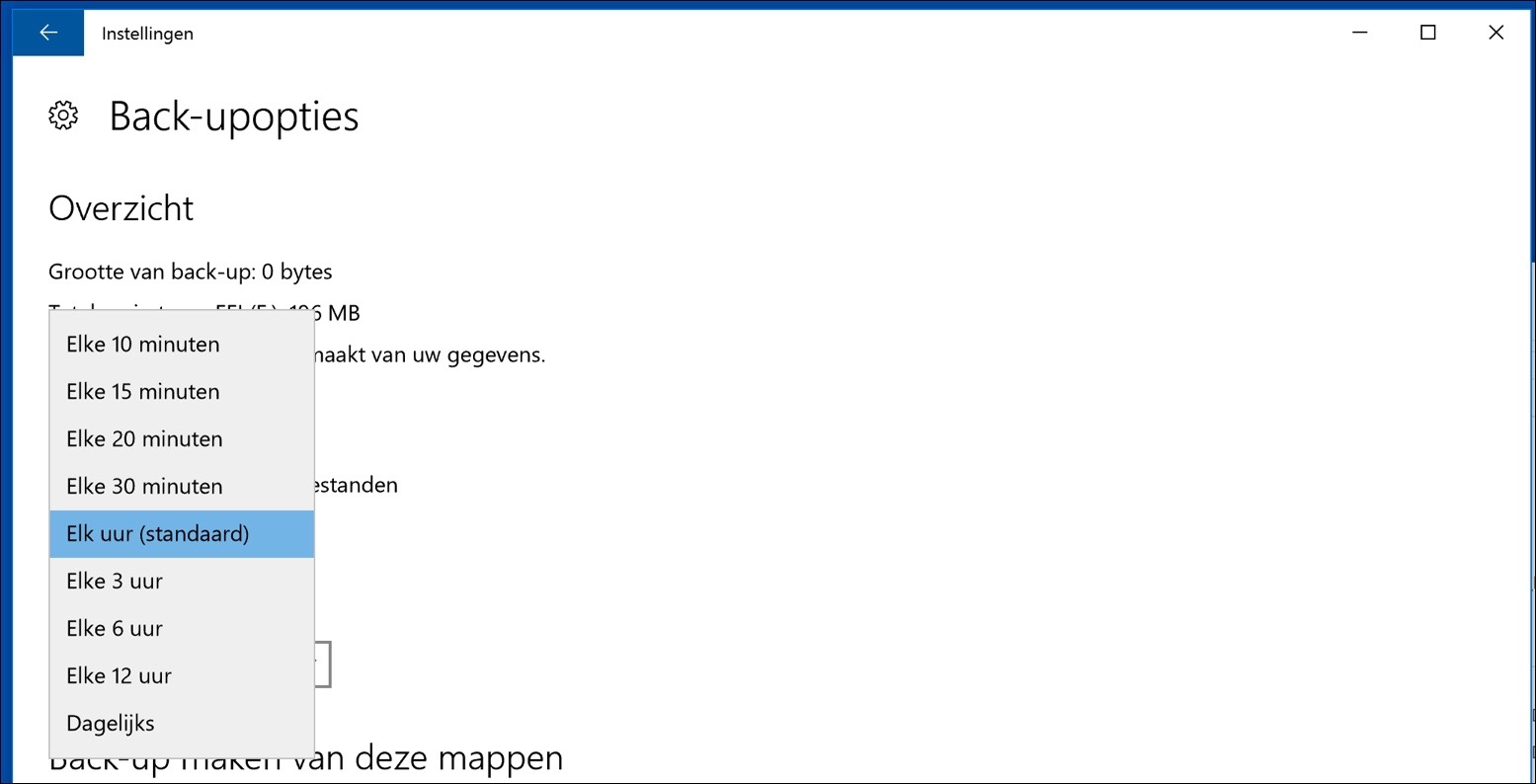
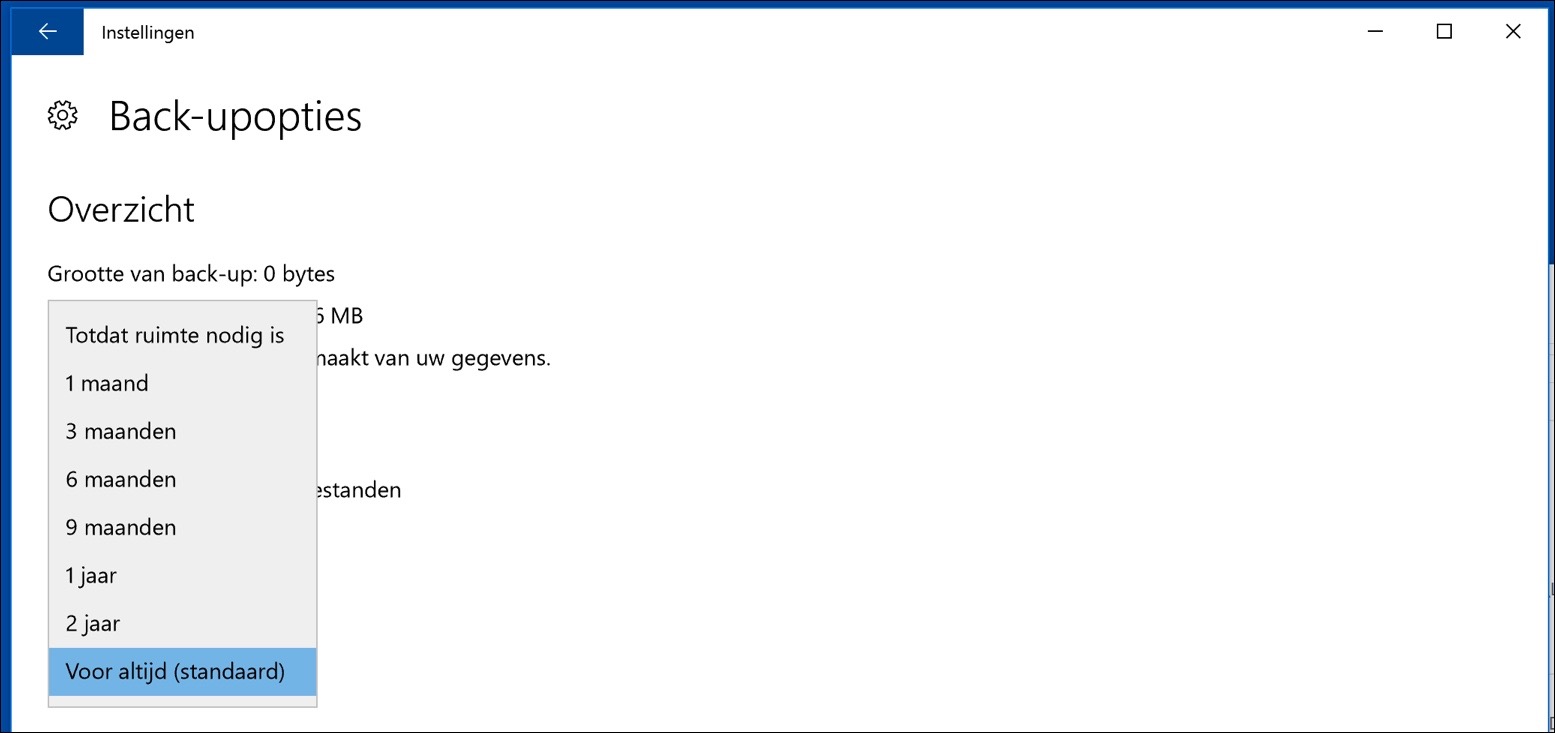
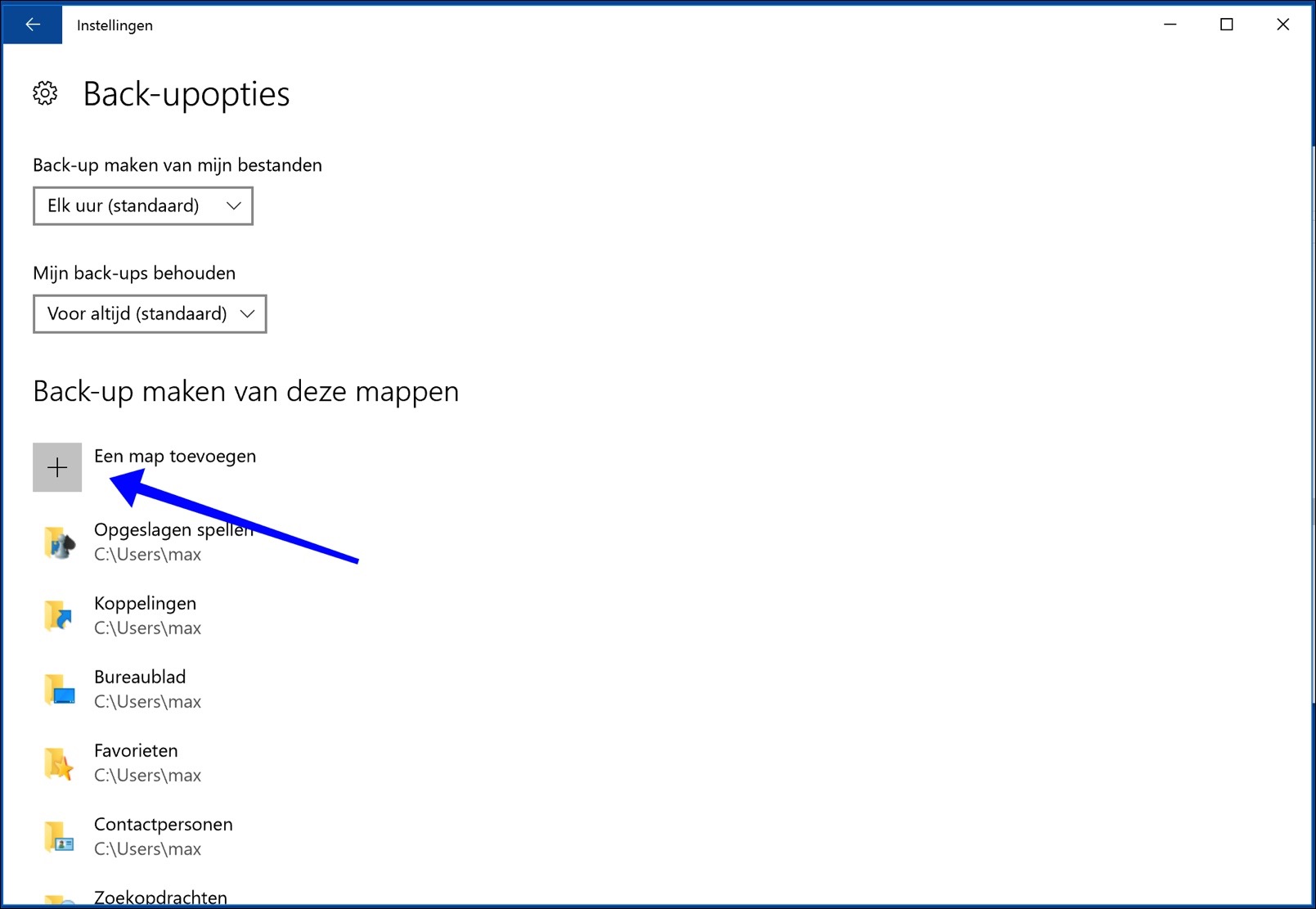
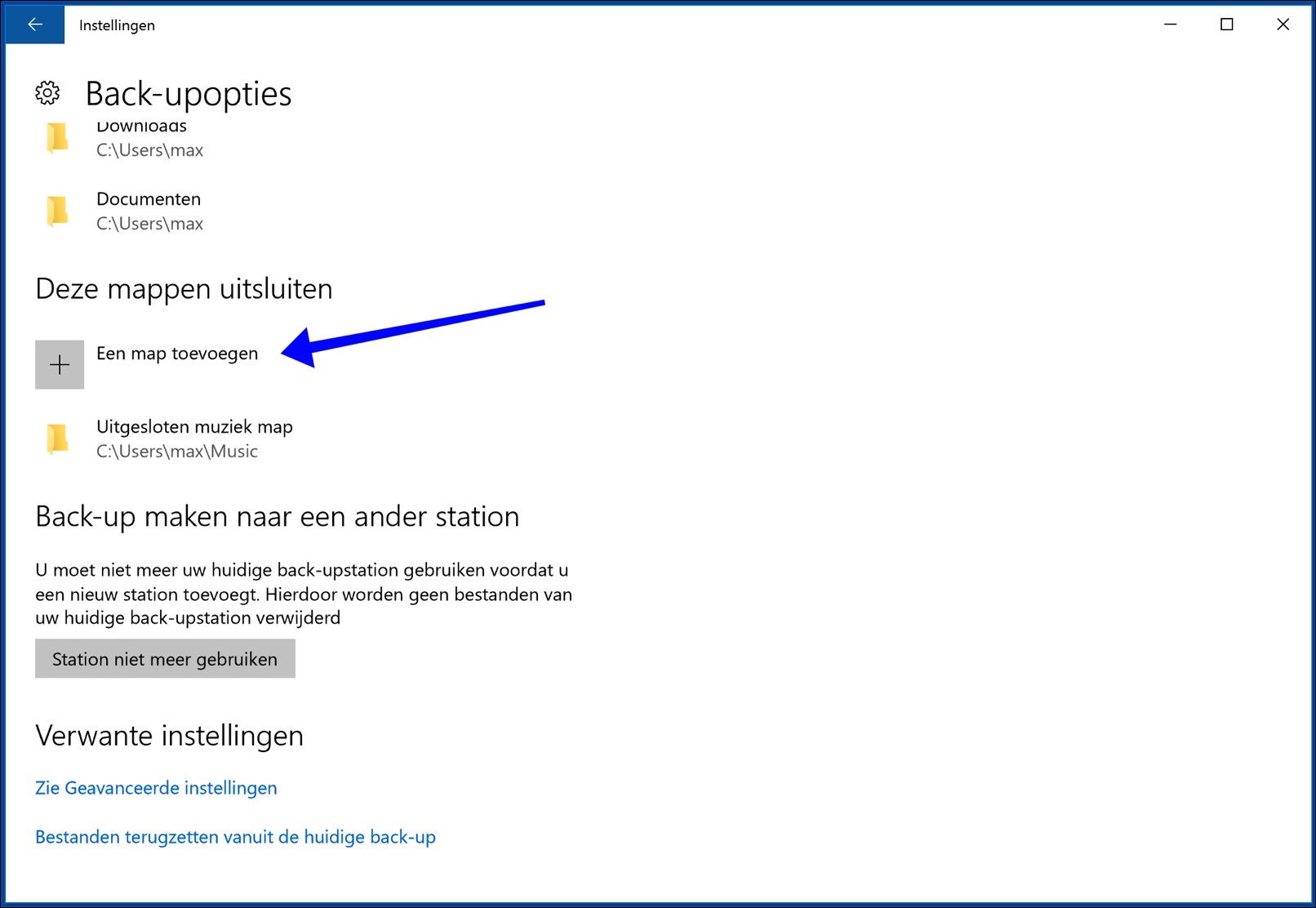
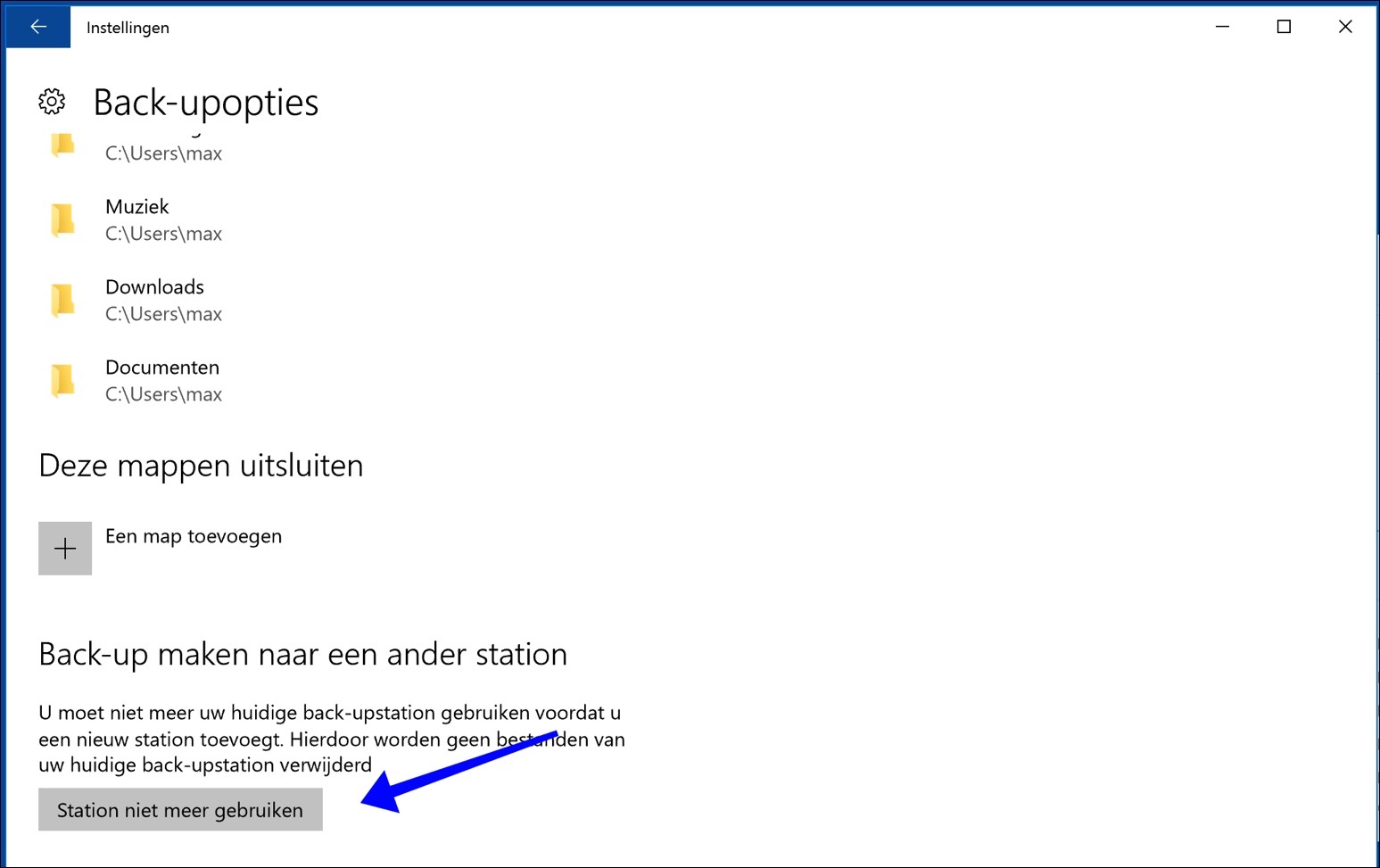
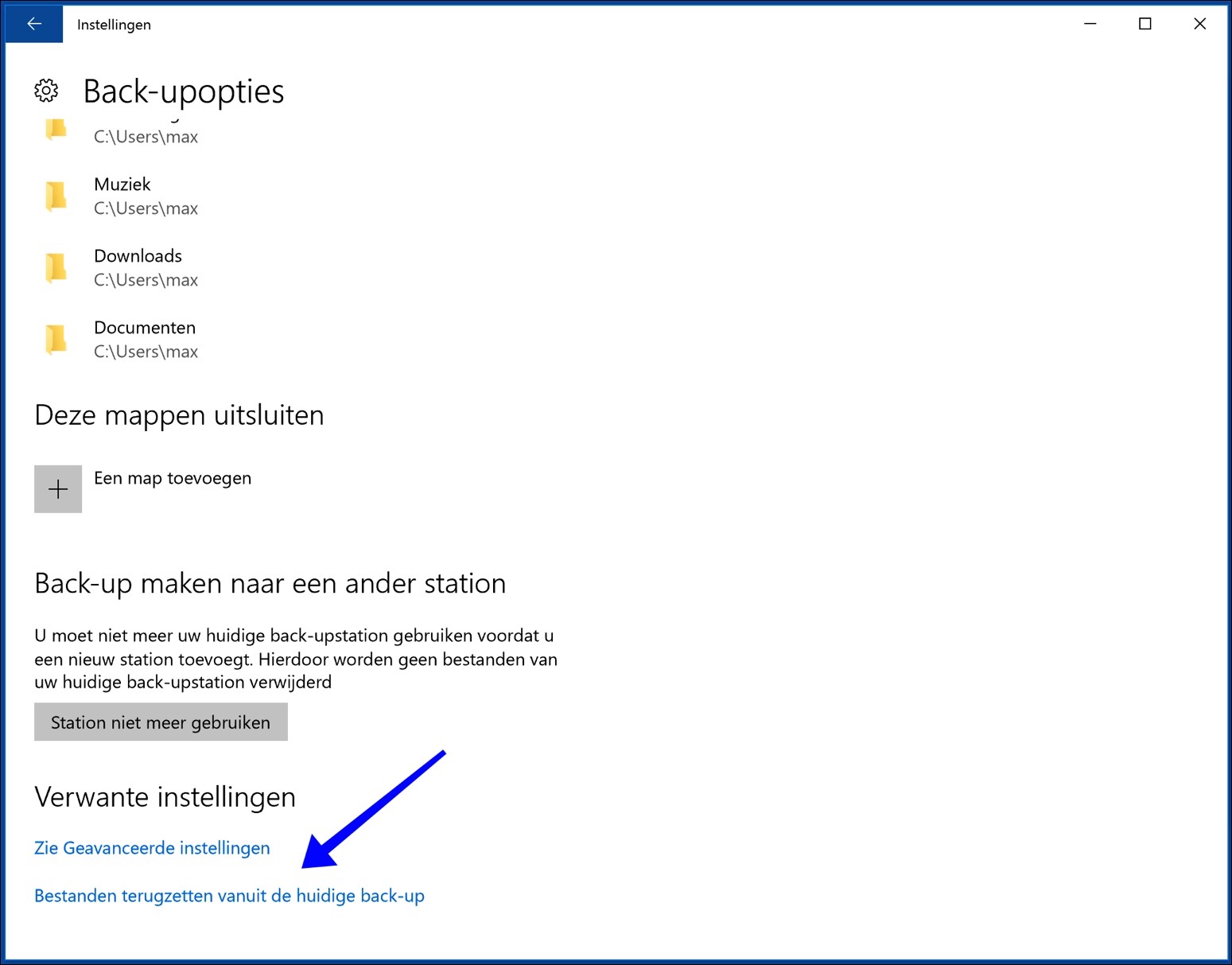
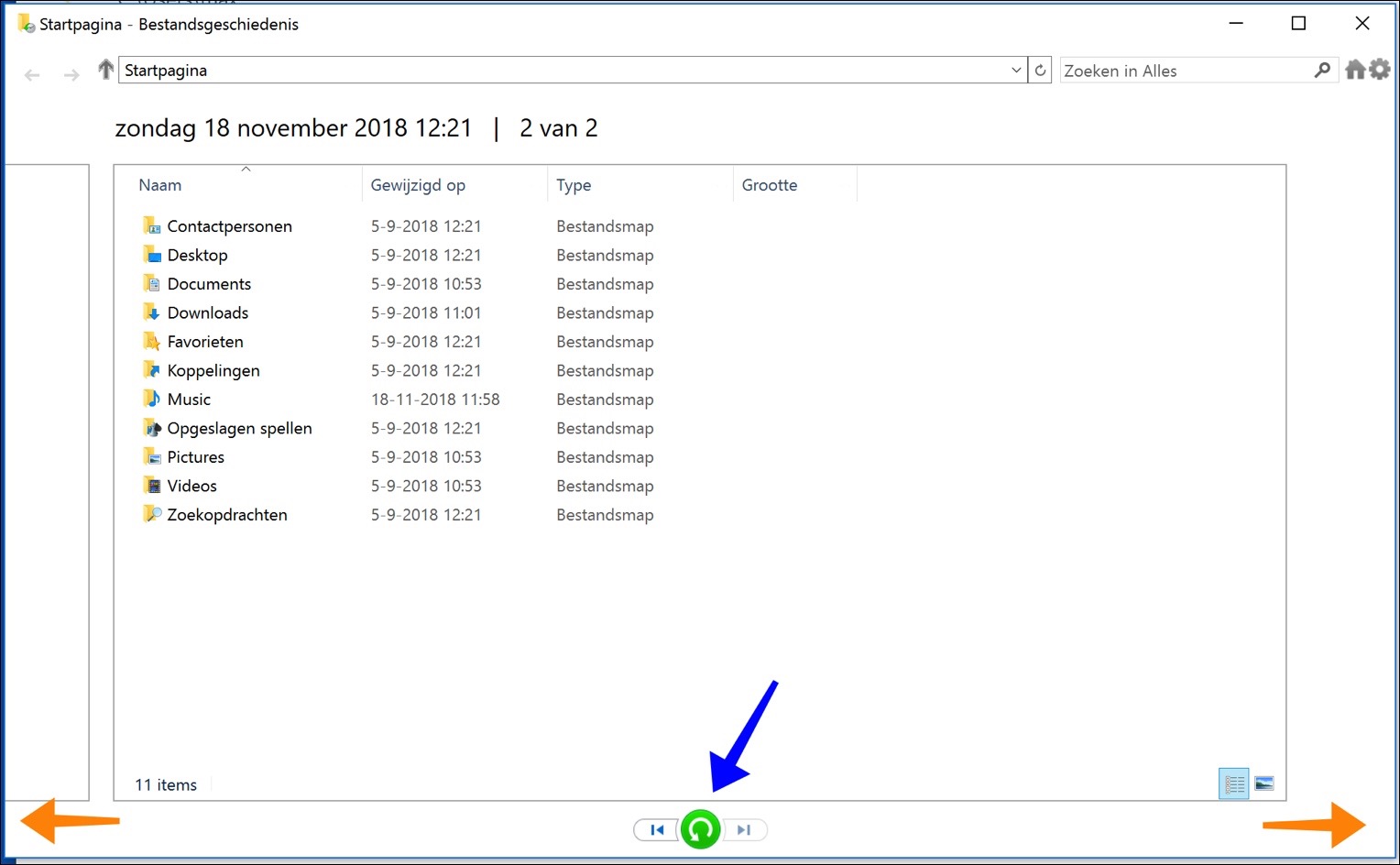
Olá Stefan, a seguir comprei um novo laptop HP e transferi todos os arquivos do laptop antigo. Depois de duas semanas, meu som está desligado no
A barra de tarefas mostra uma cruz vermelha no ícone dos alto-falantes. Também recebi uma mensagem informando que o histórico do seu arquivo precisa ser inserido novamente. Tentei de tudo, mas não funciona.
Olá, você pode informar por que não consegue configurar um backup de arquivo? Você recebe uma mensagem de erro ou algo assim? No artigo você encontrará etapas para configurar isso.
Se eu ler desta forma, parece que um backup do laptop antigo foi transferido para o novo com configurações antigas. Obviamente, essas configurações não funcionam em um laptop novo. Portanto, você precisa redefinir o backup dos arquivos no novo laptop HP.
O som com um X é o mesmo. O Windows provavelmente está usando drivers antigos que não funcionarão no novo laptop HP devido ao hardware diferente.
Você pode tentar o seguinte. Comece criando um ponto de restauração: http://www.pc-tips.info/tips/windows-herstelpunt-maken-en-terugzetten-uitgebreide-instructie/ (para possivelmente reverter os ajustes). Clique com o botão direito no botão Iniciar do Windows. Escolha Executar no menu. Na janela de execução, digite: devmgmt.msc. Clique em: entrada e saída de áudio. Clique com o botão direito em Alto-falantes (áudio de alta definição OU áudio de alta definição Realtek) e escolha Desinstalar dispositivo. Reinicie o computador e deixe-o instalar o novo driver. Verifique se funciona agora. Nota: crie um ponto de restauração, veja acima!
Saudações, Stefan
obrigado
bom dia, tenho que ir até uma delegacia fazer histórico e depois fazer um backup, mas não sei como vai funcionar ao ligar
Excluí muitas pastas do programa de backup e agora não consigo adicionar mais pastas.
Como posso consertar isso?
Não está totalmente claro para mim o que exatamente você quer dizer. Desculpe, tente ser um pouco mais específico.
Conectei uma unidade externa via USB como backup. O backup funciona. Quando eu mesmo inicio o backup, a data e a hora do último backup são indicadas. Mas quando o backup é executado durante o período especificado (por exemplo, 3 horas), posso visualizar o backup no histórico, mas a data e a hora do último backup não são atualizadas na tela inicial. Qual poderia ser o problema, por favor?
Ops, isso é muito complicado para mim! É melhor não fazer o que não entendo.
Eu pensei o seguinte:
Se, depois de fazer o primeiro backup, eu clicar em “Não usar a unidade novamente” e registrar a unidade novamente na próxima vez/mês com “Adicionar uma unidade” (que é novamente minha unidade E:), isso funcionaria? Parece uma nova ação de backup.
Muito obrigado por seus pensamentos.
Sim, isso também funciona bem, boa sorte!
Obrigado pela explicação clara.
Question: Para mim, a frequência máxima de repetição é muito alta. Por exemplo, quero fazer um backup uma vez por mês e não deixar o disco externo permanentemente conectado (ransomware).
Como isso pode ser alcançado?
Então, eu só quero conectar o drive externo no momento desejado. Se eu fizer isso agora, após o primeiro backup, nada acontece!!
Você tem alguma sugestão para isso?
Olá, o que você poderia tentar. É necessário algum conhecimento técnico. É usar WBADMIN.
Crie um novo arquivo de texto na área de trabalho do Windows. Abra o arquivo de texto com o bloco de notas. Coloque o seguinte texto no documento de texto.
wbadmin iniciar backup -backuptarget:E: -include:C: -allcritical -quiet
Substitua -backuptarget:E: pela letra da unidade do disco rígido externo. Escolha Salvar como no bloco de notas, salve o arquivo como backup.cmd (ou seu próprio nome se terminar em .cmd). Abra o prompt de comando como ADMINISTRADOR, em cmd vá até o local do arquivo .cmd e execute-o digitando backup.cmd (ou o nome do arquivo .cmd) no prompt de comando. Agora será feito backup de C com todas as pastas críticas nele. O que você poderia fazer é criar uma tarefa do Windows com agendador de tarefas para executar este arquivo .cmd como administrador todos os meses. Você também pode clicar com o botão direito no arquivo sempre que quiser fazer um backup, escolher executar como administrador para fazer um backup. Espero que esteja um pouco claro. Boa sorte!
Mais informações (inglês) sobre wbadmin: https://docs.microsoft.com/en-us/windows-server/administration/windows-commands/wbadmin-start-backup
Olá,
Quero fazer backup em um disco rígido externo.
Seguiu o método acima:
Você comprou um disco rígido externo mais rápido, o antigo está quebrado ou simplesmente deseja sair da mídia externa para fazer backup de suas pastas e arquivos do histórico de arquivos?
Você pode alterar facilmente esta unidade escolhendo “Não usar mais unidade” nas opções de backup do histórico de arquivos.
Em seguida, volte para “Adicionar uma unidade” conforme descrito aqui e siga o procedimento para montar a mídia externa no histórico de arquivos novamente. Os arquivos de backup do histórico de arquivos que estão na mídia externa antiga não são perdidos. Você sempre pode recuperar esse backup do histórico de arquivos da mídia externa antiga.
Nada é adicionado ao disco rígido externo, o que estou fazendo de errado ou como devo fazer?
Olá, você está recebendo mensagens de erro específicas? Não consigo entender o porquê no momento, mas gostaria de mais informações.
Olá, tenho a mesma coisa: fiz um backup e não vejo os dados aparecendo no meu disco rígido externo (no explorer). Mas um teste com restauração de arquivos com restauração de 2 arquivos do histórico de arquivos funciona. Então esse backup foi realmente feito. Eu só esperava que você também visse os dados de backup no disco rígido externo.
Olá, isso é estranho. Tente mostrar arquivos ocultos através do Windows Explorer.
https://support.microsoft.com/nl-nl/help/4028316/windows-view-hidden-files-and-folders-in-windows-10
Obrigado pela dica. Eu já tinha tentado isso, mas não adiantou. Ainda vejo um backup diário no histórico de backup.
Leia hoje e aplique imediatamente. Funciona tão bem! Obrigado!
Sim, de fato, isso cria a clareza desejada. Obrigado!
De nada 🙂 Eu mesmo aprendi algo!
Tenho o histórico de arquivos ativado, mas ainda tenho a opção de backup (win7). Isso está duplicado e, portanto, inútil ou faz sentido implementá-lo?
BVD,
Você pode executar o backup 🙂
Sim, eu sei que posso, mas a questão é se isso faz sentido se eu já tiver o histórico de arquivos (Win10) ativado. Qual é o valor acrescentado do backup (Win7)?
Você pode encontrar o que procura aqui, em inglês: https://superuser.com/questions/998785/windows-10-difference-between-file-history-and-backup-and-restore