O Windows Explorer no Windows 11 mostra arquivos, pastas e imagens como uma lista por padrão. Se desejar, você pode exibir imagens em miniatura ou ícones no File Explorer em vez de apenas uma lista.
Quando você trabalha com muitas imagens, ter miniaturas ativadas facilita a localização de uma imagem que atenda às suas necessidades. Com o Explorer você pode visualizar facilmente as fotos reais em miniatura. Isso é muito mais fácil se você trabalha muito com fotos.
Você está procurando exemplos de miniaturas de imagens ou vídeos como pasta? Leia este artigo:
https://www.pc-tips.info/tips/windows-tips/map-miniaturen-weergeven-in-windows-11/
Por padrão, a visualização em miniatura permanece habilitada no Windows 11. Mas você pode selecionar ícones médios, ícones grandes ou ícones extragrandes no Explorador de Arquivos para visualizar imagens em miniatura. Se a visualização em miniatura estiver desabilitada, ela também será desabilitada no File Explorer.
Como personalizar miniaturas no Windows 11
Abra o Windows Explorer na barra de tarefas.
Clique nos três pontos horizontais “…” na parte superior. Em seguida, clique em Opções.
Clique na aba: Visualizar. Para desativar as miniaturas, marque a opção “Sempre mostrar ícones, nunca miniaturas”. Caso queira habilitar miniaturas, desmarque a opção “Sempre mostrar ícones, nunca miniaturas”.
Clique em Aplicar e depois em OK.
Se você ativou as miniaturas, ainda poderá determinar o tamanho que essas miniaturas deverão ser exibidas.
No Windows Explorer. Clique em “Visualizar” na parte superior. Em seguida, clique no tamanho desejado dos ícones. Você pode escolher entre ícones extra grandes, ícones grandes, ícones normais ou pequenos.
Leia mais:
- Personalize a tela de bloqueio no Windows 11.
- Torne o Windows 11 mais rápido.
- Limpeza de registro do Windows 11.
- Remova malware do Windows 11 com Malwarebytes.
Espero que isso tenha ajudado você. Obrigado por ler!

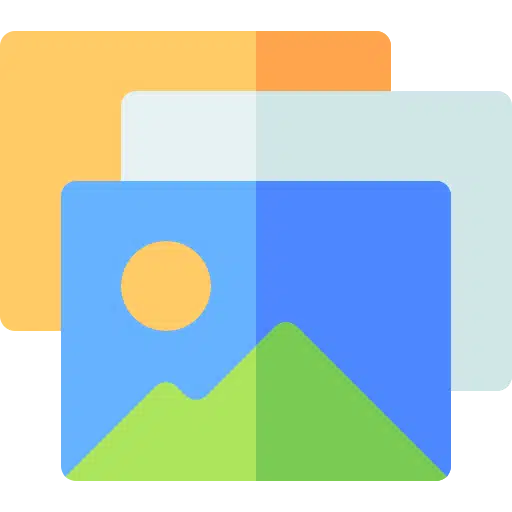
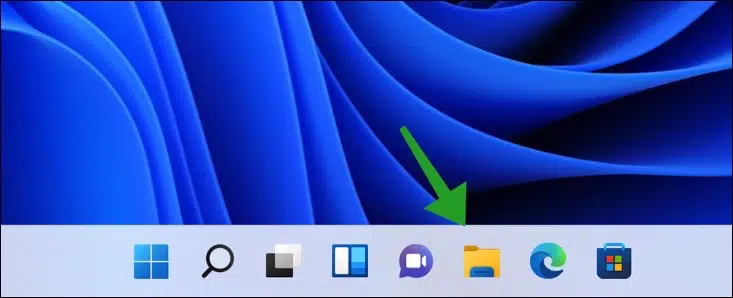
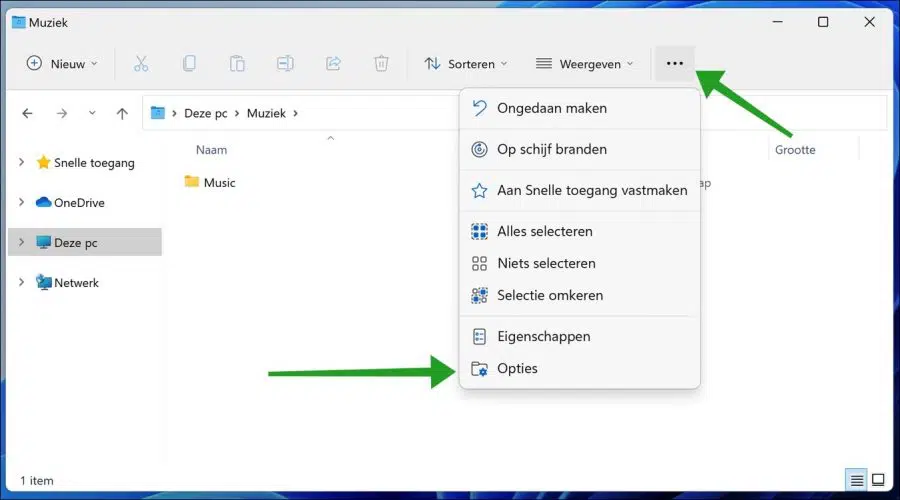
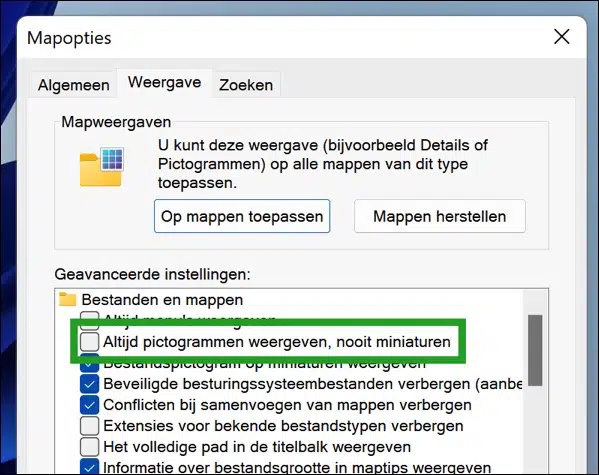
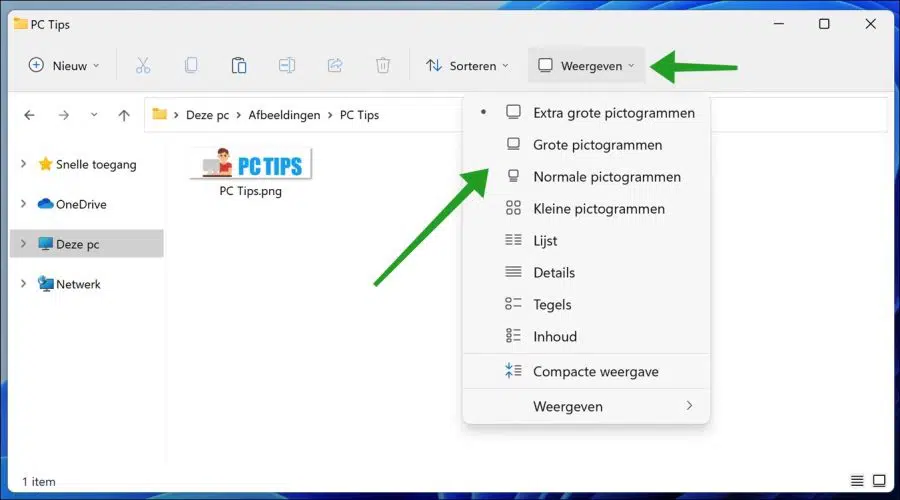
Um obrigado! Eu não tinha pensado nisso, mas graças ao seu artigo fiz isso com muita rapidez e facilidade. Obrigado!
Bom dia
Quando estou trabalhando nas minhas fotos, o Windows 11 mostra uma série de pequenos ícones na parte inferior em uma linha horizontal das fotos que seguem a foto na tela. Isso significa que a parte inferior da foto na tela não fica mais visível, o que acho difícil. Ao clicar naquela foto, a série de fotos desaparece, mas assim que você ajusta alguma coisa naquela foto, a série volta para a parte inferior da tela. Descobri que os ícones desaparecem quando você amplia a tela, mas depois as marcas de função que normalmente ficam no topo também desaparecem (editar imagem, girar, excluir, etc.). Preciso dessas funções quando estou trabalhando em minhas fotos. Então, continuo clicando na série irritante de ícones, às vezes isso me incomoda! É possível fazer com que aquela série de fotos desapareça para sempre? Se sim, você poderia me explicar como? Muito obrigado antecipadamente.
Atenciosamente, Tonnie
Olá, infelizmente esta série de fotos a seguir não pode ser desativada. Por enquanto, este é o design do aplicativo “Fotos” no Windows 11 se você tiver várias fotos abertas ao mesmo tempo.
Aqui você pode ler mais sobre pessoas que também acham isso irritante:
https://answers.microsoft.com/en-us/windows/forum/all/windows-11-photos-app-disable-preview-bar-at/14f92fa4-4842-4f26-b493-d66a676e961c?page=1mvg
Oi Stefan,
Obrigado pela sua resposta (embora eu gostaria de ver uma resposta diferente 🙂
É possível entrar em contato com os fabricantes de aplicativos relevantes para tirar minha dúvida? Ou talvez você possa?
De qualquer forma, muito obrigado pelo seu esforço e pelo seu bom trabalho.
Saudações, Tonnie
Olá, nas configurações do aplicativo Fotos, você pode clicar em “Enviar feedback” na parte inferior. Aqui você pode compartilhar sua pergunta com a Microsoft.
Boa sorte!
Obrigado Stefan e boa sorte!
A caixa de seleção que preciso desmarcar não está aí?
A marca de seleção na primeira linha da captura de tela também não está lá
A primeira marca de seleção que posso escolher está na terceira linha.
Olá, verifiquei imediatamente. Ainda funciona conforme indicado nas instruções. É possível que você tenha feito ajustes no Windows 11 para que não fique visível para você, mas na versão normal do Windows 11 totalmente atualizada com as atualizações mais recentes ele ainda funciona. Boa sorte!
Não consigo mais redimensionar fotos através do meu explorer, botão direito do mouse, no Windows 11? Você só pode criar um arquivo zip de cada foto separadamente usando o botão direito do mouse. Como faço para resolver isso?
Olá, esta não é mais uma parte padrão do menu do botão direito do Windows 11.
Baixei o Windows 11. Quando agora trabalho no Explorer, vejo uma pasta fechada. Os ícones do item como Jpeg ou PDF ou qualquer outro. Não é mais a foto real. Posso ajustar isso para poder ver o que está na pasta? E que a foto em miniatura seja exibida novamente e não o ícone Jpeg.
Obrigado pelo esforço!
Atenciosamente,
kristin
Olá, isso não é mais padrão no Windows 11. Existe uma forma alternativa de exibir miniaturas de fotos como uma pasta. Veja como isso funciona: https://www.pc-tips.info/tips/windows-tips/map-miniaturen-weergeven-in-windows-11/
Saudações, Stefan
Olá,
Acabei de instalar o Windows 11.
O que me impressiona é que no W10 o ícone de uma pasta com fotos mostrava uma das fotos, como faço para corrigir isso no W11?
Muito obrigado.
Herman
Olá, esta não é uma funcionalidade padrão do Windows 11. No entanto, é possível, mas de forma indireta. Veja como exibir uma visualização de foto (miniatura) em uma pasta no Windows 11.
https://www.pc-tips.info/tips/windows-tips/map-miniaturen-weergeven-in-windows-11/
Saudações, Stefan
Olá,
Na pasta de imagens quero que o tamanho da imagem seja extra grande, mas isso não funciona mais no Windows 11... Clico na imagem - ícones extra grandes, mas o tamanho permanece o mesmo dos ícones grandes, só que há muito espaço entre as imagens... o que estou fazendo de errado e como faço para obter ícones extra grandes novamente como no Windows 10 ?
frio e úmido
Olá, acabei de testar e funciona. Se eu selecionar ícones grandes e, em seguida, ícones extragrandes, vejo uma diferença no tamanho da imagem no Windows Explorer. Clico em “Mostrar” na faixa de opções e depois em “Ícones Grandes/Extra Grandes”. Infelizmente não consigo reproduzir o problema.
Recomendo que você desfaça quaisquer alterações feitas no Windows Explorer ou no Windows, como um tema ou algo semelhante.
Saudações, Stefan
Olá, tenho a mesma coisa para…. Ícones extra grandes não funcionam... são ícones grandes com espaço extra entre eles.
Eu realmente não gosto disso, já tentei de tudo... até mesmo formatado em PC, mas não consigo obter ícones extra grandes….
Eu também sofro com isso! Apenas não faça isso. Isso nunca foi um problema no Windows 10.
O espaço em branco ao redor da foto ficará maior, mas a foto real permanecerá do mesmo tamanho. Muito chato classificar fotos. Como faço para consertar isso?
Boa tarde
Acho os ícones bem pequenos e gostaria de deixar os ícones extra grandes ainda maiores para imagens, por exemplo. Isso também é possível no Windows 11?
Saudações, Mieke
Olá, infelizmente isso não é possível. Se você abrir o Windows Explorer e clicar em “Exibir” no menu, a maior opção que você pode selecionar é “Ícones Extra Grandes”. Saudações, Stefan
Oi Stefan.
Já tentei de tudo, mas não consigo ver meus PDFs que defini como padrão no Google Chrome na minha janela de visualização. O documento do Word agora funciona quando clico nele uma vez, mas o PDF permanece em branco. O que pode ser feito sobre isso. Agradeço antecipadamente
Olá, acabei de testar para você. É verdade, por padrão, uma visualização de um PDF não é exibida na “janela de visualização” do Windows Explorer. Depois de instalar o “Adobe Reader DC” (gratuito): https://get.adobe.com/nl/reader/ e o seguinte ajuste: https://helpx.adobe.com/nl/acrobat/using/enable-pdf-thumbnail-preview-windows-explorer.html funciona. Boa sorte! Saudações, Stefan
Como você pode definir as pastas, etc., para serem exibidas como uma lista por padrão no Windows 11?
Olá, se você quer dizer no Windows Explorer. Abra o Windows Explorer, clique em visualizar no menu e depois em lista.
Saudações, Stefan
Caro Estevão,
Obrigado pela resposta. Estou ciente disso, mas novas pastas contendo documentos são colocadas em blocos por padrão. Existe também uma configuração para obter uma lista de pastas como padrão?
Se você alterá-los para uma lista uma vez, o Windows não se lembra dessa configuração?
Abra o Windows Explorer. Defina a exibição das pastas via visualizar > lista. Clique em “…” no menu e clique em Opções. Clique na guia mostrar e clique em “aplicar às pastas”.
Você precisa definir isso para vários tipos de pastas. Algumas pastas não são atualizadas para listar, então você precisará fazer isso novamente.
Saudações, Stefan
Caro Stefan, obrigado novamente, não, essa configuração não foi lembrada. Espero que isso funcione.
Olá, eu uso muitas pastas diferentes. No Windows 10 pude ver de fora da pasta o que estava dentro (imagem), isso não é mais possível. Você vê apenas uma pasta. É claro que você pode criar uma descrição na pasta, mas eu estaria a milhares de pastas de distância...
Funciona muito mais rápido se você vir a pasta com uma foto parcialmente visível. Como posso ver uma imagem novamente para saber qual pasta devo ter?
Obrigado e saudações
db Aquário
Olá, esta pergunta foi feita muitas vezes nos comentários abaixo. Infelizmente, isso não faz mais parte do Windows 11. Possivelmente em uma atualização futura.
ATUALIZAR: https://www.pc-tips.info/tips/windows-tips/map-miniaturen-weergeven-in-windows-11/
Saudações, Stefan
Já tentei de tudo em relação à exibição de imagens de ícones no Windows 11, infelizmente apesar de desmarcar tudo permanece como estava, sem exibição. apenas logotipos azuis.
Qual é o problema?? Saudações João.
Olá John, quando se trata do Windows 11, você pode executar DISM e SFC conforme descrito neste artigo: https://www.pc-tips.info/tips/windows-tips/3-tips-om-een-probleem-in-windows-op-te-lossen/. Isso restaura determinados componentes do Windows automaticamente e pode ser feito com segurança. Saudações, Stefan.
No Windows 11, também pode ser oferecida a opção de colocar uma imagem de amostra em uma pasta (capa), como acontecia no Windows 10.
Você pode escolher uma foto através de propriedades, ajustar, selecionar arquivo e se aplicar dzn e clicar em OK, a pasta continuará com fundo amarelo.
Olá Filip, infelizmente a Microsoft removeu a imagem de pré-visualização (capa). Pode retornar no futuro, mas como estava no Windows 10 não está mais disponível no Windows 11.
Saudações, Stefan
Eu também tenho esse problema. Tenho milhares de álbuns de música, no Windows 10 posso armazenar a foto da capa e a contracapa e várias outras fotos em cada pasta que contém um álbum de música e mudo 1 foto da capa para Folder.jpg para que você possa ver do lado de fora da pasta cujo álbum está armazenado. Ainda não consigo encontrar essa opção no Windows 11, você fica falando de ícones, então não os quero, quero instalar fotos de capa. Se a Microsoft não mudar isso, NÃO usarei o Windows 11.
Olá Stefan, estou com o mesmo problema: (a maioria) das fotos em uma pasta não são exibidas como ícone ou miniatura. Também segui suas dicas sem resultados. Estou usando o Win'11.
Existem algumas pastas com fotos na mesa. Algumas fotos são exibidas como miniaturas, outras não. Se houver mais soluções possíveis, eu agradeceria. Agradecemos antecipadamente por isso. Atenciosamente, Rony.
Olá Ron, se uma for exibida como miniaturas e a outra não, não será um problema de configuração. Essas fotos estão em um formato diferente, por exemplo, diferente dos arquivos JPG? Saudações, Stefan
O acima funciona completamente. Outra pergunta.
Todas as pastas são mostradas na visualização de lista.
Agora quero ver imediatamente o ícone grande de uma pasta principal e suas subpastas quando aberta, ou seja, a imagem.
Já tentei várias vezes, funciona no Windows 10, mas não funciona no Windows 11. Esse método foi.
Pasta principal / botão direito do mouse / propriedades, guia Personalizar e marque otimizar esta pasta para imagens e verifique se este modelo se aplica a subpastas. Mas continua sendo uma exibição de lista quando você reabre a pasta. Trata-se de uma pasta na unidade C. Estou curioso para saber se funciona de maneira diferente no W11.
Olá Hennie, obrigado pela sua descrição clara. Testei imediatamente e também funciona no Windows 11. Descrevo todo o processo.
Você começa clicando com o botão direito do mouse na pasta em questão. Em seguida, clique em propriedades. Clique na guia Personalizar e altere “otimizar esta pasta” para Imagens. Em seguida, habilite a opção “Aplicar este modelo também às subpastas”. Em seguida, clique no botão Aplicar e depois em OK. Abra a pasta ou subpasta. Em seguida, clique em “Exibir” no menu do Windows Explorer e selecione os ícones “Extra Grande”, “Grande”, “Regular” ou “Pequeno”. Agora você verá imediatamente a imagem na pasta como “Miniatura” ou “visualização”. Espero que isso tenha funcionado! Saudações, Stefan
Obrigado pela sua resposta Stefan, mas é exatamente assim que eu faço.
O que estava no Windows 10 é:
Ao abrir a pasta você viu imediatamente as imagens sem precisar clicar novamente em visualizar/ícones grandes.
Acho que isso não funciona mais no Windows 11.
Ao abrir uma pasta, gostaria de ver imediatamente as imagens novamente, sem precisar clicar em Exibir/ícones grandes.
Olá Hennie, sim, também funciona no Windows 11. Para mim, as configurações que aplico a uma pasta são mantidas e não preciso ajustar o tamanho do ícone todas as vezes. Não sei por que isso não funciona para você. Você pode tentar o seguinte: https://support.microsoft.com/nl-nl/windows/problemen-met-windows-bestanden-en-mappen-automatisch-opsporen-en-herstellen-8ca2261a-eb4b-bda1-232c-d88b972438cd. Boa sorte! Saudações, Stefan
Não estou recebendo nenhuma miniatura, apesar da configuração mostrada acima.
Existem mais opções? Também joguei fora todos os arquivos de miniaturas.
Também alguns conselhos da internet.
Agora não sei mais?
Olá Martin, você desativou a opção “Sempre mostrar ícones, nunca miniaturas”? Só então as miniaturas serão exibidas. O que você quer dizer com arquivos em miniatura descartados, também conselhos da internet? Quais arquivos exatamente? Saudações, Stefan