Você pode fazer isso clicando no canto inferior direito, ao lado da data e hora Mostre rapidamente a área de trabalho no Windows 11 ou 10. Infelizmente, este botão não é muito claro. É um ícone pequeno e de difícil acesso.
Para facilitar a exibição da área de trabalho por meio de um atalho, você também pode adicionar um ícone de atalho à barra de tarefas. Desta forma existe um botão transparente, disponível diretamente na barra de tarefas, com o qual você pode ocultar imediatamente todas as janelas e mostrar a área de trabalho com um clique.
Esta é uma dica de produtividade que torna o trabalho no Windows mais fácil e rápido. Se você quiser tentar isso, crie um botão de exibição na área de trabalho na barra de tarefas da seguinte maneira.
Adicionar atalho Mostrar área de trabalho à barra de tarefas
Clique com o botão direito no espaço livre da área de trabalho. No menu, clique em “Novo” e depois em “Atalho”.
Na próxima janela. No campo “Especificar a localização do item”, insira o caminho abaixo:
explorer.exe shell:::{3080F90D-D7AD-11D9-BD98-0000947B0257}
Clique em próximo.
Insira um nome reconhecível para o atalho, por exemplo “Mostrar área de trabalho”.
Clique em concluir.
Agora você verá um atalho na área de trabalho que acabou de criar. Clique com o botão direito nele e clique em “propriedades” no menu.
Clique na guia “Atalho” e clique em “Outro ícone” na parte inferior. No caminho “Pesquisar ícones neste arquivo” copie e cole a linha abaixo e confirme com a tecla ENTER.
%SystemRoot%\System32\SHELL32.dll
Agora você pode escolher um ícone que seja reconhecível para o atalho da área de trabalho que colocaremos na barra de tarefas a seguir. Destaquei um ícone de exemplo na imagem abaixo que você pode querer usar. Clique em OK para confirmar.
Agora que você personalizou o ícone do atalho, é hora de colocar o atalho na barra de tarefas.
Clique com o botão direito no atalho. No Windows 11, primeiro clique “mostrar mais opções” e clique em “fixar na barra de tarefas”. No Windows 10, clique diretamente em “fixar na barra de tarefas”.
Agora você verá que há um atalho disponível na barra de tarefas que exibirá imediatamente a área de trabalho com um clique.
Espero que isso tenha ajudado você. Obrigado por ler!
Leia mais dicas úteis de produtividade:

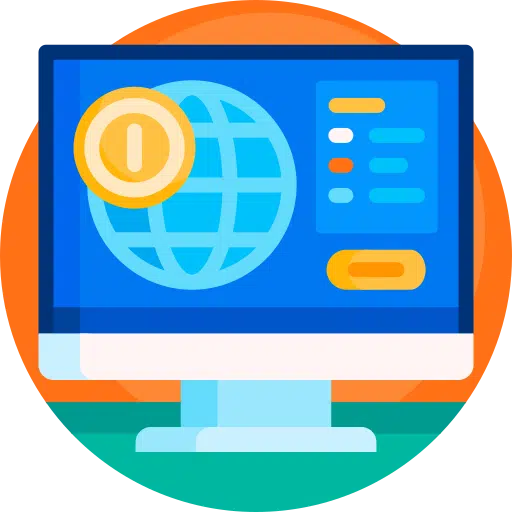
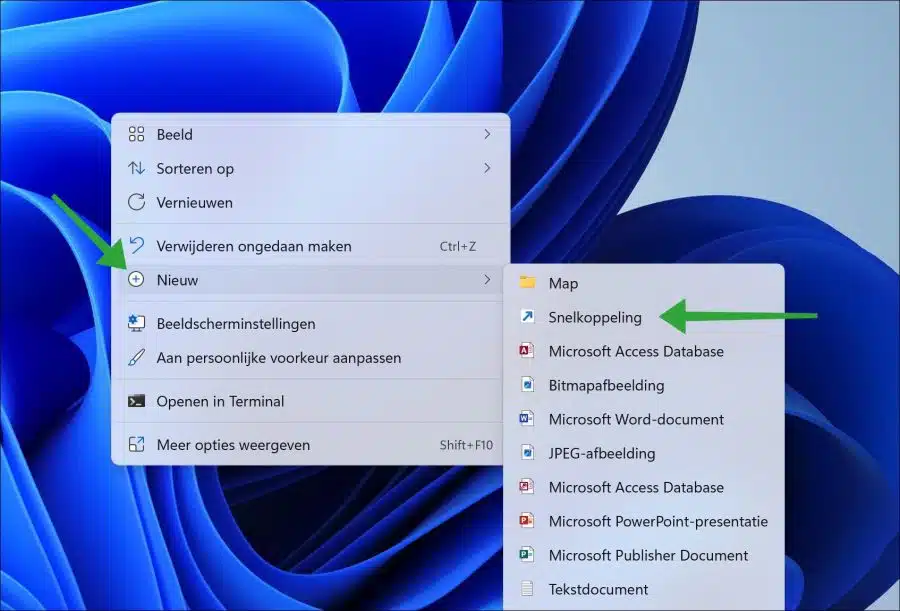
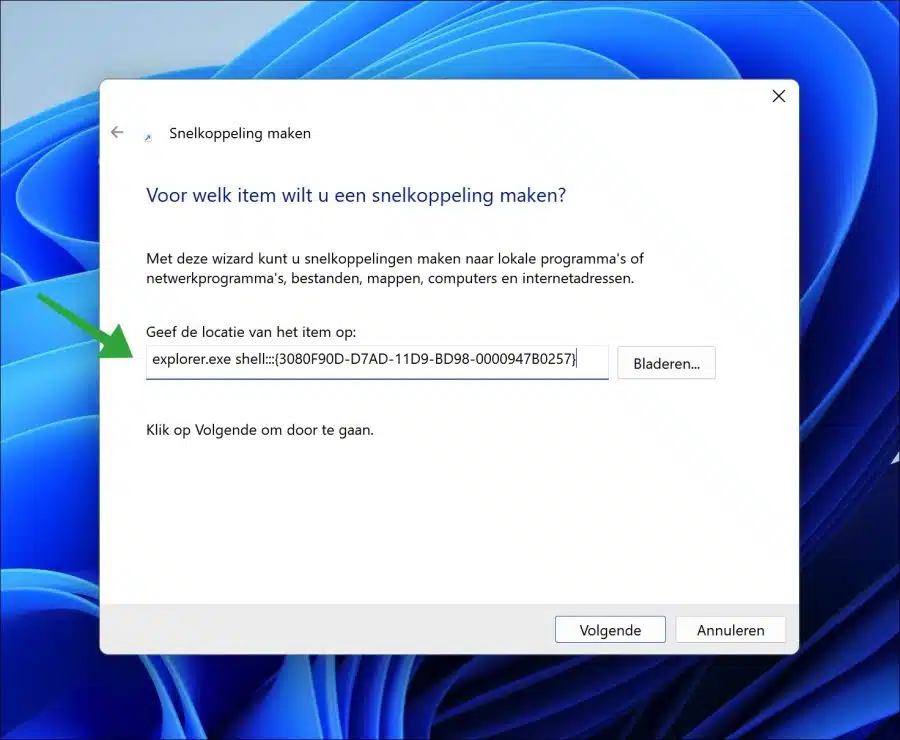
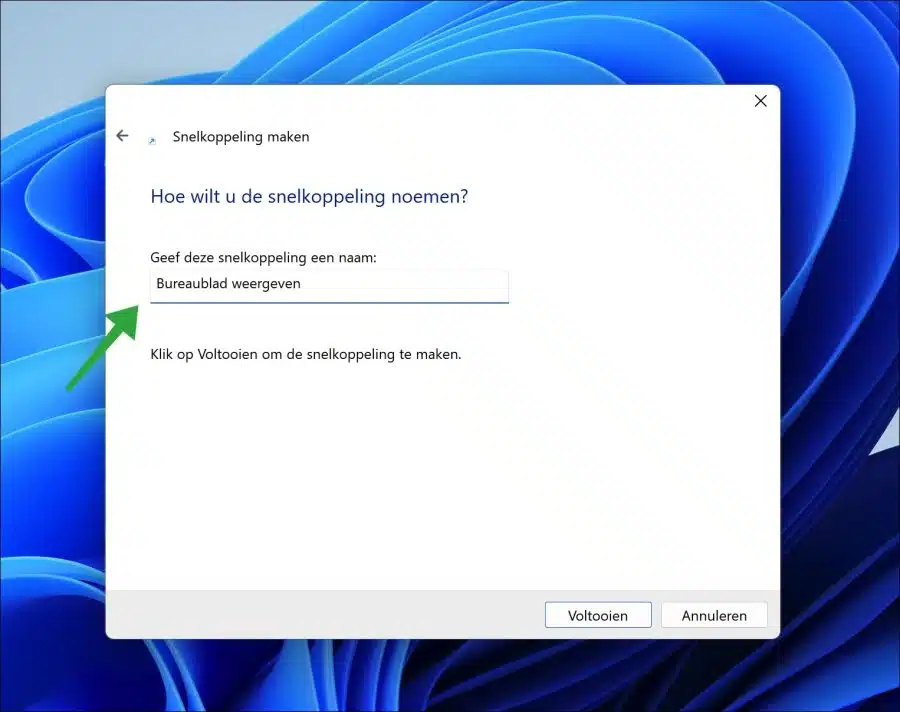
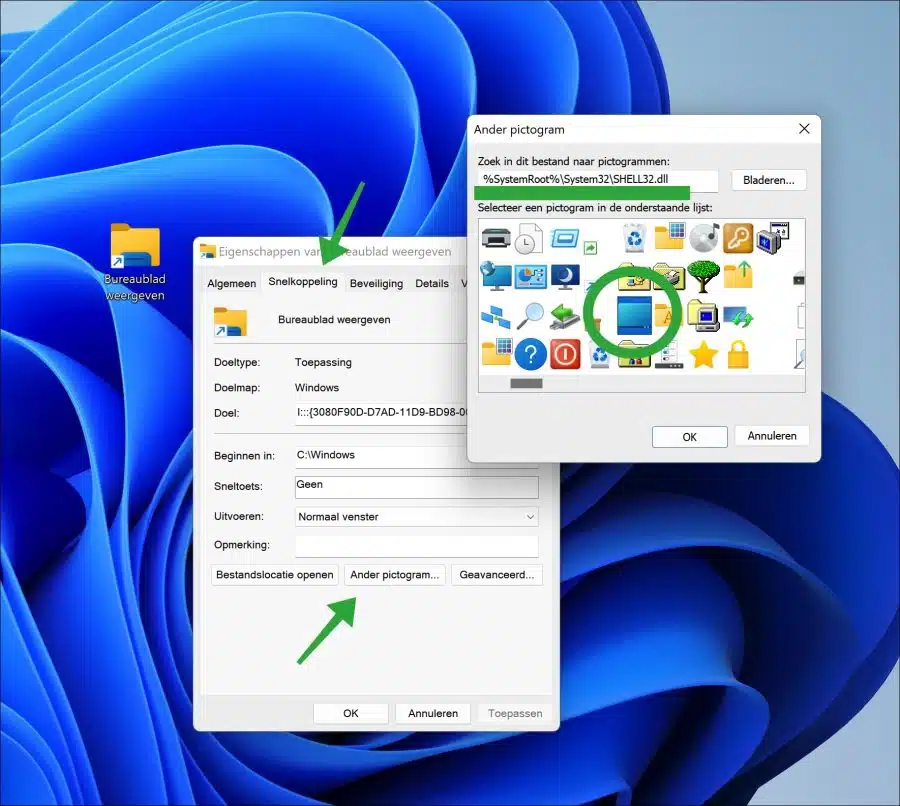
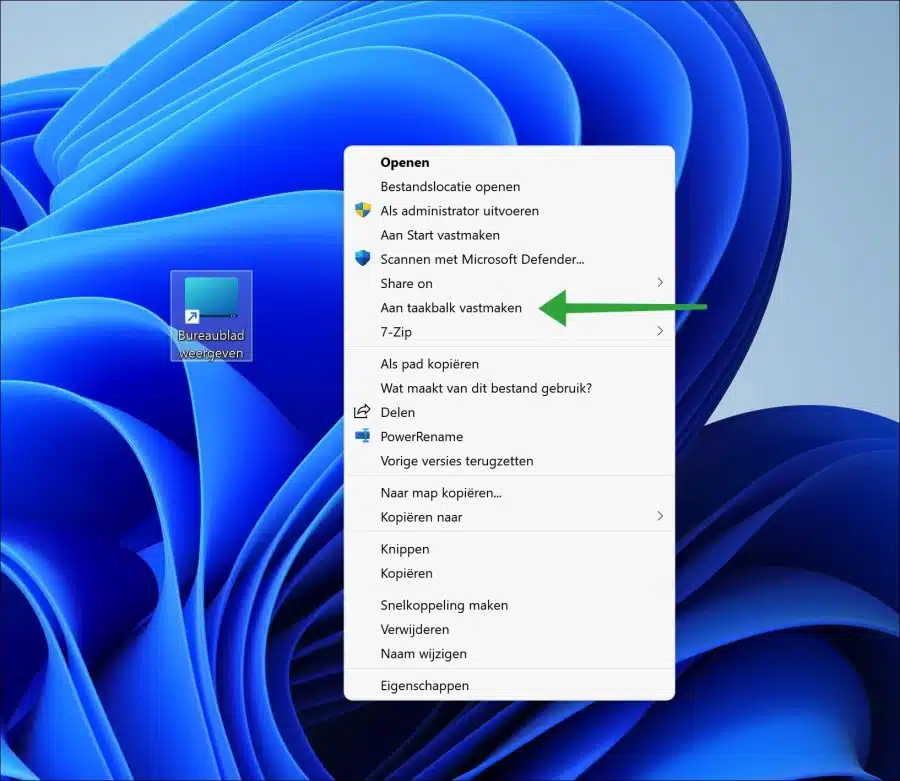
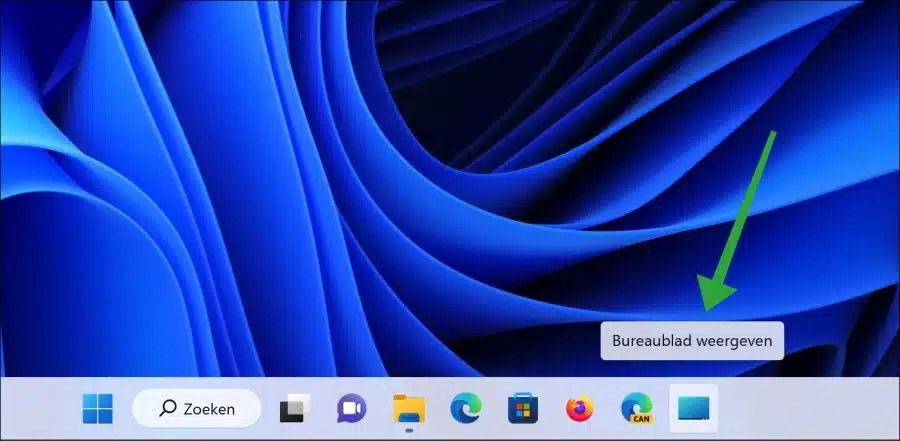
ótimo, o link funciona. No entanto, há um certo atraso após clicar no botão antes que a área de trabalho seja realmente exibida. Posso melhorar algo nisso?
Olá, posso ser livre sobre isso :). Infelizmente não.
mvg
herói! isso é muito bom!
Principal! 🙂
Tenho o LibreOffice 10 no Windows 7.6.1.2, mas quero voltar para o 7.5.7. Para fazer isso, primeiro preciso desinstalar o 7.6.1.2 e depois instalar o 7.5.7. Posso fazer isso sem causar danos aos meus documentos? Agradeço antecipadamente!
Olá, sim, você pode desinstalar o LibreOffice 7.6.1.2 e instalar o LibreOffice 7.5.7 sem causar danos aos documentos. O LibreOffice armazena documentos em uma pasta separada e a desinstalação ou atualização do software não afetará os documentos salvos, a menos que você opte especificamente por excluí-los.