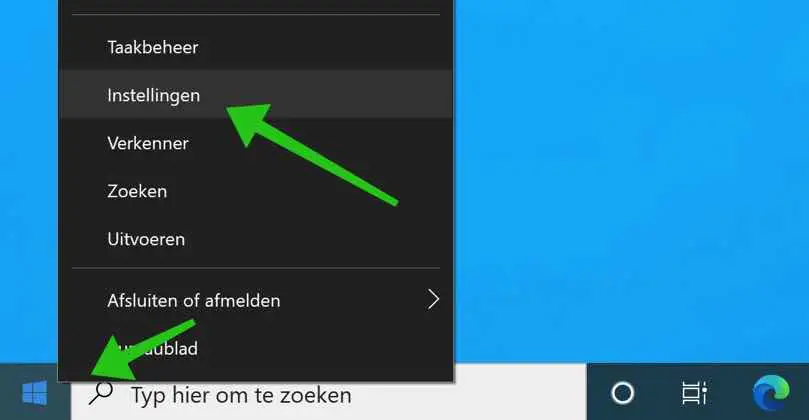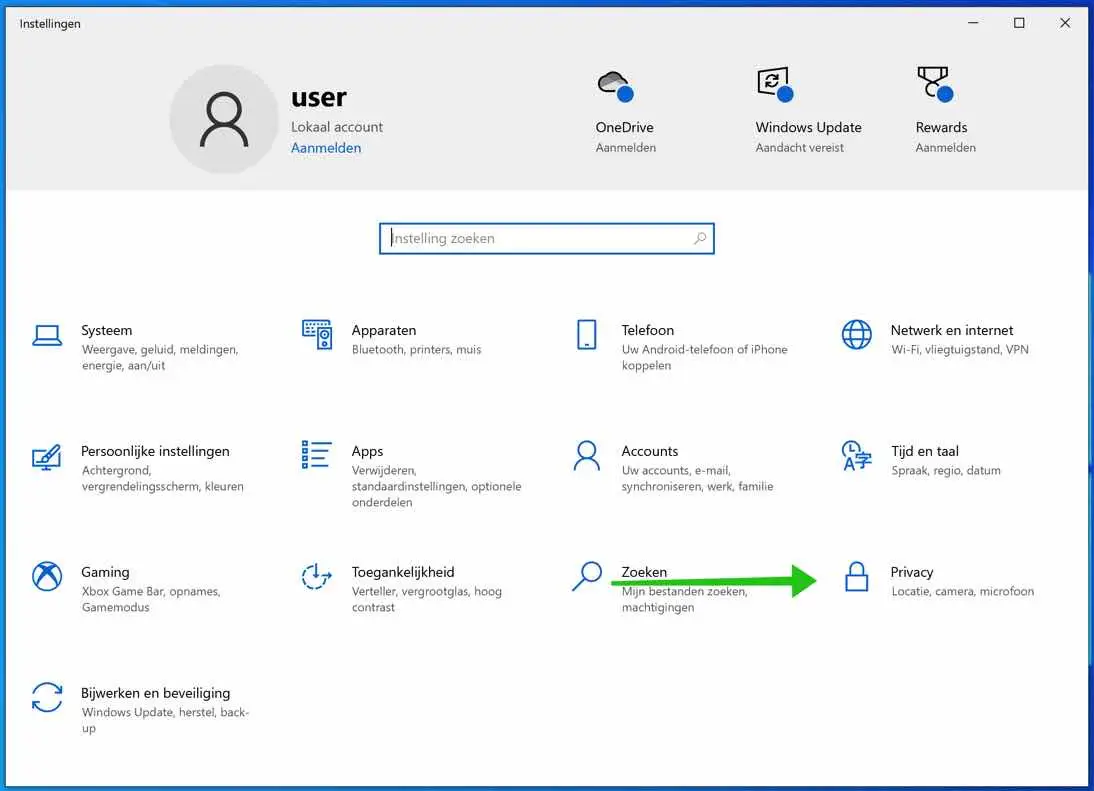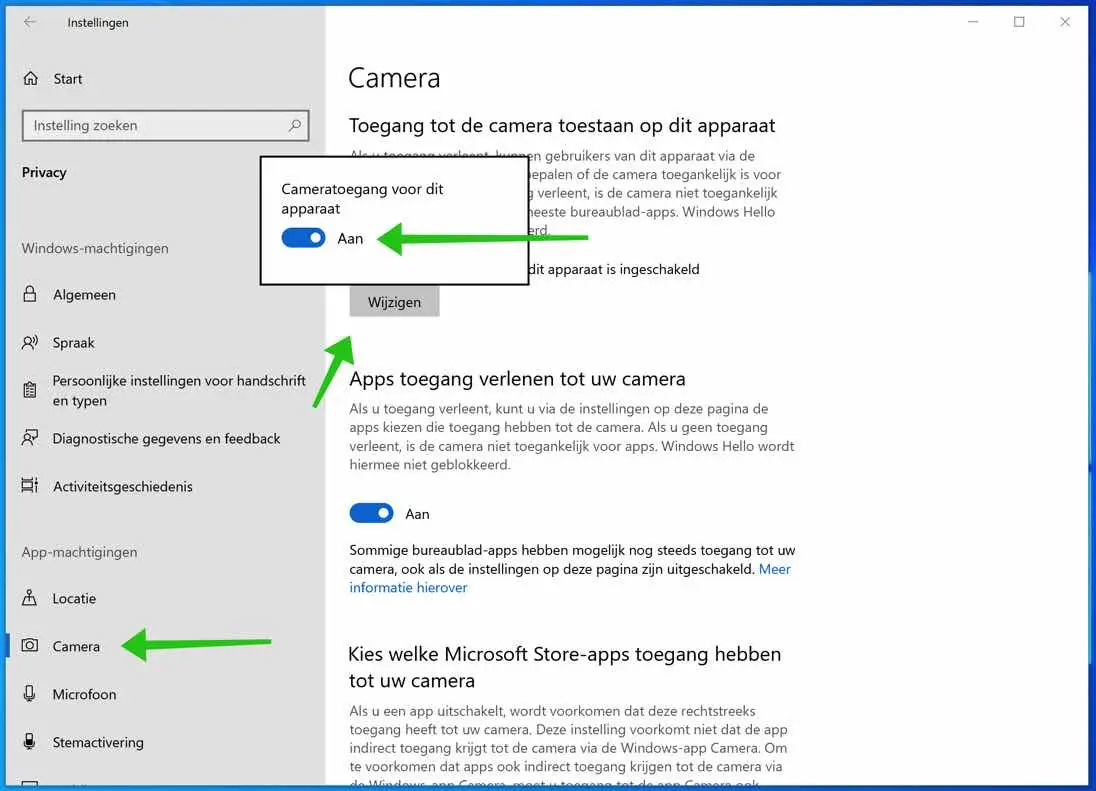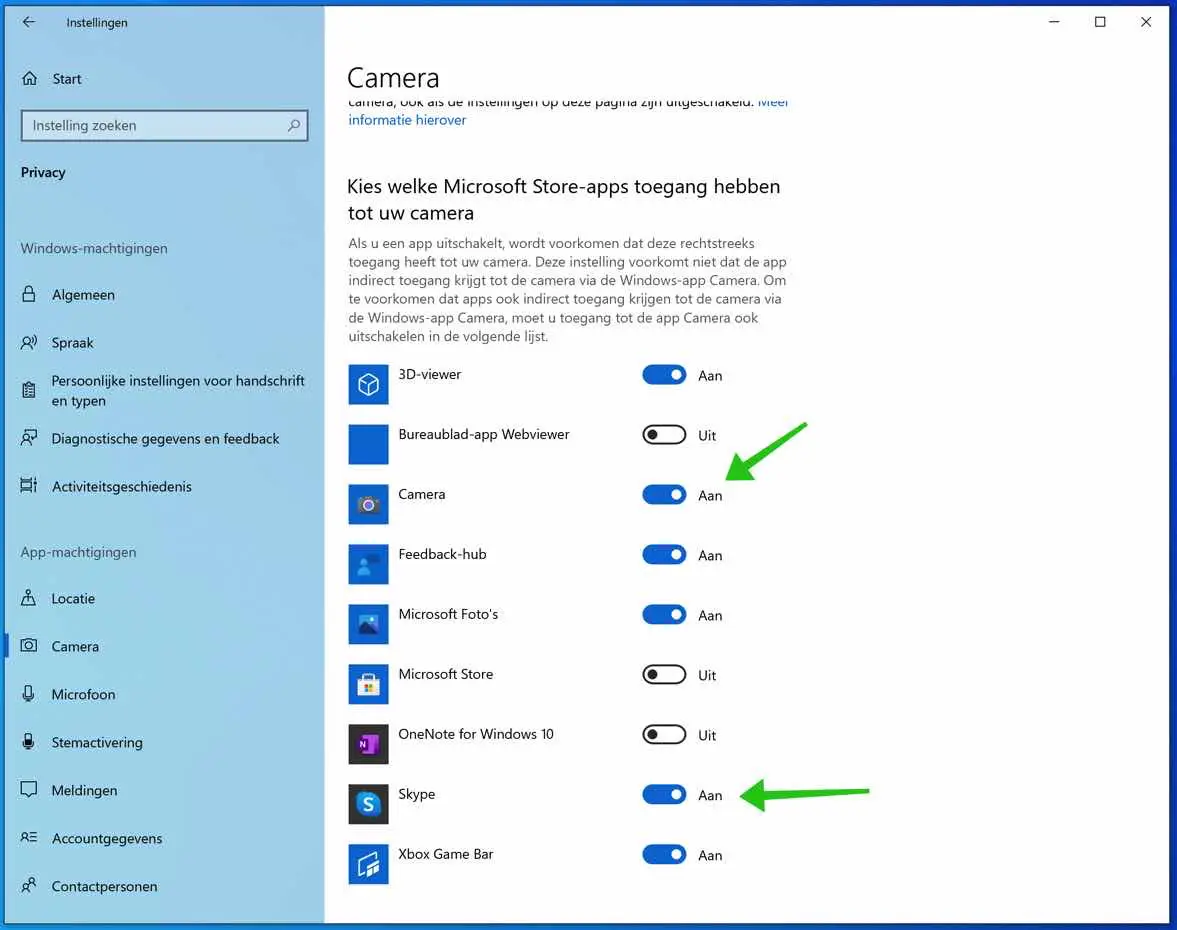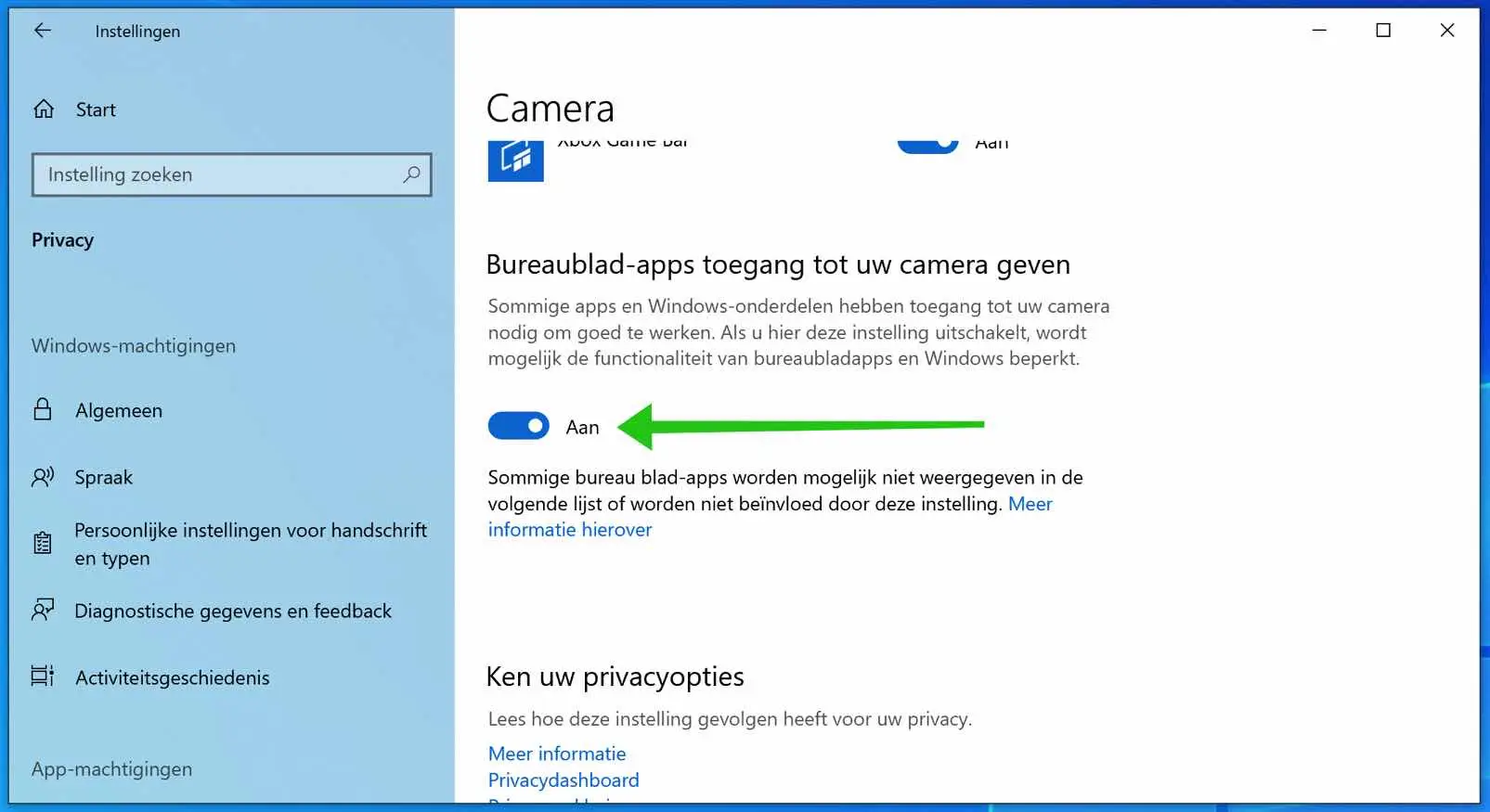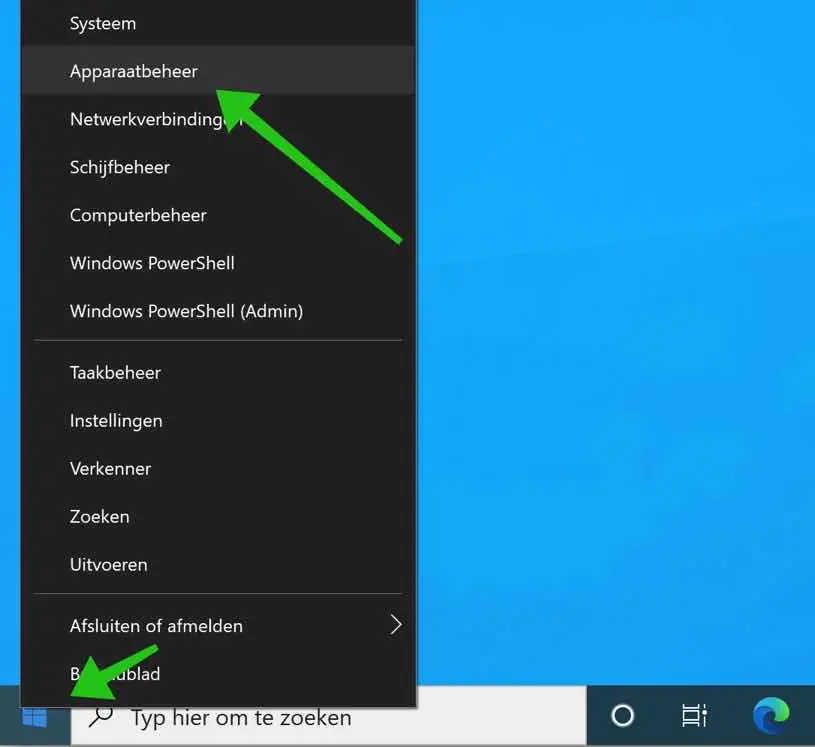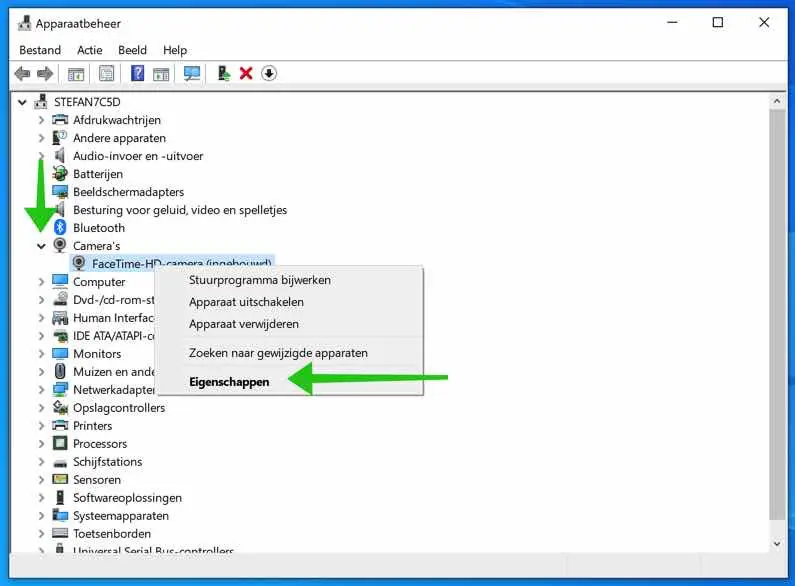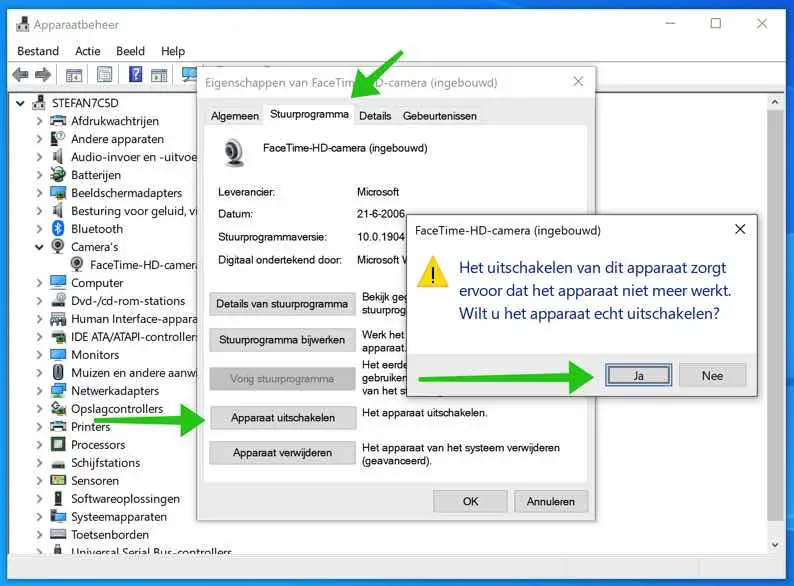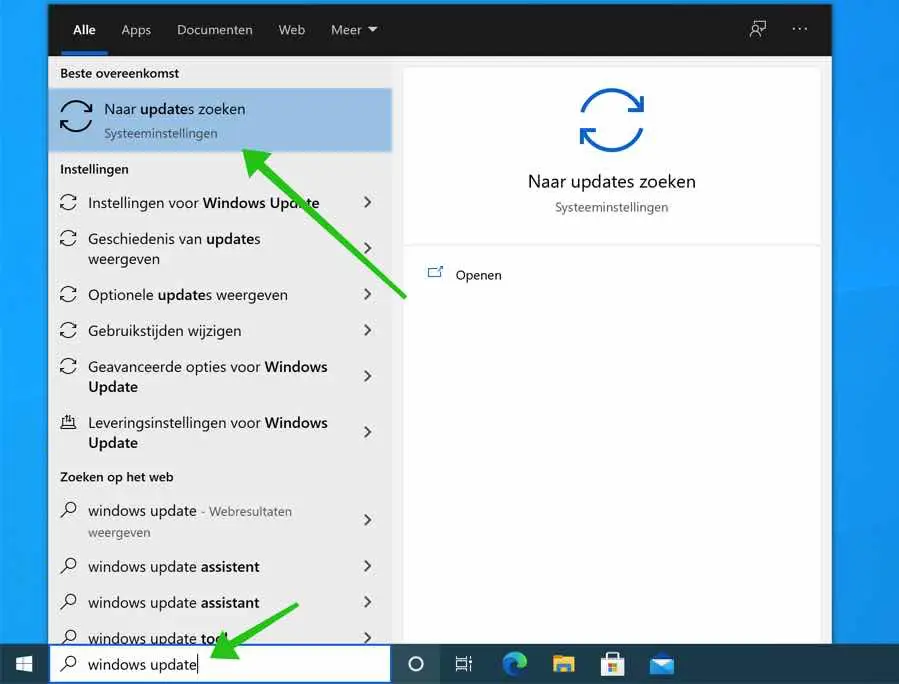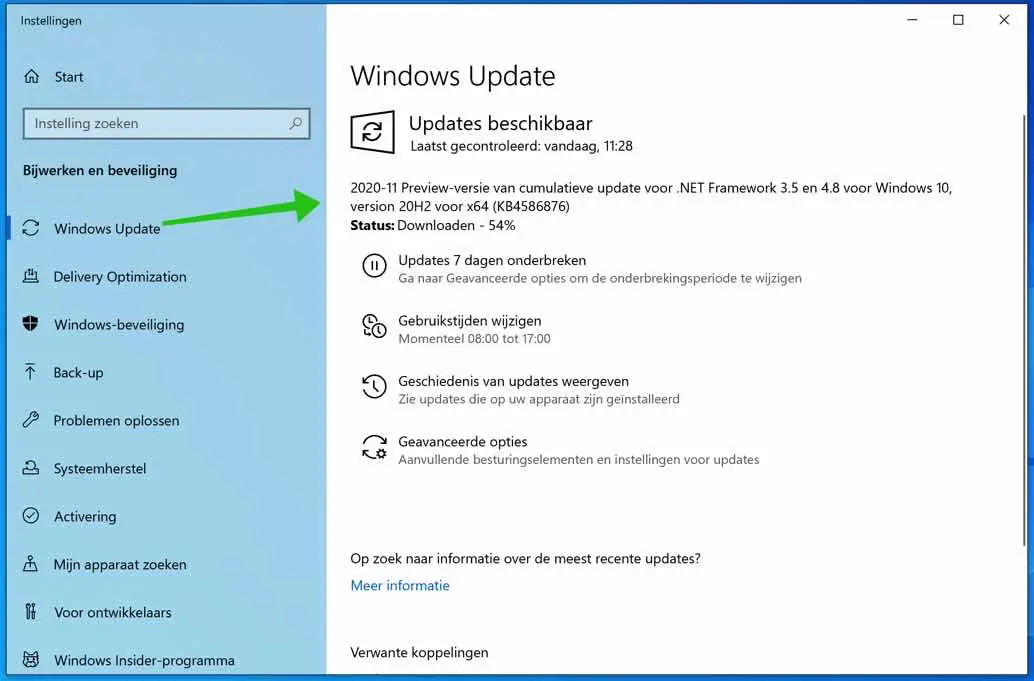Para acompanhar o novo normal, agora é aconselhável utilizar uma câmera para fazer videochamadas com outras pessoas.
No Windows 10 existem diversas opções para fazer videochamadas com outras pessoas, incluindo Skype, Google Meet ou Microsoft Teams.
Para usar esta técnica, é necessária uma câmera funcionando corretamente. Se você está tendo problemas com a câmera no Windows 10, ofereço algumas dicas para ver se minhas dicas podem ajudá-lo a ativar a câmera que não está funcionando.
Câmera não funciona no Windows 10
Câmera conectada?
Parece óbvio, mas a câmera está conectada corretamente? A webcam é um hardware conectado via USB ao seu computador (também existem webcams integradas). Portanto, é importante verificar se o plugue USB está conectado corretamente à porta USB. Você também pode tentar trocar as portas USB, então conecte a webcam ou câmera a uma porta USB diferente no seu computador.
Se sua câmera tiver Bluetooth, certifique-se de que Bluetooth está ativado. Se o Bluetooth estiver ativado, emparelhe/conecte sua webcam ou câmera via Bluetooth.
Lente coberta?
Se você tiver uma câmera embutida, é comum colocar algo sobre a câmera para cobrir a lente. Se a lente da câmera estiver coberta, pode parecer que a câmera não está funcionando. Verifique a lente com cuidado, remova todos os objetos que cobrem a câmera.
Configurações de privacidade da câmera
No Windows 10 existem certas configurações de privacidade que você pode usar para garantir sua privacidade por meio de uma câmera ou microfone. Se alguma dessas configurações estiver ativa, sua câmera poderá não funcionar. Dessa forma, você pode verificar se as configurações de privacidade do Windows 10 estão bloqueando o acesso à câmera.
Clique com o botão direito no botão Iniciar. Clique em Configurações no menu.
Clique em Privacidade nas configurações do Windows.
No menu esquerdo, clique em Câmera em Permissões do aplicativo e clique no botão Editar. Habilite a opção de acesso da câmera a este dispositivo.
Para permitir que aplicativos baixados da Microsoft Store acessem a câmera, vá em “Escolha quais aplicativos da Microsoft Store podem acessar sua câmera”. Clique no botão Ativar do aplicativo ao qual deseja conceder acesso à câmera.
Para permitir que aplicativos de desktop acessem sua câmera, navegue para baixo e defina a opção como Ativado.
Feche todos os aplicativos que usam a câmera
É importante saber que na maioria dos casos você só pode fazer com que um aplicativo use a câmera. Se você tiver vários aplicativos abertos que usam a câmera, um deles não terá imagem. Portanto, feche todos os aplicativos e reinicie o computador. Salve o endereço desta página da web para retornar mais tarde.
Reinicie a webcam ou câmera
Você pode tentar reiniciar a câmera. Você pode forçar isso desligando o dispositivo no Windows gerenciamento de dispositivo.
Clique com o botão direito no botão Iniciar. Clique em Configurações no menu.
No menu iniciar clique em Gerenciador de Dispositivos.
Em seguida, clique em Câmeras. Clique com o botão direito na câmera instalada e escolha Propriedades no menu.
Nenhuma câmera instalada? Em seguida, certifique-se de que a câmera esteja conectada e que os drivers corretos estejam instalados. Esses drivers de câmera geralmente são fornecidos em um CD/DVD ou pendrive. Você também pode baixá-los e instalá-los por webcam ou modelo de câmera pela internet.
Clique na guia Motorista. Clique em Desativar dispositivo e escolha Sim. Então, em vez de clicar em Desativar dispositivo, clique em Ativar dispositivo.
Instale as atualizações do Windows
É importante instalar as atualizações mais recentes do Windows. A Microsoft não fornece apenas atualizações de segurança, mas também atualizações para dispositivos periféricos e novas funcionalidades. Portanto, verifique sempre as atualizações mais recentes da Microsoft.
Na barra de pesquisa do Windows, digite: atualização do Windows. Clique no resultado Pesquisar atualizações.
O Windows agora procurará automaticamente as atualizações mais recentes para equipamentos periféricos, como webcam ou câmera. Essas atualizações são instaladas automaticamente.
Leia mais:
Espero que isso tenha ajudado você. Obrigado por ler!