A maioria dos computadores Mac possui uma câmera integrada. Apenas o Mac Pro e o Mac mini não possuem câmera integrada.
Em alguns casos, a câmera FaceTime HD integrada não funciona, há vários motivos para isso.
Neste artigo dou várias dicas para ver se as dicas abaixo podem fazer com que a câmera interna ou externa do Mac volte a funcionar.
A câmera do Mac não funciona
Verifique se a câmera é reconhecida
Para começar, é útil verificar se a câmera interna ou externa é reconhecida no Mac OS.
Clique nele no canto superior esquerdo Apple ícone (). Clique Sobre este Mac no menu.
Em seguida, clique no botão Visão geral do sistema.
As informações do sistema serão abertas agora. Para verificar se a câmera Facetime integrada foi detectada no seu Mac, clique em Câmera no menu.
Agora você verá uma câmera FaceTime HD integrada com um ID de modelo e um ID exclusivo. Isso significa que a câmera foi detectada.
Para detectar uma câmera externa, clique em USB no menu esquerdo. Se você vir a câmera entre eles, esta câmera externa será detectada.
Se a câmera embutida não for detectada, ajuste Apple para solicitar suporte. Para isso, um técnico deve verificar o que está causando o mau funcionamento da câmera embutida.
Caso a câmera externa não seja detectada, verifique se é necessário um software específico para a câmera no macOS, ou se a câmera está conectada corretamente à porta USB do seu Mac e não está quebrada, é claro. Verifique isso conectando a câmera USB externa a outro computador.
Verifique se algo está cobrindo a lente
Sim eu sei. É óbvio, mas verifique mesmo assim. Verifique se há algo na frente da lente da câmera. A maioria das pessoas protege a lente da câmera quando não a está usando.
Verifique as permissões da câmera
Um aplicativo que usa a câmera no macOS requer permissão para fazer isso. Na maioria dos casos, se você não estiver usando a câmera, poderá negar a permissão. Se mais tarde você decidir usar a câmera nesse aplicativo específico, a câmera será bloqueada. Você deve então dar permissão ao aplicativo relevante para usar a câmera.
Clique nele no canto superior esquerdo Apple ícone (). Clique em Preferências do Sistema no menu. Abra o menu Segurança e Privacidade.
Para começar, clique em Câmera no menu esquerdo. Em seguida, clique no cadeado para alterar as configurações. Digite sua senha de administrador que você usa no macOS.
Em seguida, verifique os aplicativos que têm acesso à Câmera. Se você quiser usar a Câmera nesse aplicativo específico, certifique-se de que o aplicativo esteja marcado.
Reinicie o seu Mac
Outra dica óbvia. No entanto, percebo que dificilmente reinicio meu Mac, o que pode causar problemas. Tente reiniciar o seu Mac e verifique se agora você pode usar a câmera. Uma reinicialização pode resolver facilmente muitos problemas!
Reinstale o aplicativo em que a câmera não está funcionando
Às vezes, reinstalar o aplicativo no qual a câmera não está funcionando ajuda. Clique no aplicativo e arraste-o para a lixeira. Baixe o aplicativo novamente na AppStore ou em um site e reinstale.
Isso pode ajudar a ativar a webcam/câmera no aplicativo.
Verifique as permissões de tempo de tela
O Screen Time é um recurso do macOS que ajuda a monitorar como você usa o Mac. É também como o macOS lida com o controle dos pais, que pode restringir o acesso à webcam e a quaisquer programas que a utilizem.
Portanto, é aconselhável que o Screen Time bloqueie a câmera por meio de permissões definidas. Clique nele no canto superior esquerdo Apple ícone (). Clique em Preferências do Sistema no menu. Abra o menu Tempo de tela.
Clique em: Material e privacidade no menu à esquerda. Se as restrições de conteúdo e privacidade estiverem habilitadas, certifique-se de que a configuração “Permitir” da câmera esteja marcada.
Se quiser desabilitar as restrições, clique em Desabilitar. Se o Screen Time estiver completamente desativado, pelo menos as permissões de Screen Time não serão o problema.
Espero que isso tenha ajudado você. Obrigado por ler!

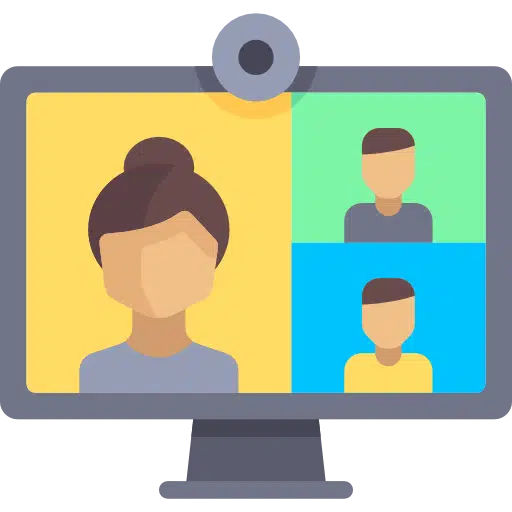
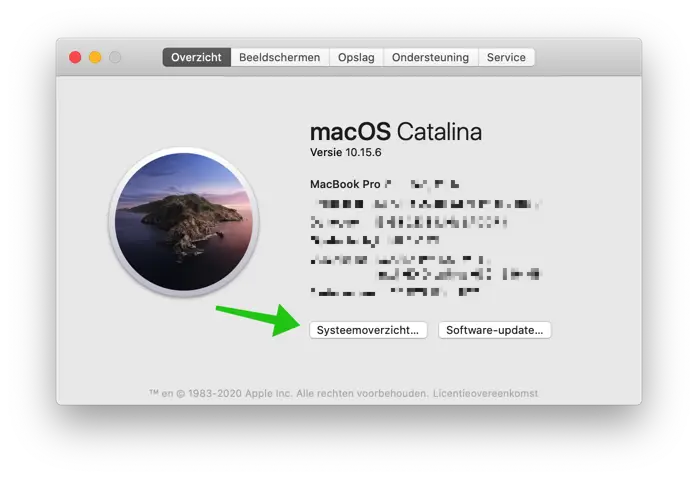
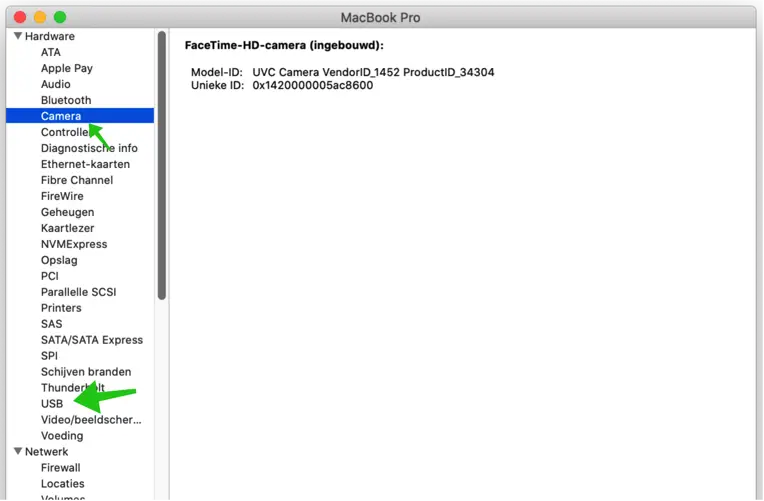
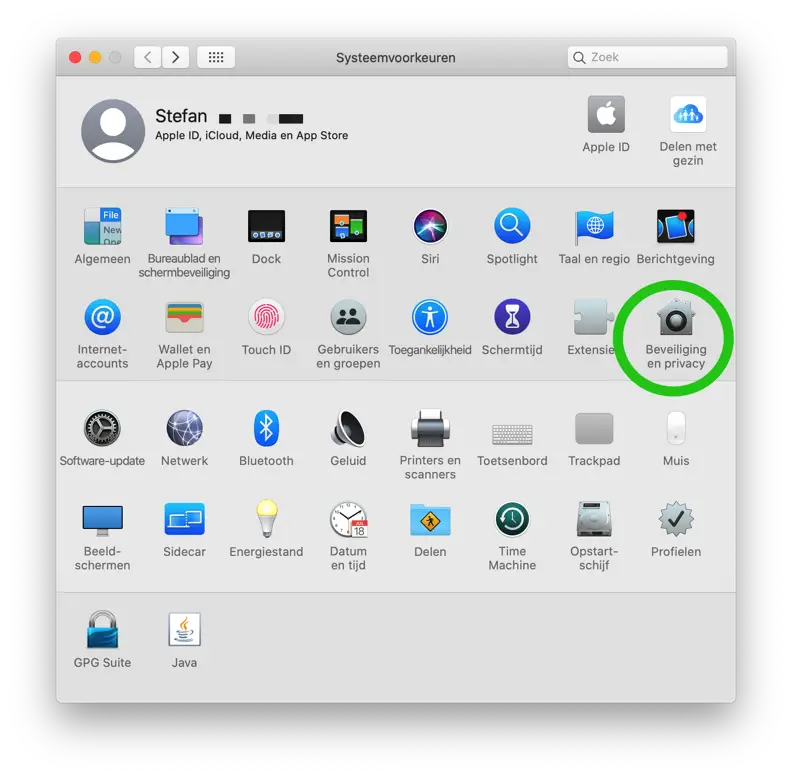
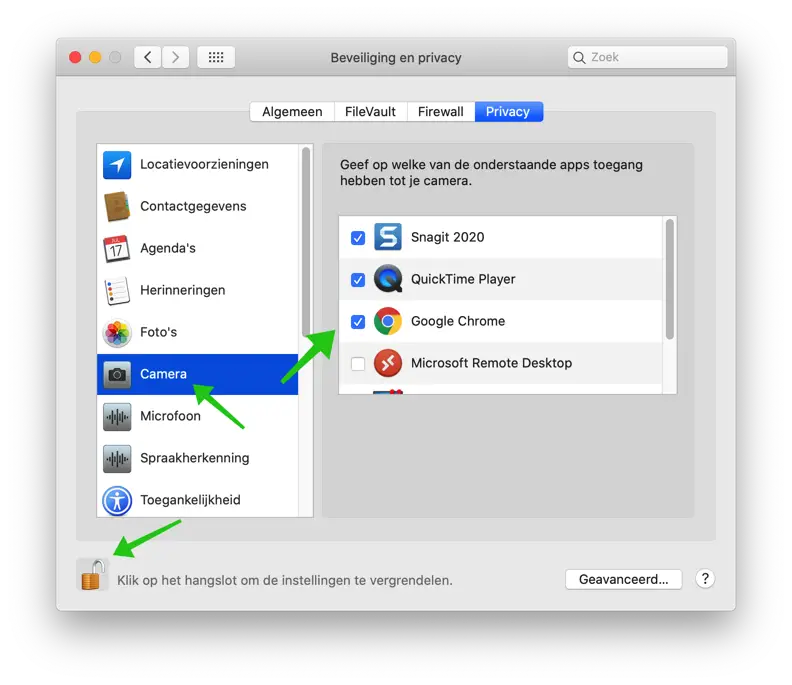
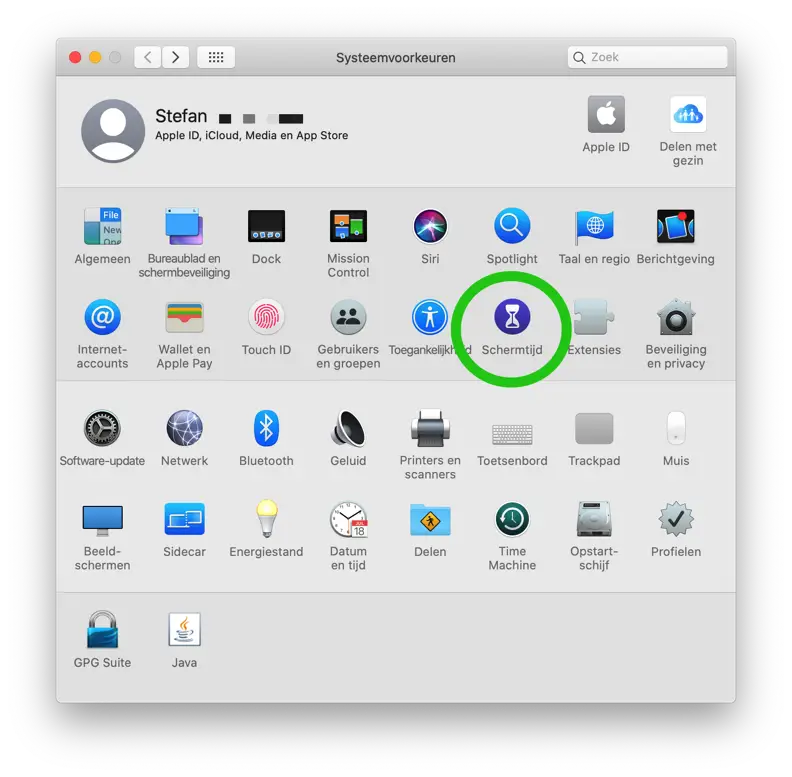
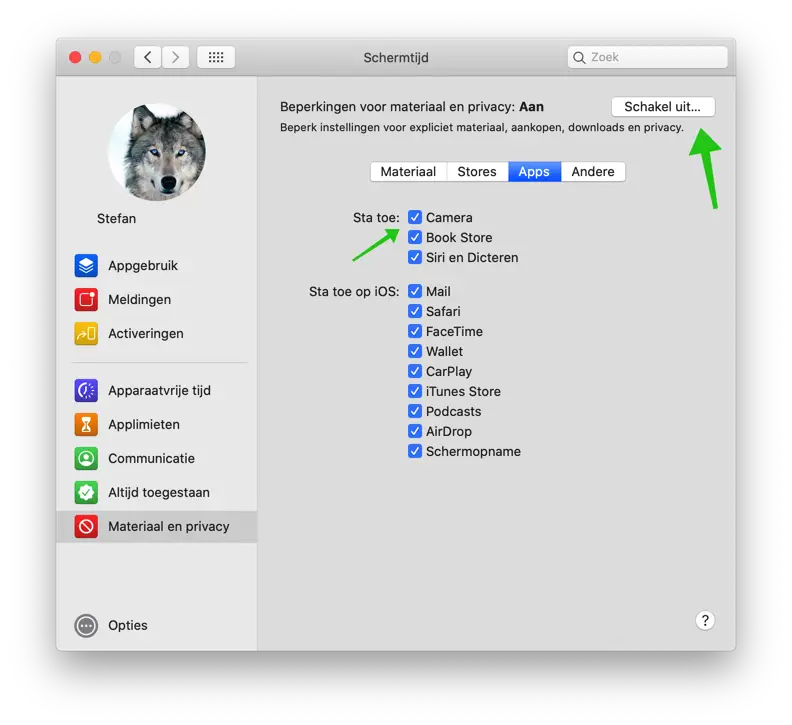
Oi!
Quando chego à segurança e privacidade
Clico na minha câmera e não vejo nenhum aplicativo
lista quais aplicativos têm acesso
sua câmera. Eu também já cliquei no cadeado
para bloquear as configurações.
Só recebo o texto: “Aqui estão os
programas que solicitam acesso
para sua câmera.”
Gostaria de saber se você tem uma solução para isso.
Mvg,
Olá, suspeito que durante a instalação do aplicativo em questão (qual você espera que esteja listado aí?) a permissão foi negada. Reinstale o aplicativo afetado. Se o aplicativo precisar de permissão da câmera, conceda acesso a ele. Isso é controlado pelo próprio aplicativo. Saudações, Stefan
Olá, executei todas as etapas, mas minha câmera embutida não foi detectada no meu macbook yosemite 10.10. Alguém tem alguma dica?
oi!
Meu MacBookPro (OS 11.1) detecta a câmera, mas ainda mostra uma tela preta quando abro um aplicativo com câmera. FaceTime ou PhotoBooth, por exemplo.
A luz verde ao lado da câmera acende quando abro esse aplicativo. Alguém tem alguma dica?
Olá Nynke,
Presumo que você já tenha tentado as dicas do artigo. Você também pode tentar o seguinte.
Pressione o CMD ao mesmo tempo ⌘ tecla e a barra de espaço. O Spotlight será aberto agora.
No tipo Spotlight: Terminal. Abra o Terminal e digite o seguinte comando na janela do Terminal:
Em seguida, digite a senha de administrador do seu Mac. Se isso não ajudar, digite o seguinte comando no Terminal:
Se ainda estiver tendo problemas, você pode redefinir o SMC: https://support.apple.com/nl-nl/HT201295
Boa sorte! Saudações Stefan
Foi resolvido para você agora? Eu tenho exatamente o mesmo problema. Passei por todas as etapas deste site e todas as etapas da resposta à sua pergunta, mas nada ajuda. A câmera ainda não funciona em nenhum aplicativo. Quando ligo a cabine fotográfica, a luz verde acende.
Olá a todos,
O Macbook pro da nossa filha (OS 10.13) não detecta a câmera embutida.
Alguém tem uma ideia?
Desde já, obrigado.
Jan
Olá Jan,
Não sei dizer quais etapas você já tomou para resolver o problema. Recomendo seguir todas as etapas deste artigo e entrar em contato conosco se ainda não funcionar Apple. Avaliar hardware ainda não é possível pela internet.
Saudações Stefan
Olá Stefan,
Obrigado pela sua resposta.
Eu segui as etapas, então vou apple incomodá-lo por um tempo.
Obrigado novamente.
Jan