Em um computador Windows 11 ou Windows 10, saber o número do modelo do seu computador ou laptop pode ser útil em alguns cenários. Por exemplo, você deseja atualizar o componente do sistema (memória, disco rígido, monitor ou fonte de alimentação).
Com o número do modelo você pode pesquisar na Internet por um substituto adequado. Se o seu PC não está funcionando e você deseja resolver o problema, você precisa de suporte técnico. É útil manter o controle do estoque de equipamentos.
Muitos fabricantes de computadores costumam colocar um adesivo com essas informações em seu laptop ou desktop. Além disso, o Windows 11/10 oferece pelo menos duas maneiras de encontrar o número do modelo e o número de série, também chamado de “etiqueta de serviço”, do seu computador ou laptop. Usando as Informações do Sistema ou Windows PowerShell no Windows 11, você pode encontrar rapidamente o número de série ou a etiqueta de serviço. É assim que funciona.
Como procurar o modelo do computador ou número de série no Windows 11 ou Windows 10
Procure o modelo do computador por meio das informações do sistema
Se você abrir as informações do sistema no Windows, verá muitas especificações e informações sobre o seu computador e hardware conectado. Desta forma você também pode consultar o modelo do seu computador através das informações do sistema.
Para encontrar o modelo do computador, clique com o botão direito no botão Iniciar. Clique em Executar no menu. Na janela de execução digite: msinfo32
As informações do sistema serão abertas agora. À esquerda, clique em Sistema e verifique o modelo do seu computador nas informações “Modelo do Sistema”.
Procure o número de série do computador via PowerShell
O Windows PowerShell é um shell orientado a objetos e uma linguagem de script para Microsoft Windows. Você pode descobrir certas configurações, incluindo o número de série do seu computador, digitando comandos.
Clique com o botão direito no botão Iniciar. Clique em Terminal do Windows (Admin) no menu. Em seguida, clique na seta para baixo na barra de título e escolha “Windows PowerShell”.
Os usuários do Windows 10 também clicam com o botão direito no botão Iniciar. Em seguida, clique em PowerShell (admin) no menu.
Na janela do PowerShell, digite:
Get-CimInstance -ClassName Win32_bios
Agora você verá o número de série do seu computador no valor “Número de série”.
Espero que isso tenha ajudado você a encontrar o modelo e o número de série do seu computador. Obrigado por ler!
Leia também:

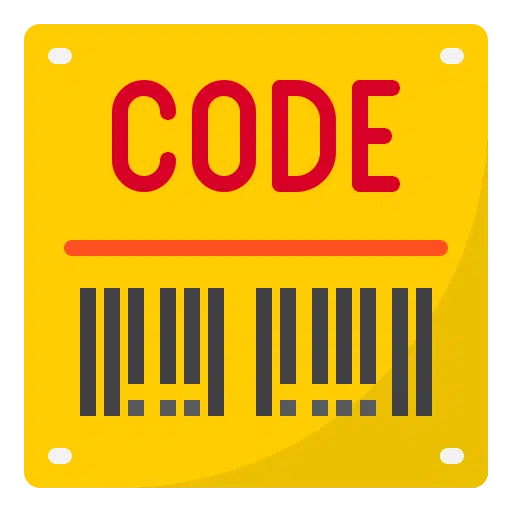
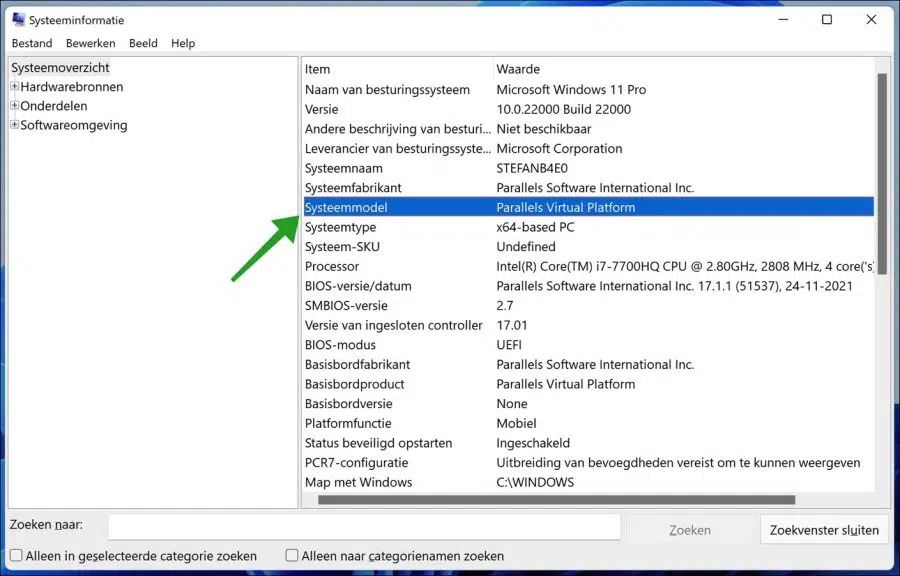
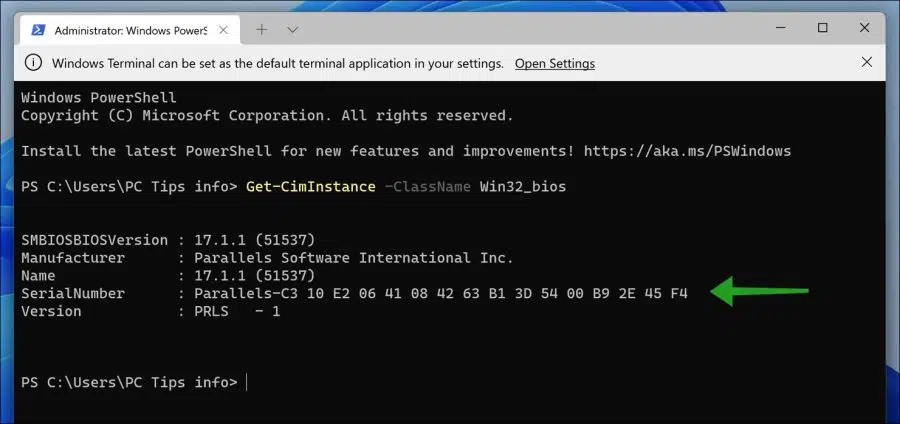
Melhor ….
Eu tenho um desafio. Pesquisei bastante no Google, mas gostaria de tentar.
Um laptop Lenovo deixou de existir. Completamente morto. Abri este laptop e tirei a RAM e o SDD. Quem sabe.
Algumas semanas depois, outro laptop Acer morre. Nenhuma mensagem de dispositivo inicializável. O SSD parece estar com defeito depois que substituí o SSD da Lenovo no Acer.
Concluída a instalação do Windows completamente.
Agora o laptop continua solicitando a ativação do Windows.
Não é surpreendente, é claro, porque eu uso um SSD com chave de produto do Windows 10 em uma configuração de hardware diferente. Não consigo mais recuperar essa chave porque o SSD morreu.
Como ativo o SSD/W10 (Lenovo) no hardware do laptop Acer.
Se você tiver alguma dica, adoraria ouvi-la.
Agradeço antecipadamente.
John Mollema
Olá, aqui você encontrará informações sobre como transferir uma licença após uma mudança de hardware:
https://support.microsoft.com/nl-nl/windows/windows-opnieuw-activeren-na-een-hardwarewijziging-2c0e962a-f04c-145b-6ead-fb3fc72b6665
Boa sorte!
Stefan, obrigado por sua resposta rápida e soluções. O problema era que o Windows não conseguia ser ativado porque uma instalação do Windows 10 Pro estava ativa em uma máquina na qual o Win10 Home estava ativo anteriormente. Conclua a nova instalação feita de acordo com sua descrição e… Windows ativado.
Obrigado novamente. John.
Que bom que deu certo 🙂 Obrigado pela sua mensagem!