Se uma conta de administrador estiver desabilitada, você verá a mensagem no Windows: Administrador, sua conta foi desabilitada. Existem muitos motivos pelos quais esta conta de administrador foi bloqueada. É possível que outro administrador tenha bloqueado a conta, ela tenha sido bloqueada por um aplicativo ou por malwares op seu computador.
Seja qual for o motivo pelo qual você vê a mensagem: Administrador, sua conta foi desativada no Windows. Nesta dica vou explicar como você pode habilitar novamente a conta de administrador.
Para começar, vamos ver se conseguimos conta de administrador pode ativar o modo de segurança via Windows. Você deve então reiniciar o computador no modo de segurança e então você pode fazer isso através de uma mudança no gerenciamento do computador conta de administrador no Windows ativar novamente.
Outra forma de reativar a conta de administrador no Windows é reiniciar o computador no prompt de comando. No prompt de comando, digite um comando e isso ativará a conta do administrador no Windows novamente.
Você é um administrador e gostaria de ativar a conta de administrador? Nesta dica vou te explicar como você, como administrador, pode ativar a conta de Administrador no Windows de 3 maneiras diferentes.
Habilitar conta de administrador no Windows
Ative a conta de administrador via modo de segurança
Na barra de pesquisa do Windows, digite: opções de inicialização. Clique em Opções avançadas de inicialização modificar.
Nas opções avançadas de inicialização, clique no botão Reiniciar agora.
O Windows irá reiniciar agora com opções de inicialização. Clique em Solucionar problemas.
Clique em Opções Avançadas.
Clique em Configurações de inicialização.
Clique no botão Reiniciar para inicializar o Windows em mods seguros.
Para iniciar o Windows no modo de segurança, escolha a opção 4. Pressione a opção 4 no teclado para ativar o modo de segurança do Windows. Este é um caso único, na próxima vez que você iniciar o Windows no modo de segurança, o Windows será reiniciado normalmente.
Se o Windows tiver iniciado no modo de segurança, clique com o botão direito no botão Iniciar do Windows. Clique em Gerenciamento do computador no menu.
Em Gerenciamento do Computador, clique em Usuários e Grupos Locais. Em seguida, clique em Usuários. Na janela direita, clique duas vezes em Administrador. Na aba Geral, desative a opção: Conta está desativada. Clique OK.
Agora reinicie o computador no modo normal do Windows. É necessário reiniciar, o Windows reiniciará automaticamente no modo normal. Durante o registro você pode selecionar a conta de Administrador.
Habilite a conta de administrador via prompt de comando
Saia do Windows. Se você já não consegue fazer login, tudo bem.
Na tela de login do Windows, mantenha pressionado o botão SHIFT no teclado. Em seguida, clique no botão reiniciar no canto inferior direito. O Windows agora inicializará nas opções avançadas de inicialização.
Nas opções avançadas de inicialização, clique em Solucionar problemas.
Em seguida, clique em Opções Avançadas.
Em seguida, clique em Prompt de Comando.
Na janela do Prompt de Comando digite o seguinte comando:
net user Administrator /active:yes
Se se tratar de um nome de conta diferente, substitua Administrador por este nome de conta.
Confirme o comando com ENTER e digite: exit. Em seguida, clique em Continuar para o Windows.
O Windows agora será reiniciado no modo normal e você poderá selecionar a conta de administrador.
Visualize e ative o administrador via PowerShell
Se você conseguir fazer login no Windows com uma conta de administrador diferente. Em outras palavras, uma conta que é administrador no Windows, então você pode tentar primeiro habilitar a conta de administrador via PowerShell.
Clique com o botão direito no botão Iniciar do Windows. Clique em Windows PowerShell (Admin) no menu.
Na janela do Windows PowerShell, digite o seguinte comando:
Enable-LocalUser -Name "Administrator"
Digite o comando: exit para fechar o PowerShell.
Agora você habilitou a conta de Administrador no Windows e pode fazer login com ela. Saia do Windows. Agora você verá a conta do Administrador no lado esquerdo da tela de login do Windows.
Espero que isso tenha ajudado você. Obrigado por ler!

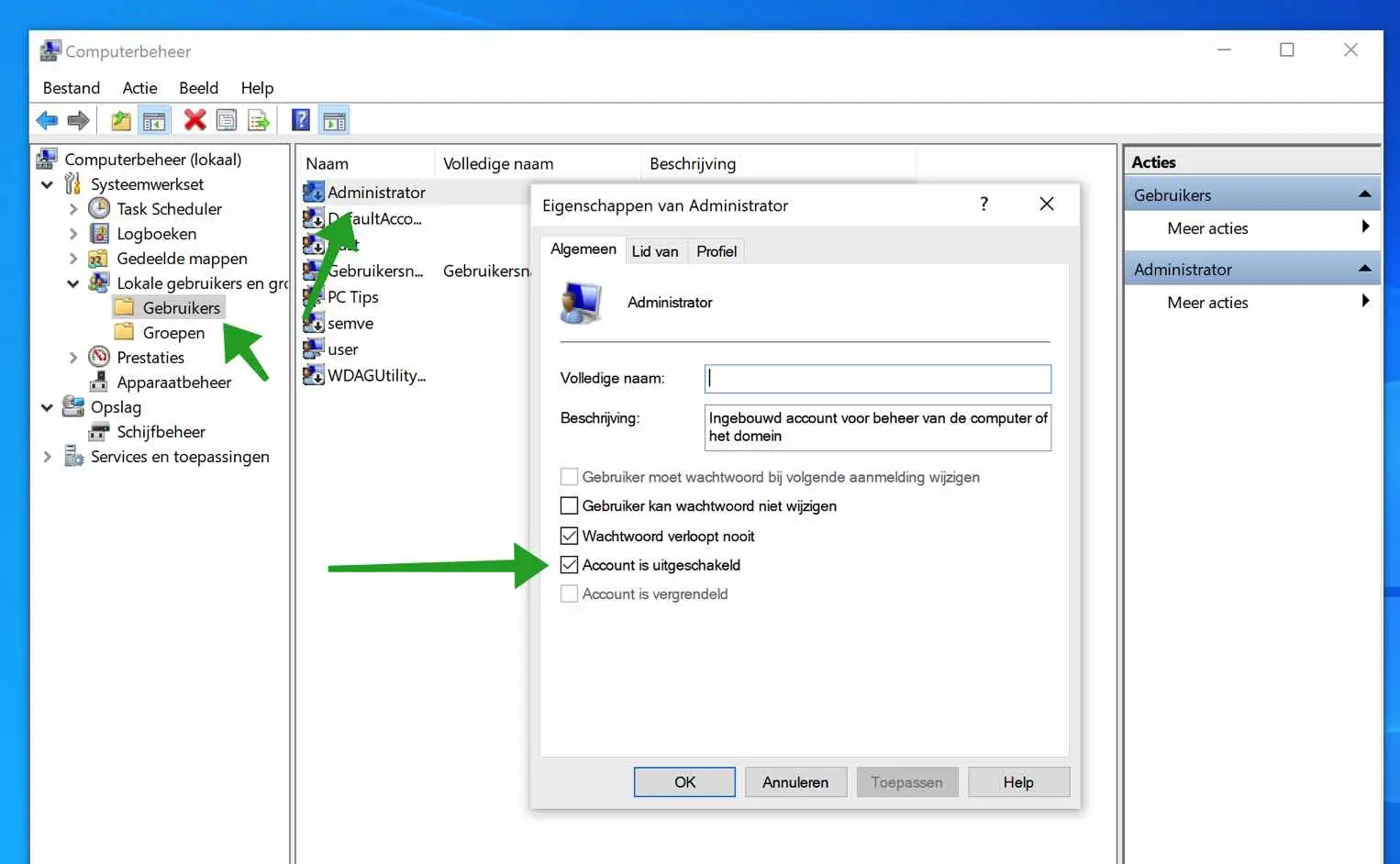
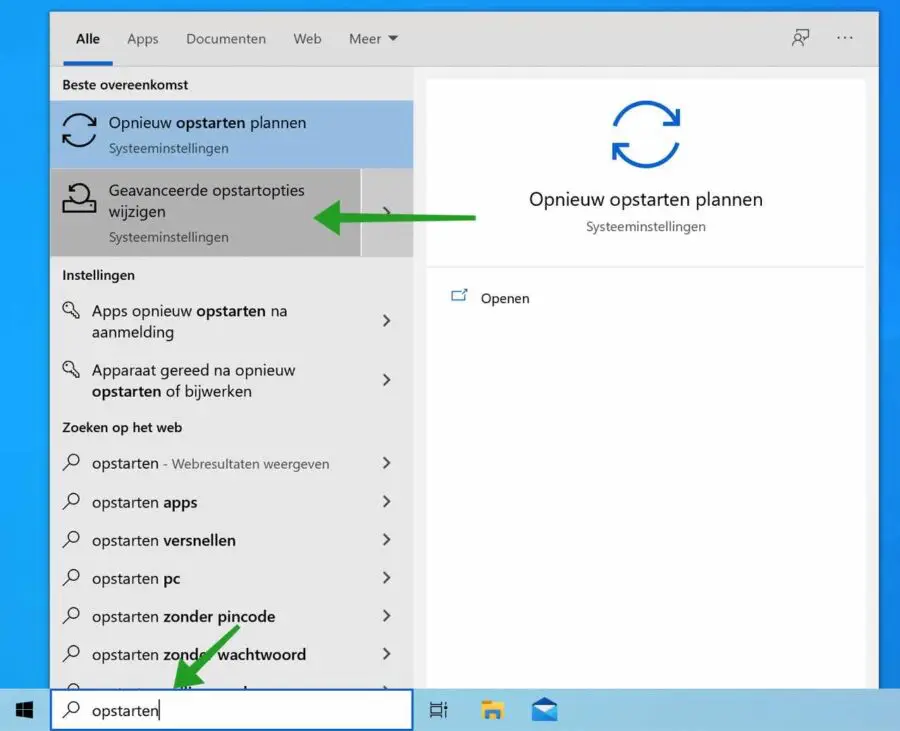
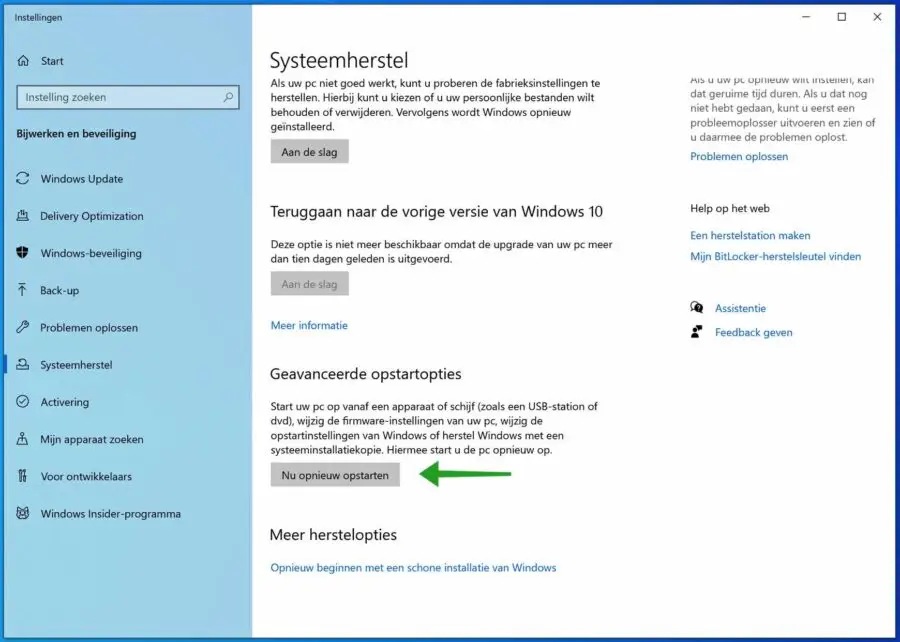
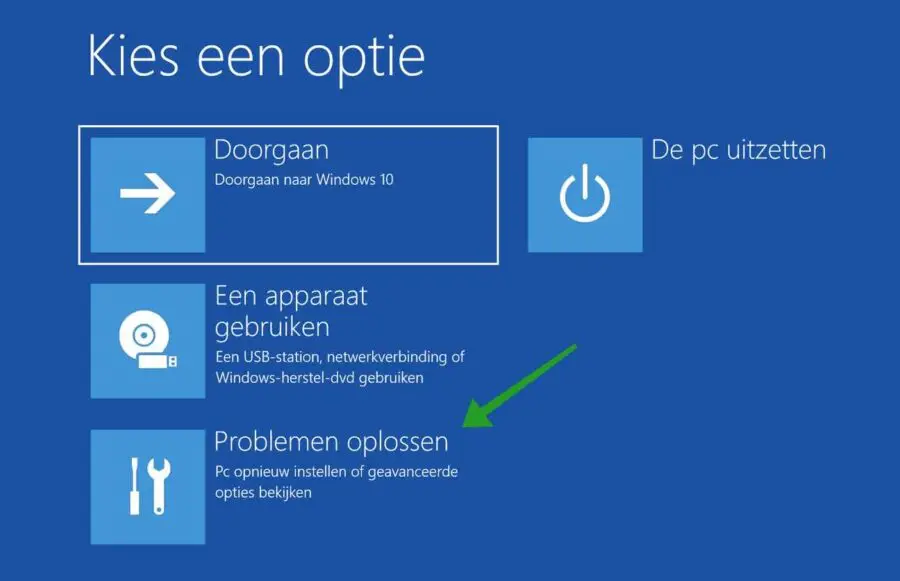
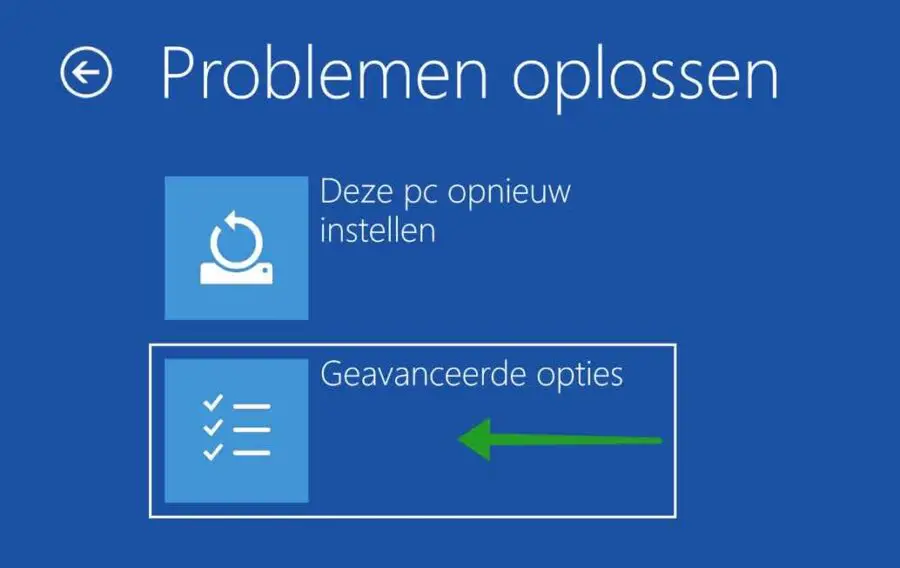
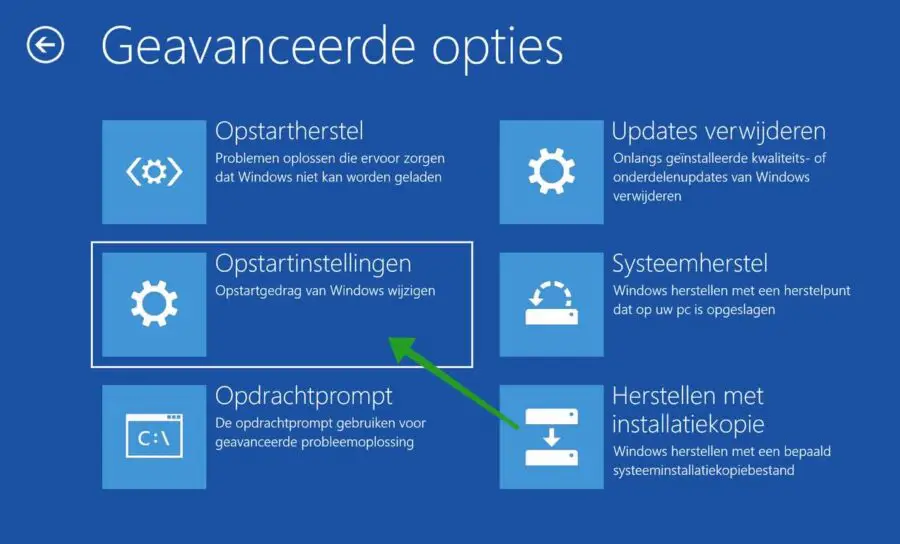
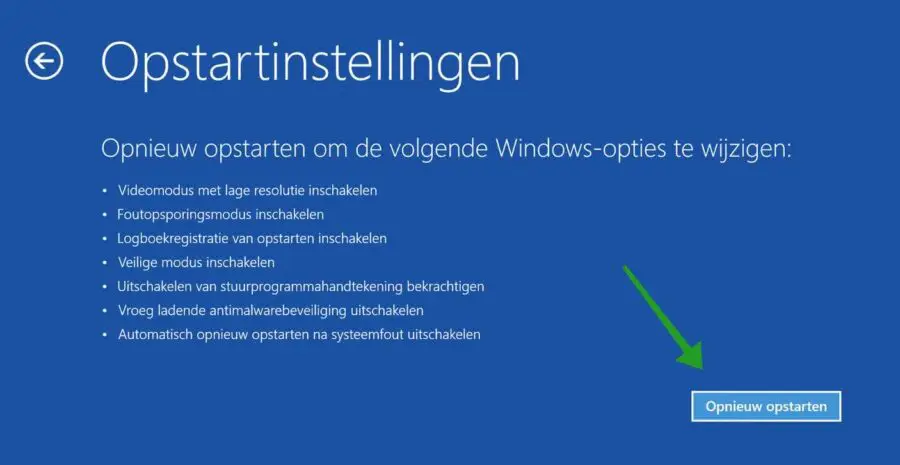
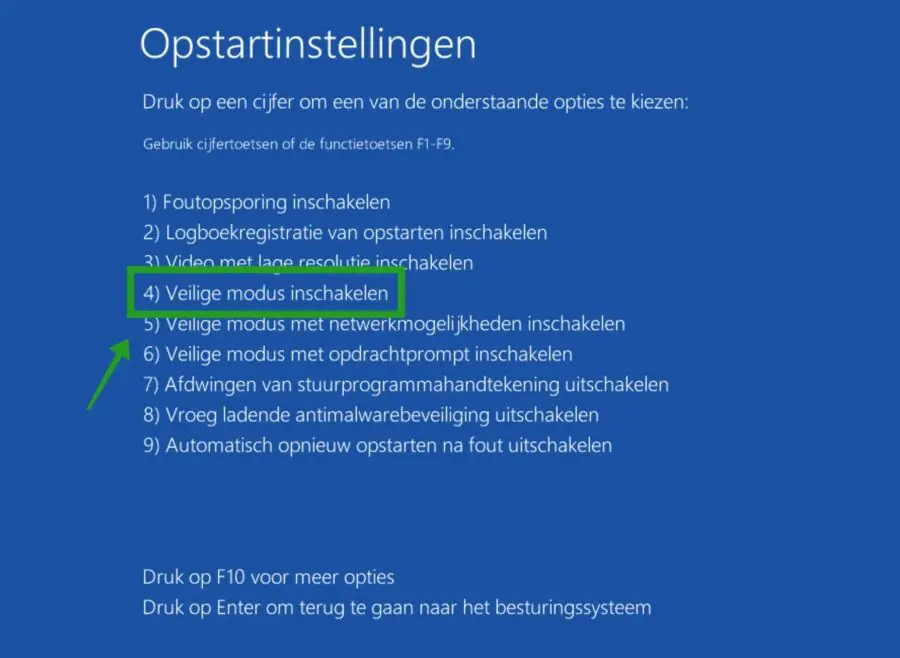
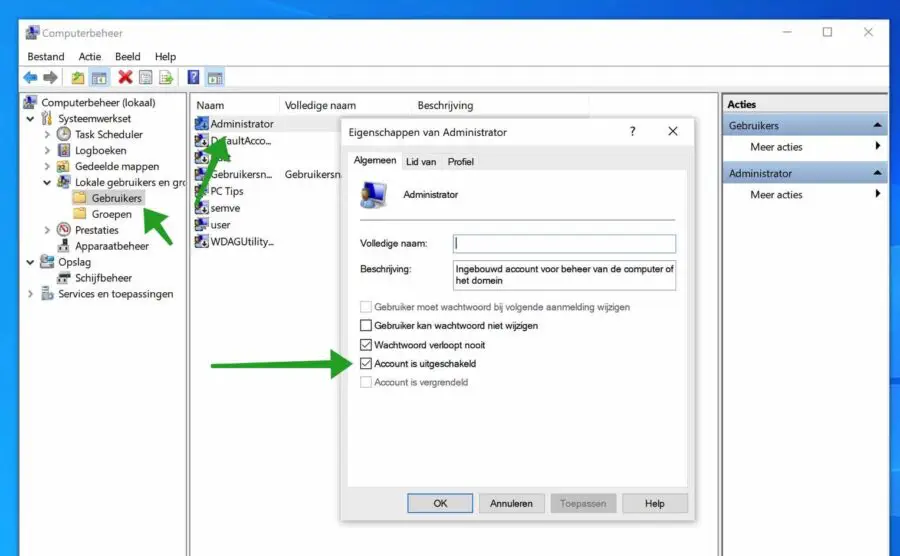
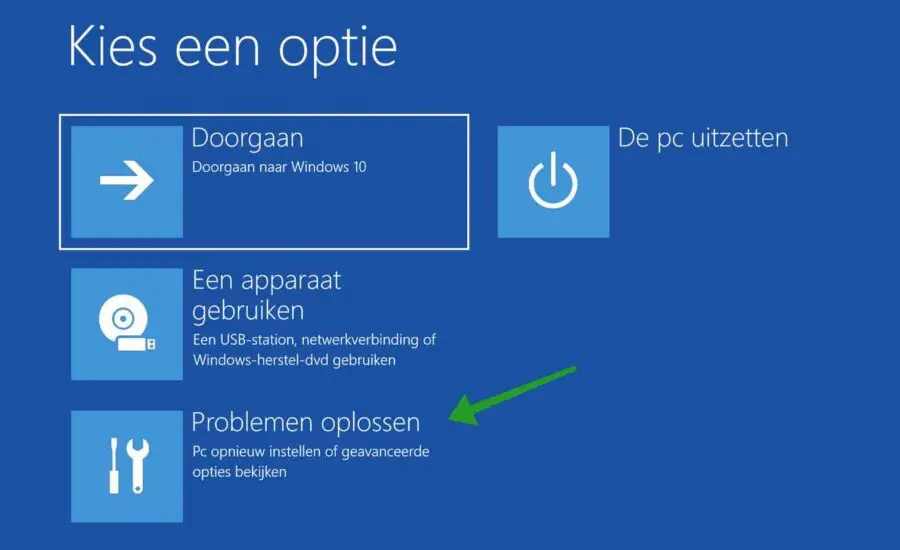
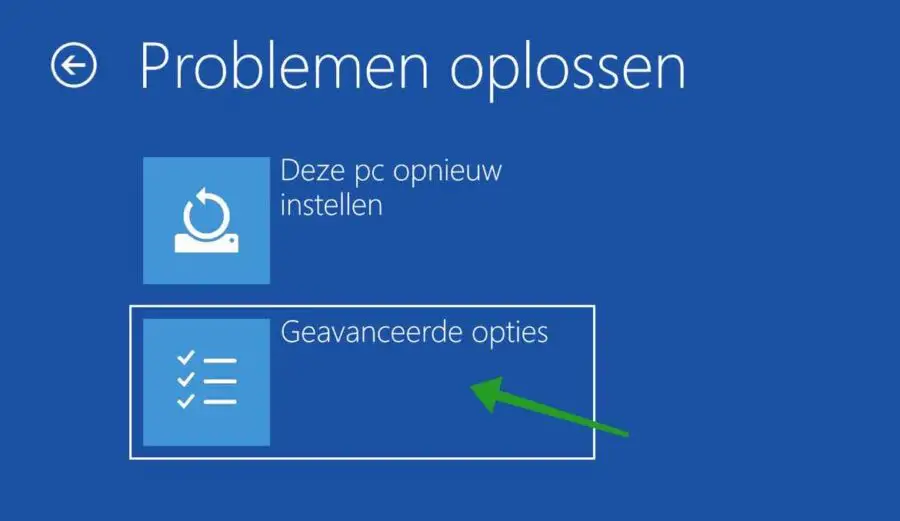
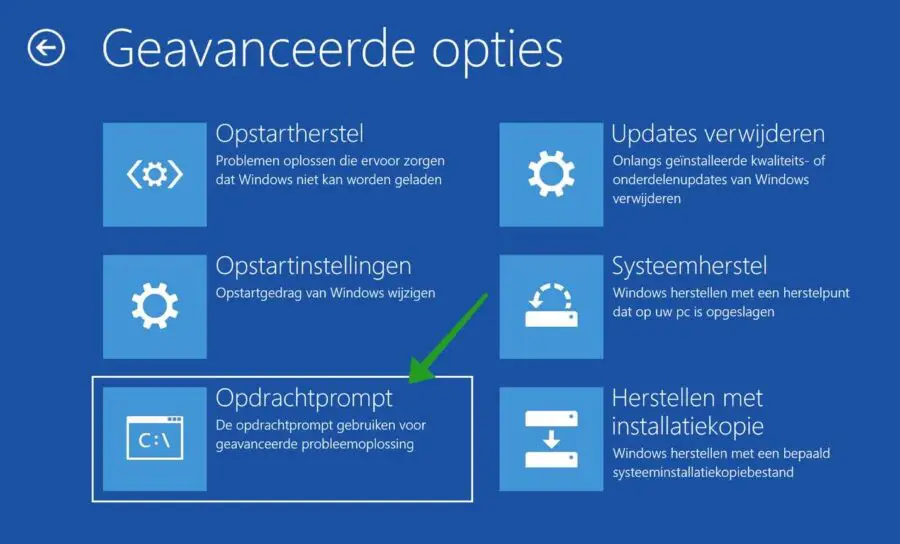
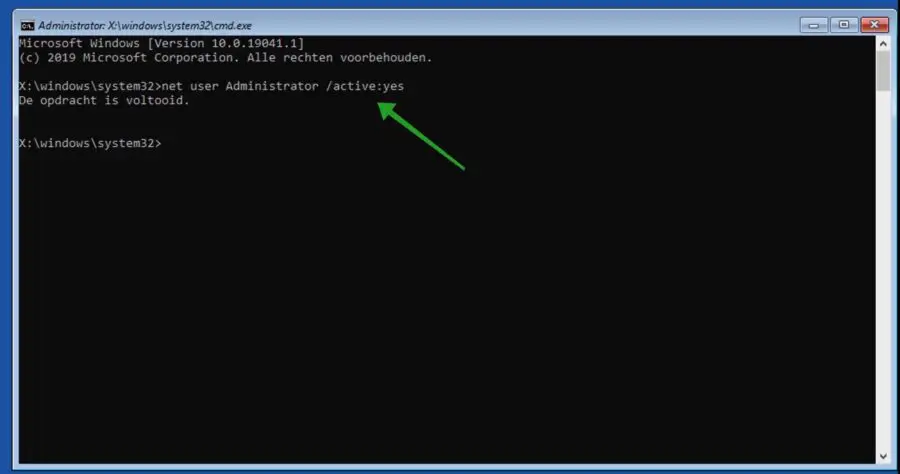
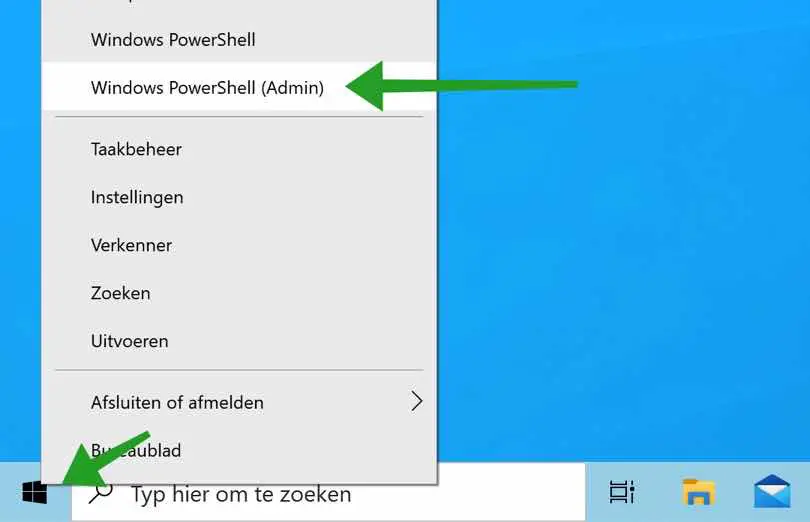
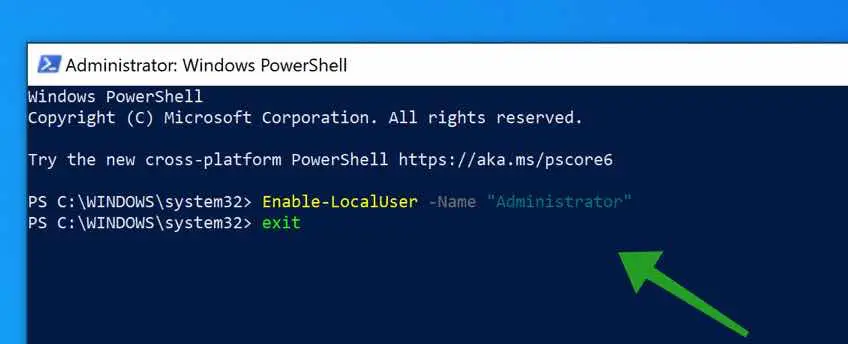
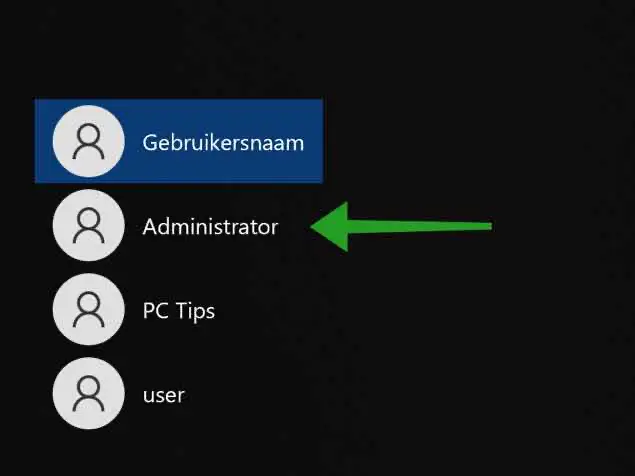
Sua opção, net user Administrator /active:yes, funcionou para mim. No entanto, tenho opções de inicialização de layout diferentes no meu Windows do que você indicou acima. Demorou um pouco para descobrir o que fazer.
Como não consegui reinstalar as configurações de fábrica antes, ele travou no meio, o que é um incômodo.
E isso porque não consegui remover completamente o Firefox do computador, os arquivos travaram, não puderam ser excluídos, aí outro alerta de vírus, uau.
Observe que perdi algumas peças, como uma calculadora, etc. Tenho que recuperar tudo o que não tenho mais por meio do aplicativo da Microsoft. Acho que meu computador travou bem.
Você pode me dar uma dica ou link de como posso instalar meu Windows 10 em um pendrive a partir do computador? Eu não fiz isso antes e agora vejo os problemas com isso. Obrigado novamente pela explicação das opções de recuperação. Isso não foi encontrado no site da Microsoft. Obrigado🤗🤸
Olá, que bom que funcionou. Obrigado pela sua resposta.
Veja como criar um USB de instalação do Windows 10: https://www.pc-tips.info/tips/windows-tips/windows-10-installeren-vanaf-usb/
Saudações, Stefan
Olá Stefan, estou com um problema. C:\ tenha um SSD de 480 GB como boot,
então eu tenho um em D:\ um HDD de 1 TB 7200h/min. Então meus programas e fotos e afins ficam armazenados nele. Agora surge o problema, não consigo mais acessar o D:\ então diz: D:\ não está acessível.
Acesso negado. Qual é o problema aqui?
Olá,
pode haver vários problemas. As permissões da conta de administrador não foram adicionadas à unidade D:/ ou a unidade está danificada.
Você pode adicionar os direitos através do botão direito do mouse > propriedades > segurança, adicionar “Administradores” e “Usuários” e dar a todos os direitos “gerenciamento total”.
Você pode verificar uma unidade D: danificada pressionando a tecla Windows + X e abrindo o prompt de comando como administrador. No prompt de comando digite “chkdsk D: /f /r” sem aspas.
Saudações, Stefan
Desde já agradeço, mas não consigo avançar mais com isso.
Mesmo assim, obrigado pela resposta.
saudações Antônio.
Olá, infelizmente não posso te ajudar se não souber o que não está funcionando.
Saudações, Stefan
Primeiramente obrigado, o site parece bem organizado.
Só que eu tenho um problema, minha “opção” não está aí.
Não consigo mais fazer login como administrador.
Consegui entrar no modo de segurança e no gerenciamento do computador. Apenas a pasta “usuários e grupos locais” não existe lá. O resto da captura de tela é exatamente igual.
Eu tenho uma conta da Microsoft, se eu abri-la através do iPad, todos os meus dados, incluindo dados do PC, estarão nela. Portanto a conta ainda existe, mas parece ter sido completamente excluída do PC.
Windows 10
Alguma ideia de como resolvo isso?
Olá, obrigado pela sua resposta. Então você provavelmente tem o Windows 10 Home Edition. O artigo acima inclui um capítulo com “Ativando conta de administrador via prompt de comando”. Dessa forma você também pode habilitar a conta de administrador, que deve funcionar no Windows 10 home. Você pode então verificar nas configurações do Windows em Usuários se a conta da Microsoft ainda existe no computador.
Eu espero que isso funcione.
Saudações, Stefan
Quando uso o prompt de comando, primeiro vou para uma tela azul onde preciso selecionar uma conta. Aqui só diz administrador, depois pede senha, que eu não tenho.
Posso continuar sem senha e aparecer uma tela preta. Após inserir os comandos, clique em continuar para o Windows. No entanto, não vejo a próxima captura de tela que você postou, mas uma tela de login onde posso selecionar “outro usuário” e Administrador. Para outro usuário, você deve digitar um nome de usuário e uma senha; os detalhes da conta da Microsoft não funcionam. Ao clicar em administrador aparece “sua conta foi desativada”
Tentei então inicializar no modo de segurança e iniciar o administrador do PowerShell, mas o início do comando c: Windows\system32 não está lá. Ainda digitei o comando, mas nada acontece (nem mesmo ao digitar exit).
Opção 6 do modo de segurança (prompt de comando) concluída e comando inserido. Mas não é reconhecido lá.
Se a informação for muito extensa para esta rota, por favor me avise.
Tentei te ajudar via chat. Infelizmente, isso não funcionou porque apenas uma conta da Microsoft está ativa e você esqueceu a senha.
Saudações, Stefan