A Microsoft lançou um arquivo ISO para quem deseja instalar o Windows 11 em um computador limpo com Windows 10. Você pode usar este arquivo ISO para instalar o Windows 11 em uma máquina virtual ou instalá-lo via USB.
Porém, ainda é necessário se inscrever no programa Windows Insider. O programa Windows Insider é uma comunidade de milhões de fãs do Windows que são os primeiros a ver o que vem por aí.
Os Windows Insiders executam visualizações da plataforma, chamadas Windows Insider Preview Builds, depois fornecem comentários e trabalham diretamente com nossos engenheiros para ajudar a moldar o futuro do Windows.
Inscreva-se no programa Windows Insider (pular!)
Você não precisa mais executar esta etapa. O Windows 11 está oficialmente disponível desde 5 de outubro.
Continue para a próxima segunda etapa “Baixar o arquivo ISO do Windows 2”. Navegue um pouco para baixo neste artigo.
Para baixar e instalar os arquivos ISO do Windows 11, você deve se inscrever no programa Windows Insider. Isto é totalmente gratuito.
Inscrever-se para se tornar um Windows Insider é uma questão de registrar-se no mesmo conta Microsoft que conecta você ao Windows e permite que a Microsoft colete dados de diagnóstico do seu computador. Feito isso, você pode escolher um canal e acessar os arquivos ISO que a Microsoft oferece para download. Após o registro no programa Insider, explicarei como você pode baixar os arquivos ISO.
É aconselhável inscrever-se no programa Windows Insider através do próprio Windows. Se você tentar se registrar pelo site, em algum momento você também será redirecionado para as configurações do Windows Insider no seu computador.
Se você já estiver conectado ao programa Windows Insider, poderá pular esta etapa. Continue para baixar o arquivo ISO do Windows 11.
Na barra de pesquisa do Windows, digite: Windows Insider. Clique nas configurações do programa Windows Insider.
Você provavelmente verá a seguinte mensagem abaixo no Windows. Caso contrário, selecione “Diagnóstico Opcional”, pule esta etapa e prossiga para: Habilite diagnósticos opcionais.
Para gerenciar as configurações do Programa Windows Insider para o seu dispositivo e mantê-las no Programa Windows Insider, você deve habilitar diagnósticos opcionais.
Clique no link: Vá para Configurações de diagnóstico e feedback para ativar diagnósticos opcionais. Uma nova janela se abrirá.
Habilite a opção: Diagnósticos opcionais. Muito provavelmente esta opção também está desativada.
Para habilitar o Diagnóstico Opcional, digite na barra de pesquisa do Windows: gpedit.msc.
Gpedit.msc não está disponível? Leia este artigo.
No editor de Política de Grupo, abra a seguinte estrutura.
- Vá para Configuração do Computador > Modelos Administrativos > Componentes do Windows > Coleta e Visualização de Dados.
- Clique duas vezes em Permitir Telemetria
- Alterar Permitir Telemetria para Ativado
- Abaixo disso, em Opções, selecione 3 – Opcional no menu suspenso e clique em Aplicar
- Volte ao topo e altere Permitir Telemetria de volta para Ativado.
- Clique em Aplicar e feche o editor de Política de Grupo.
Na barra de pesquisa do Windows digite: services.msc.
Procure um serviço chamado: Experiência do usuário conectado e telemetria. Clique com o botão direito neste serviço e escolha Propriedades no menu.
Altere o tipo de inicialização para Automático, clique em Aplicar e em Iniciar. Certifique-se de que o serviço foi iniciado.
Agora volte aos dados de diagnóstico e habilite a opção: Dados de diagnóstico opcionais.
Habilitar diagnósticos opcionais
Agora digite: Windows Insider na barra de pesquisa do Windows.
Volte para as configurações do Windows Insider e clique no botão Começar. Agora você pode participar das prévias do Windows Insider para Windows 11.
Clique no botão Começar. Em seguida, clique no botão Vincular uma conta para criar sua conta da Microsoft para se inscrever no programa Windows Insider.
Selecione o programa interno desejado. Leia as informações com atenção. Em seguida, clique em Confirmar.
Você deve reiniciar o computador. Salve o URL deste artigo e retorne a ele após reiniciar o Windows.
Baixe o arquivo ISO do Windows 11
Para baixar o arquivo ISO do Windows 11, use seu navegador para acessar:
Baixe o Windows 11 (microsoft.com)
Navegue para baixo até chegar em “Baixar arquivo de imagem de disco (ISO) do Windows 11”. Clique em Baixar.
Em seguida, selecione o idioma do produto desejado. Este é o idioma em que o Windows 11 está instalado. Clique em confirmar
Agora é criado um link de download para o arquivo ISO, válido por 24 horas. Clique neste link para baixar o arquivo ISO do Windows 11.
O ISO do Windows 11 está sendo baixado. O tamanho deste arquivo ISO do Windows 11 é 5 GB.
Você pode usar este arquivo para gravar em uma unidade USB inicializável ou para instalar em uma máquina virtual. Neste artigo explicarei como criar um stick USB inicializável com o Windows 11. Você pode usá-lo para instalar o Windows 11.
Se você estava lendo um artigo sobre como instalar o Windows 11, volte agora ao artigo sobre Dicas para PC. Você não precisa criar o pendrive com o Windows 11.
Crie um stick USB inicializável para instalar o Windows 11
Comece com isso baixar de Rufus para o seu computador. Clique em Baixar Rufus portátil. Então inicie Rufus. Se você escolheu portátil, nenhuma instalação é necessária.
Certifique-se de que a unidade USB que você vai usar esteja formatada e selecionada como Dispositivo no Rufus. Em seguida, clique em Selecionar.
Selecione o arquivo ISO do Windows 11 e clique em Abrir.
O Rufus detectará e aplicará ele mesmo as configurações necessárias. Você não precisa mudar nada aqui. A única coisa que você pode querer alterar é o “Volume Label”, o nome do pendrive. Em seguida, clique em Iniciar.
Rufus irá notificá-lo novamente de que todos os dados no pendrive conectado serão perdidos. Clique em OK para confirmar.
Assim que Rufus terminar de colocar os arquivos ISO do Windows 11 no pendrive, você poderá instalar o Windows 11 de USB em um computador limpo.
Instale o Windows 11 a partir de um stick USB
Para instalar o Windows 11 a partir do pendrive, usaremos o pendrive com o arquivo ISO do Windows 11 que acabamos de criar.
É importante que você configure o BIOS para inicializar a partir do pendrive. Isso é diferente para cada modelo de BIOS. Na maioria dos casos, pressione F2, F12, DEL ou ESC para entrar nas configurações do BIOS do seu computador. Em seguida, altere a “Ordem de inicialização”, “Ordem de inicialização” ou “Ordem de inicialização” para o primeiro dispositivo, o pendrive e depois o disco rígido.
Isto é um exemplo para computadores Lenovo. Infelizmente, não posso fornecer a explicação da ordem de inicialização para cada modelo de computador.
Se você criou o pendrive e ajustou as configurações de inicialização do BIOS, a instalação do Windows 11 começará a partir do pendrive. Acompanhe a instalação e instale o Windows 11 do jeito que quiser!
Opcional: Crie USB do Windows 11 com EaseUS Win11Builder
Para criar um USB do Windows 11 para instalação, você pode usar o EaseUS Win11builder. Esta ferramenta do Windows 11 para você colocar um pendrive para instalação. Você também pode optar por ignorar as verificações do TPM 2.0 e da inicialização segura.
Insira o pendrive em seu computador. Selecione o dispositivo USB e clique em Criar. Infelizmente, nunca consegui inicializar a partir da instalação do Windows 11 criada pelo EaseUS Win11Builder. Você pode experimentá-lo.
Leia mais: Instale o Windows 11 sem TPM 2.0 e inicialização segura.
Espero que isso tenha ajudado você. Obrigado por ler!

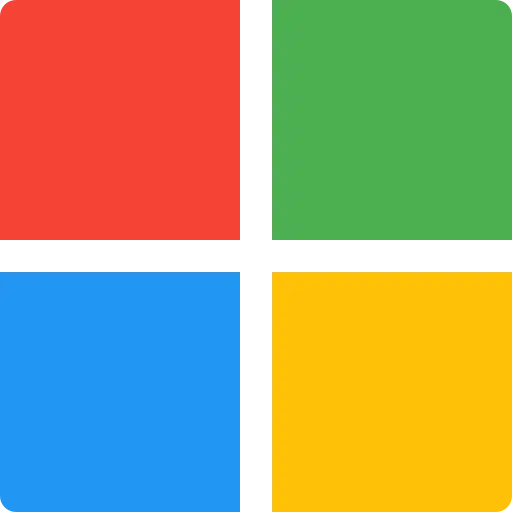
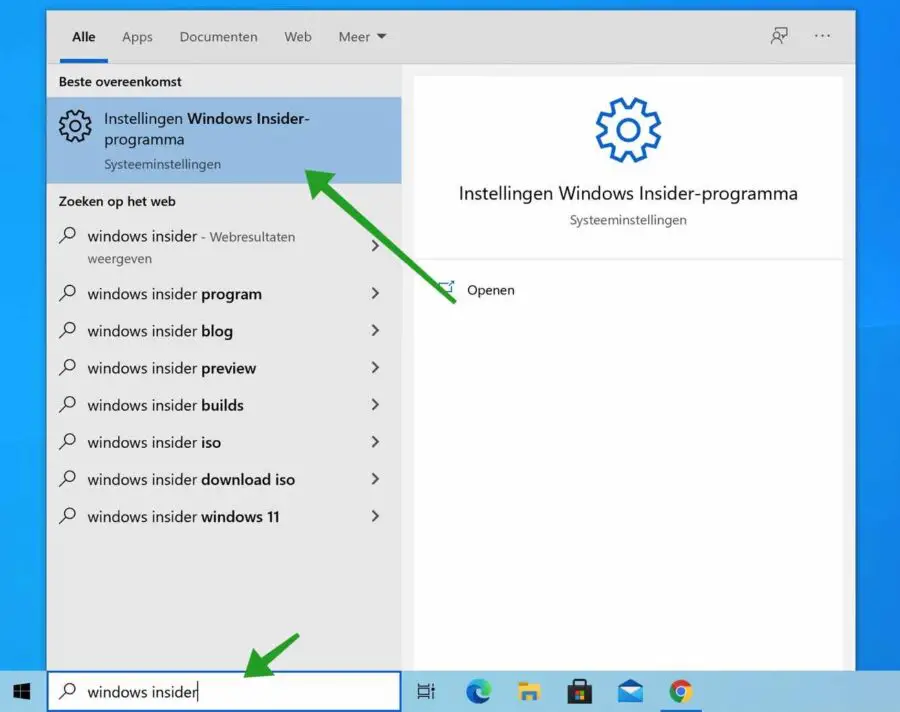
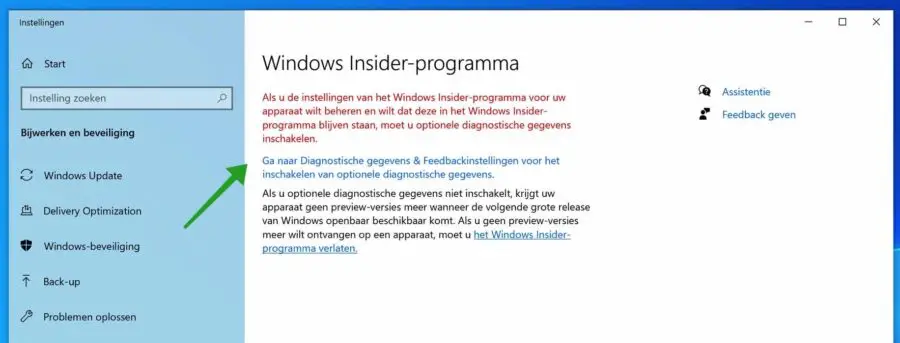
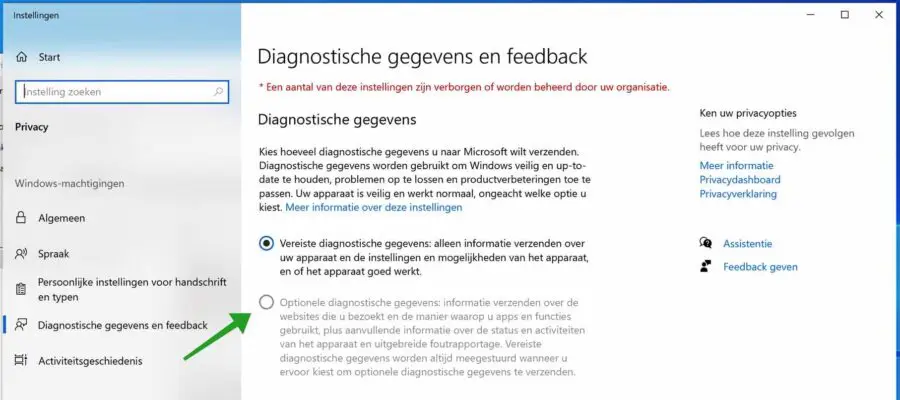
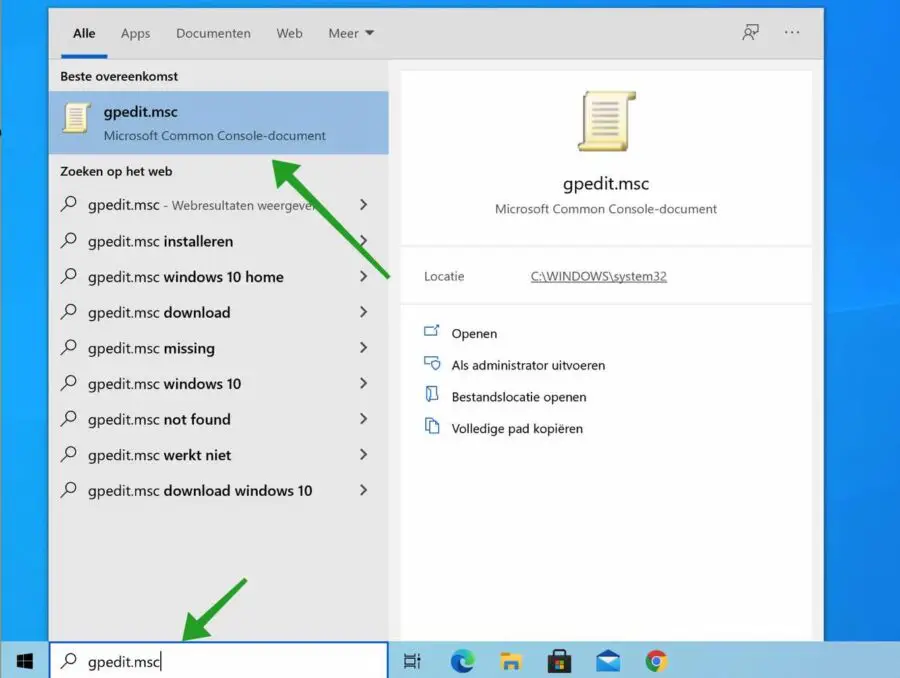
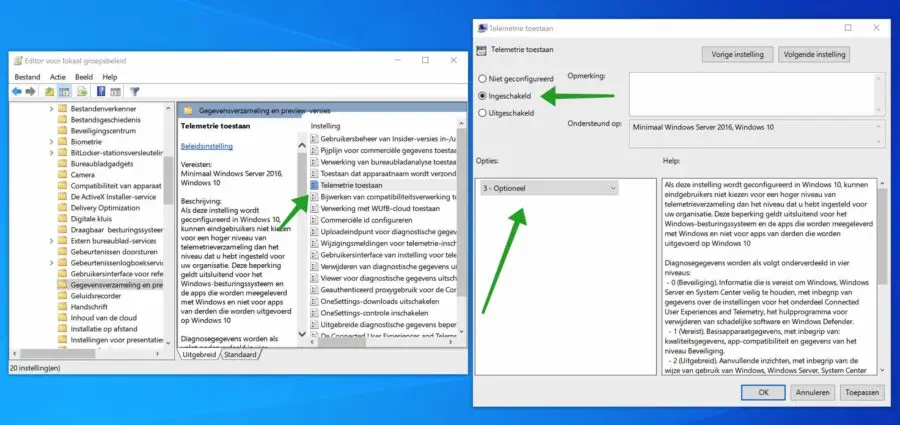
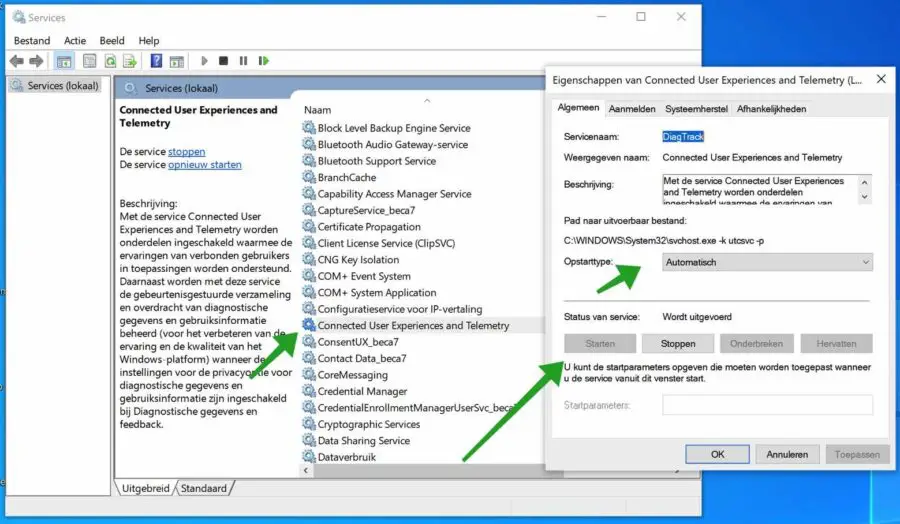
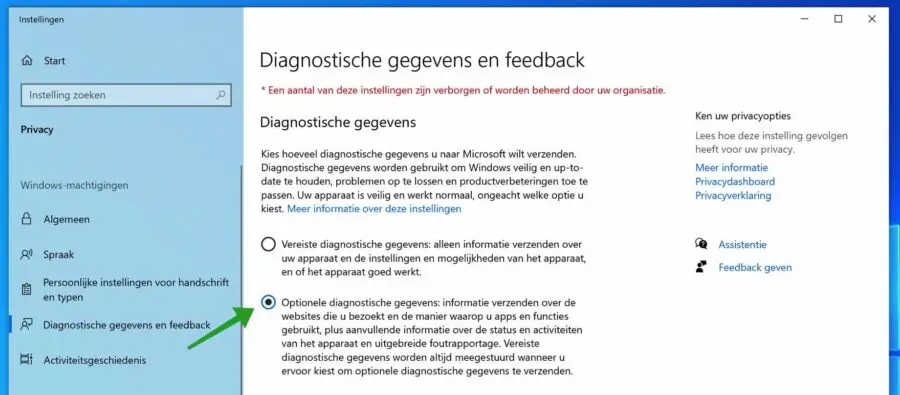
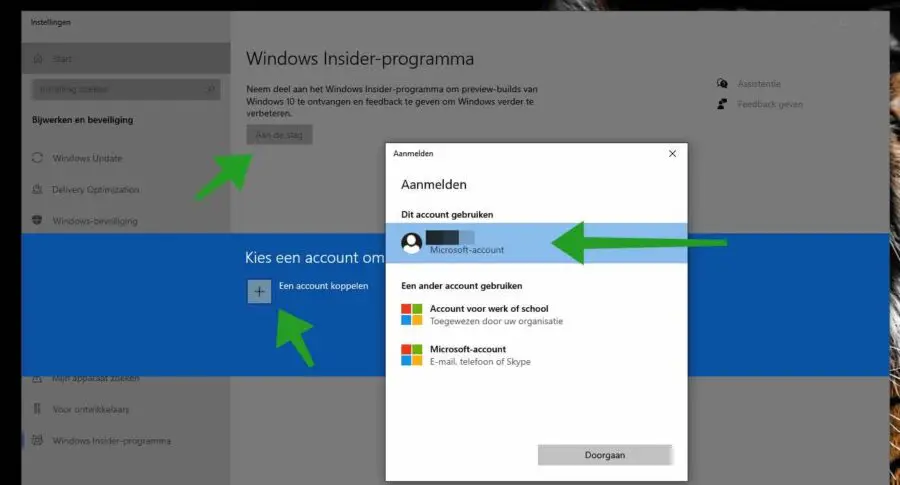
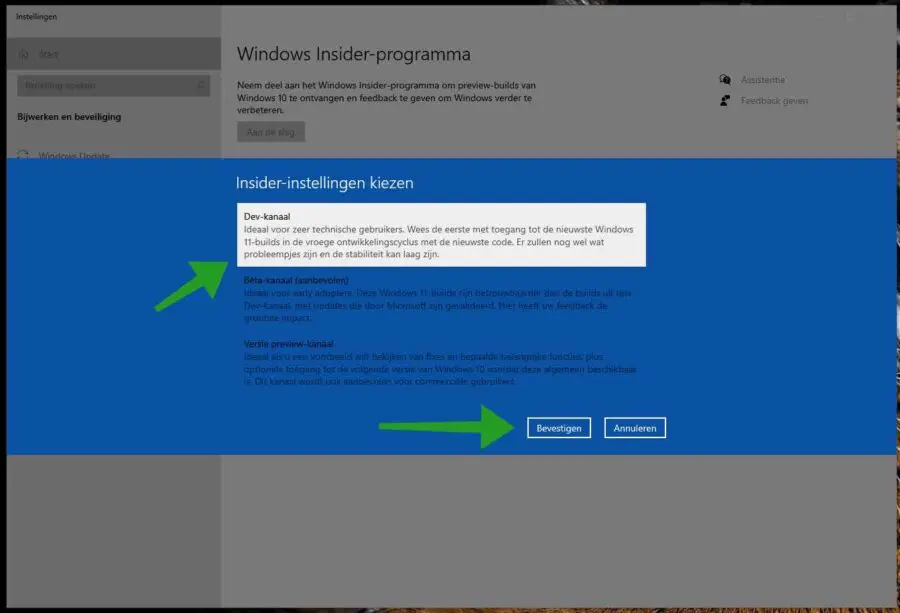
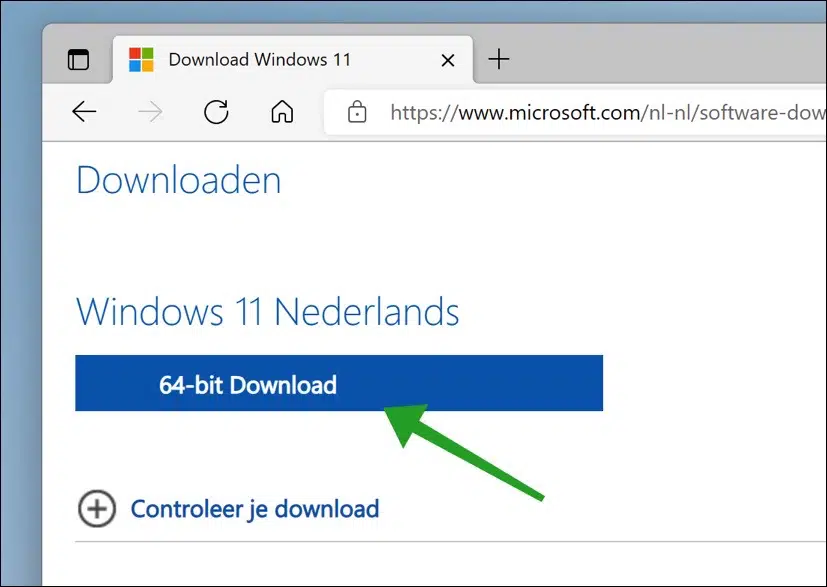
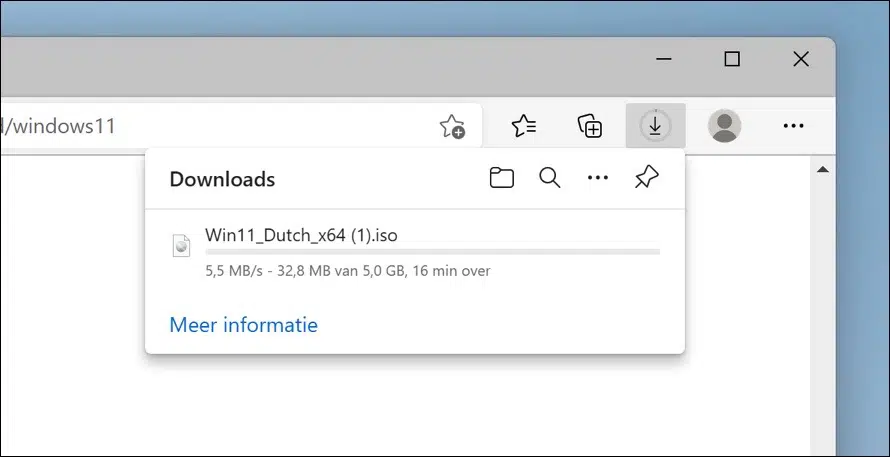
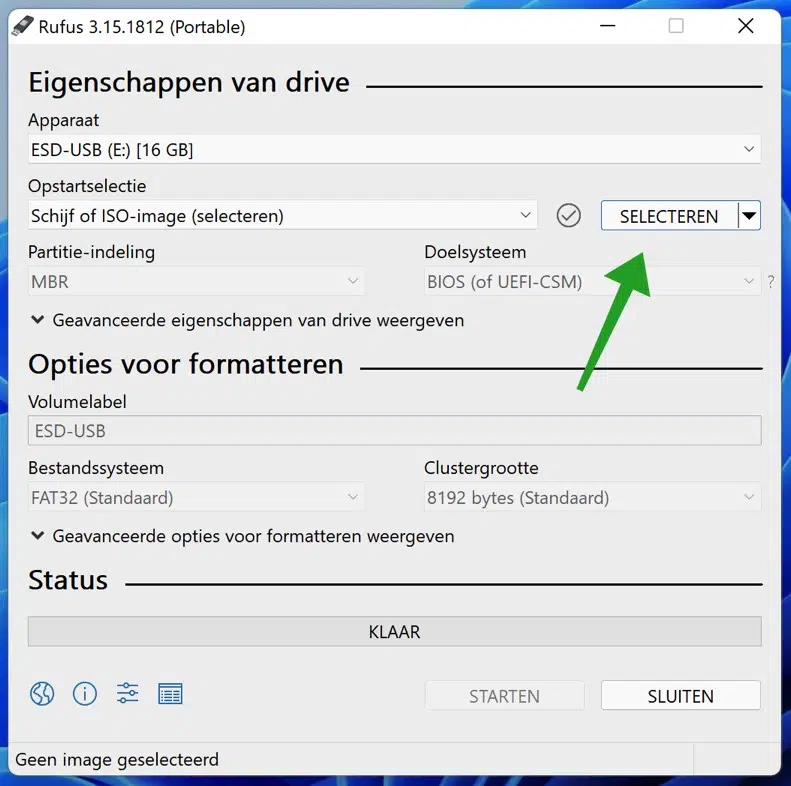
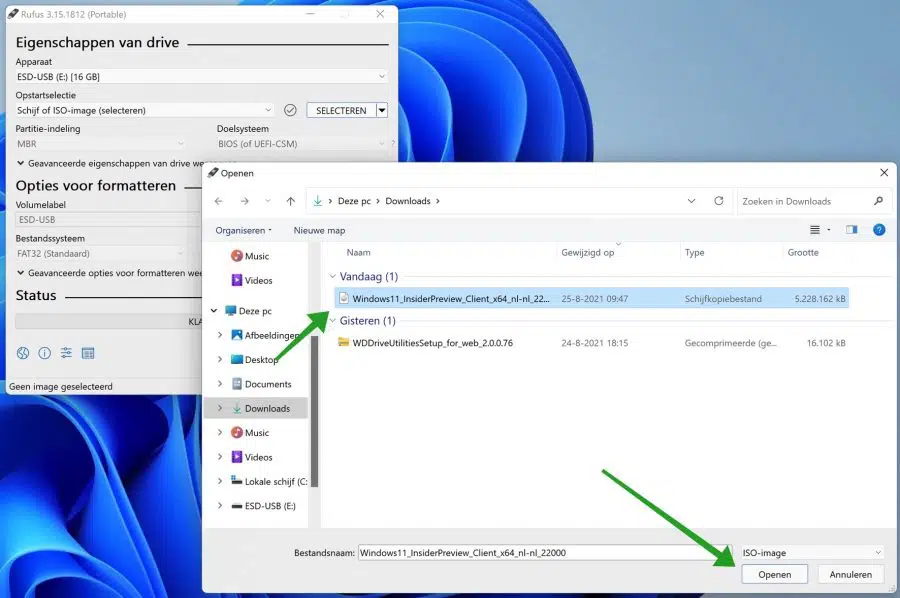
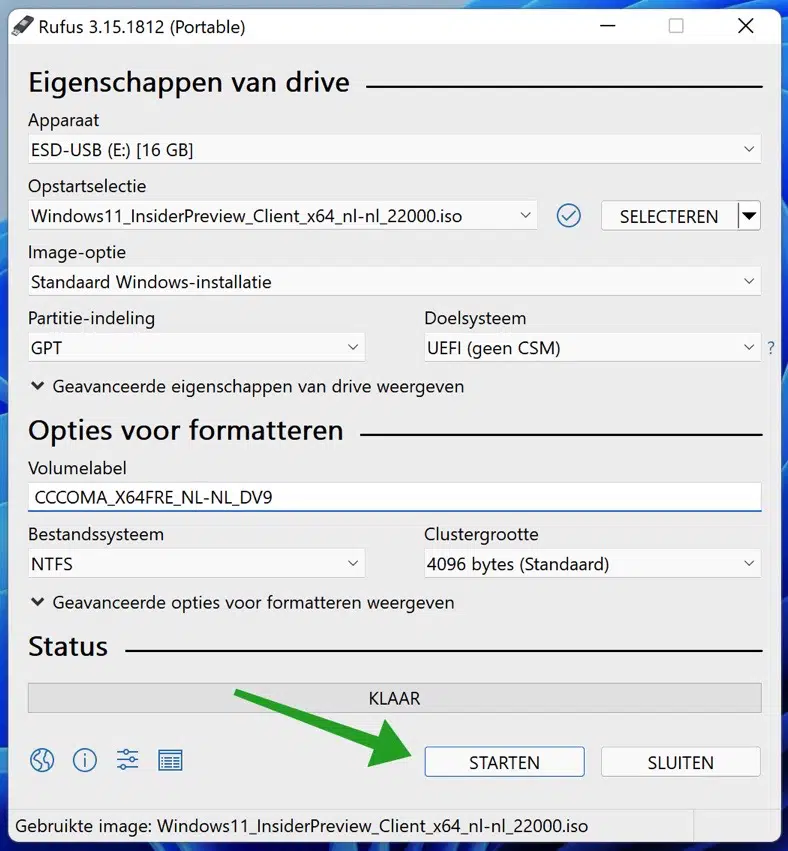
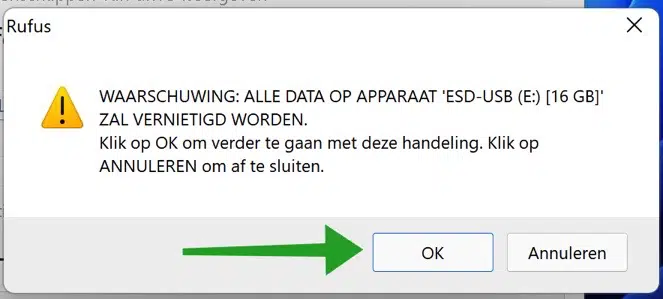
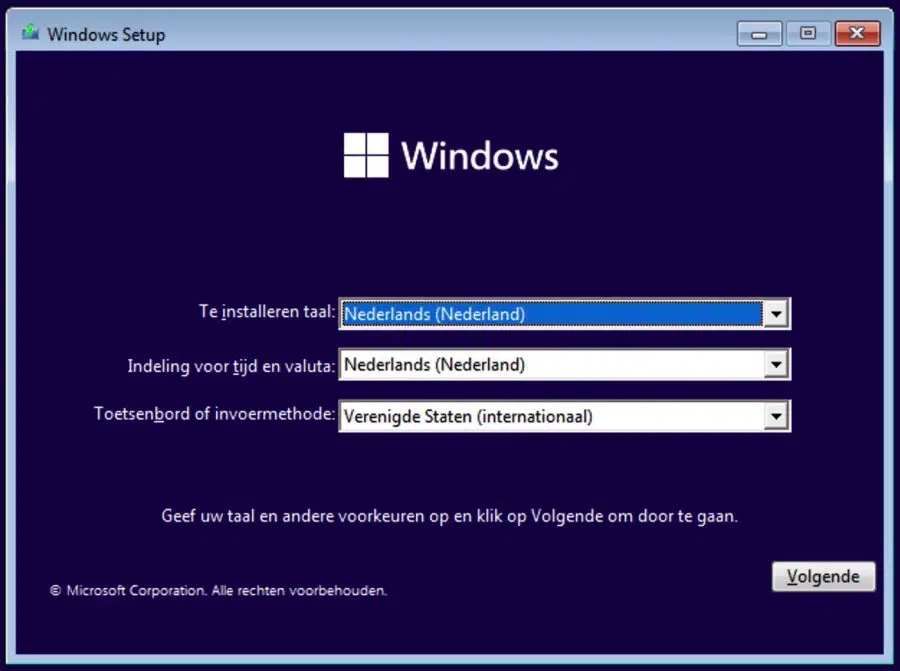
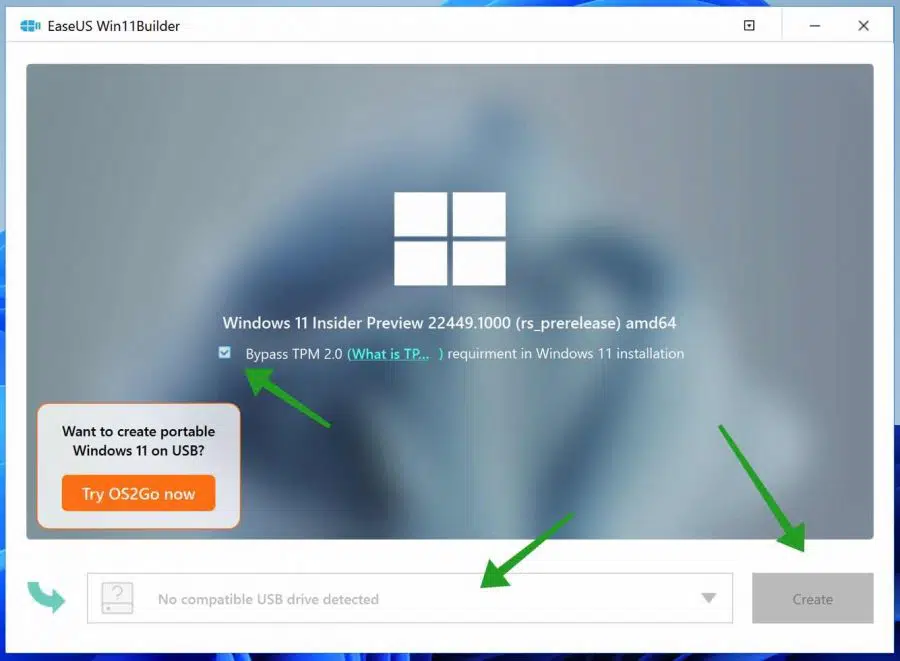
super site, muitas dicas boas, recomendação para todo profissional de TI
Muito obrigado! É para isso que eu faço isso. Obrigado pelo seu comentário 🙂
Fiz tudo, mas durante a instalação recebo o erro 0x7E
Alguém pode me ajudar com isso?
Sexta cumprimentos Michel
Olá, infelizmente sua pergunta é muito limitada para fornecer uma solução. Saudações, Stefan