Se você deseja instalar o Windows 11 em seu computador, ele deve atender a vários requisitos. Se o seu computador não atender aos requisitos, você receberá a seguinte mensagem “Este PC não atende atualmente aos requisitos de sistema para Windows 11”. Você pode ver esta mensagem em uma instalação do Windows 11 ou por meio do Verificação de integridade do PC app.
Dois desses requisitos são um chip TPM 2.0 e Secure Boot, também conhecido como “Secure Boot”.
O que é TPM 2.0? TPM é a abreviação de Trusted Platform Module e TPM 2.0 é sua versão mais recente. TPM é um tipo específico processador isso tem um propósito claro. Ele executa operações criptográficas de hardware para proteger a criptografia e evitar que ataques maliciosos ataquem seu hardware e o processo de inicialização.
O que é inicialização segura? A inicialização segura é um padrão de segurança projetado para garantir que um computador inicialize apenas com software confiável do fabricante do equipamento original (OEM). Se as assinaturas forem válidas, o PC inicializa e o firmware dá controle ao sistema operacional.
Leia aqui como Habilite TPM e inicialização segura no EUFI (BIOS) se o seu computador suportar.
Se você tiver um computador mais antigo, é possível que você O Windows 11 não pode ser instalado de acordo com a Microsoft porque não atende aos requisitos acima. No entanto, existe uma maneira de ignorar essa verificação no TPM 2.0 e na inicialização segura. Dessa forma, você ainda pode instalar o Windows 11.
Instale o Windows 11 sem TPM 2.0 e inicialização segura
Existem agora cinco maneiras de instalar o Windows 11 sem esses requisitos. A primeira maneira é instalar um computador Windows 10 sem suporte com Windows 11. A segunda maneira é adicionar exceções ao registro do Windows 10 durante o processo de instalação do Windows 11. Primeiro você cria um arquivo ISO em um USB e com este USB você pode instalar o Windows 11. Durante a instalação, você altera várias chaves no registro para que ainda possa instalar o Windows 11. A terceira forma é ajustar o Windows 10 para poder instalar a atualização do Windows 11.
Esta quarta forma é modificar o arquivo ISO usado para instalar o Windows 11. Este método é duradouro e não é mais relevante no momento. Também adicionei um quinto método que permite criar um USB de instalação do Windows 11 sem TPM por meio do EaseUS Win11Builder.
Este artigo contém todas as maneiras possíveis – até o momento – de instalar o Windows 11 em um PC incompatível.
Opção 1: instalar o Windows 11 em um computador Windows 10 não compatível (recomendado)
Você tem um computador com Windows 10 que, segundo a Microsoft, não atende aos requisitos mínimos de sistema para instalar o Windows 11? Boas notícias, agora você pode instalar o Windows 11 em um computador não compatível. Clique no link para ler o artigo.
Opção 2: Instale o Windows 11 sem TPM a partir da instalação iso do Windows 11
Baixe o arquivo iso do Windows 11. Coloque o arquivo ISO em um USB e reinicie. Tente instalar o Windows 11 a partir do USB de instalação do Windows 11 criado. Se o seu PC não atender aos requisitos de hardware, você verá uma mensagem que diz “Este PC não pode executar o Windows 11”.
Nesta tela, pressione Shift + F10 para abrir a janela do prompt de comando.
Digite 'regedit' e pressione Enter.
O Editor do Registro do Windows será aberto agora. Digite na barra de endereço
HKEY_LOCAL_MACHINE\SYSTEM\Setup
e pressione Enter.
Agora você deve ver uma chave ‘Setup’. Clique com o botão direito nele e escolha Novo> Chave. Agora você será solicitado a dar um nome à chave. Escolha 'LabConfig' (tudo sem aspas) e pressione Enter.
Clique com o botão direito na nova chave ‘LabConfig’ que você criou e escolha Novo> Valor DWORD (32 bits). Nomeie a chave como 'BypassTPMCheck' e defina os dados como 1.
Faça isso novamente para duas outras chaves para ‘BypassRAMCheck’ e ‘BypassSecureBootCheck’, com o mesmo valor de 1. Abaixo está o resultado.
Feche esta janela com o X vermelho no canto superior direito.
Feche a janela do prompt de comando digitando 'exit' e pressionando enter. Agora você voltou à mensagem ‘Este PC não pode executar o Windows 11’. Clique no botão Voltar no canto superior esquerdo. Agora você deve conseguir concluir a instalação do Windows 11 em um computador que não oferece suporte ao Windows 11.
Opção 3: Instale o Windows 11 sem TPM do Windows 10
Para ter certeza, recomendo comprar um Crie um ponto de restauração do Windows antes de fazer alterações no registro do Windows. Dessa forma, você sempre pode reverter as alterações.
Na barra de pesquisa do Windows 10, digite: regedit. Abra o Editor de registro do Windows.
No editor regedit, abra a seguinte estrutura de pastas à esquerda.
HKEY_LOCAL_MACHINE\SYSTEM\Setup
Clique com o botão direito na pasta “Setup” do menu, clique em Novo e depois em Chave.
Dê à chave o seguinte nome: LabConfig
1. Em seguida, clique no espaço livre à direita com o botão direito do mouse. No menu, clique em Novo e depois em Valor DWORD (32 bits).
2. Nomeie este novo valor DWORD (32 bits): BypassTPMCheck
Abaixo você pode ver o resultado. Mas ainda não terminamos.
Repita as etapas 1 2 + mais duas vezes. Porém, agora você cria mais dois valores DWORD (32 bits) com um nome diferente, a saber:
- Ignorar verificação de RAM
- Ignorar SecureBootCheck
Abaixo na imagem você pode ver o resultado.
Clique duas vezes em cada valor e altere o valor para 1. Começando em “BypassTPMCheck”, clique duas vezes nele e altere o valor para 1. Clique em OK. Veja a imagem abaixo.
Repita isso para todos os 3 valores, então “BypassTPMCheck” para 1, “BypassRAMCheck” para 1 e “BypassSecureBootCheck” para 1.
Em última análise, este é o resultado, veja a imagem abaixo.
Agora feche o editor de registro do Windows e reinicie o computador. Após a reinicialização você pode Atualize o Windows 10 para o Windows 11 sem controles TPM e SecureBoot.
Opção 4: Instale o Windows 11 sem TPM 2.0 e SecureBoot por meio de ISO
Se você deseja instalar o Windows 11 sem verificação TPM 2.0 e verificação SecureBoot em um PC mais antigo que não oferece suporte, você precisará de dois arquivos ISO. Ou seja, um arquivo ISO do Windows 10 e um arquivo ISO do Windows 11. Modificaremos esses arquivos ISO e depois os gravaremos em uma mídia de instalação, como um pendrive. Você pode então usar este stick USB para instalar o Windows 11 em um computador que não oferece suporte ao Windows 11, de acordo com a Microsoft.
Observe que algum conhecimento técnico é necessário para este método. Faço o meu melhor para explicar isso da forma mais clara possível para todos. Processar as informações desta dica e desta forma leva muito tempo. Eu recomendo a opção 1 neste artigo. Esta opção é mais fácil.
Baixe o arquivo ISO do Windows 10
Você começa baixando um arquivo ISO do Windows 10. Você pode fazer isso com a ferramenta Windows ISO Downloader.
Abra o download do Windows ISO e clique em Windows 10 na coluna da direita. Em seguida, siga os passos e baixe o arquivo ISO do Windows 10.
Agora você tem um arquivo ISO do Windows 10. Agora precisamos de um arquivo ISO do Windows 11.
Baixe o arquivo ISO do Windows 11
Vá para o site uupdump.net. Na barra de pesquisa digite: Windows 11.
Selecione uma versão do Windows 11 Insider Preview. Este último na maioria dos casos. Clique aqui. Não clique em Atualização Cumulativa porque ela não está completa Versão do Windows 11.
Mude o idioma para holandês. Em seguida, clique no botão Avançar.
Selecione a edição desejada. Na maioria dos casos você pode deixar como está, não precisa alterar nada. Em seguida, clique em Avançar.
Em princípio, você também não precisa mudar nada aqui. Certifique-se de que “Baixar e converter para ISO” esteja habilitado e “Incluir atualizações (somente conversor do Windows)” esteja marcado. Em seguida, clique em Criar pacote de download.
Um arquivo zip agora será baixado para o seu computador. Descompacte o arquivo zip e coloque os arquivos no local desejado.
Observação: recomendo que você desabilite seu antivírus para a próxima etapa. Às vezes, isso causa problemas e arquivos e conexões são bloqueados desnecessariamente.
Na nova pasta você encontrará vários arquivos. Precisamos do arquivo: uup_download_windows.cmd. Clique com o botão direito nele e escolha Executar como administrador.
Uma nova janela do prompt de comando será aberta onde o script irá baixar os arquivos do Windows 11 e converter o ISO. Este processo pode demorar muito.
Quando o script terminar, você encontrará um novo arquivo na mesma pasta que uup_download_windows.cmd. Você verá um arquivo de imagem de disco. Este arquivo é o ISO do Windows 11 que você precisa.
Eu recomendo colocar o arquivo iso do Windows 10 e o arquivo iso do Windows 11 juntos em uma nova pasta, que mantém as coisas organizadas.
Clique duas vezes no arquivo ISO do Windows 11 para montar o arquivo ISO, ou seja, para abri-lo no Windows Explorer. Agora você verá uma nova unidade de disco. Clique duas vezes nele para abrir seu conteúdo.
Vá para a pasta Fontes. Procure o arquivo: install.wim. Clique com o botão direito no arquivo install.wim e escolha Copiar. Copie o arquivo para a raiz da unidade C.
Baixe o NTLite agora ao seu computador e instale o NTLite seguindo o processo de instalação. Selecione a versão gratuita ao abrir.
Clique em Adicionar na barra de menu. Em seguida, clique em Copiar arquivo (WIM, ESD. SWM).
Vá para a unidade C e selecione o arquivo Install.wim que você acabou de copiar. Em seguida, clique em Abrir.
Clique em OK no aviso.
Agora você verá uma lista de todas as versões que o ISO do Windows 11 contém. Clique com o botão direito na versão desejada do Windows 11 e clique em Exportar e depois em ESD.
Clique em OK no aviso de compactação. Salve o arquivo install.esd na pasta Downloads do seu computador.
Aguarde até que a ação de exportação seja concluída. Você será notificado quando estiver concluído. Isso pode levar muito tempo, até uma hora ou mais.
Baixe e instale o 7-zip agora. Isso é necessário para extrair o arquivo iso do Windows 10 para uma pasta.
Enquanto isso, vá para a pasta onde você salvou o arquivo ISO do Windows 10. Clique com o botão direito no arquivo iso do Windows 10 e escolha 7-Zip e depois Extraia para “windows 10 iso” (possivelmente um nome diferente para você, isso depende do nome do arquivo iso).
Uma nova pasta será criada com o conteúdo do arquivo ISO do Windows 10. Abra esta nova pasta. Vá para a pasta de fontes e na pasta de fontes procure o arquivo: install.esd. Selecione este arquivo e clique com o botão direito no arquivo e escolha excluir.
Volte para a pasta Downloads onde você salvou o install.esd do Windows 11 ISO. Por favor, verifique se a exportação via NTLite foi concluída entretanto.
Copie este arquivo install.esd da pasta Downloads e cole-o na pasta de fontes do conteúdo iso do Windows 10. Agora você moveu um arquivo install.esd exportado do ISO do Windows 11 para a pasta de mídia de instalação (fontes) do conteúdo ISO do Windows 10. Você ainda entende? Felizmente 🙂
Crie um arquivo ISO a partir do conteúdo do Windows 10
Agora que você ajustou o conteúdo do ISO do Windows 10 na pasta que acabou de criar, você deve criar um arquivo ISO novamente para poder instalar nosso Windows 11 “personalizado” via USB novamente.
Para agora criar um arquivo ISO novamente a partir do conteúdo do ISO do Windows 10, você precisa AnyBurn baixar. Instale AnyBurn em seu computador.
Clique em “Arquivos/pastas de imagem”.
Clique no botão adicionar. Clique na pasta que contém o conteúdo do ISO do Windows 10 (e o arquivo install.esd do Windows 11 modificado na pasta de fontes). Selecione todos os arquivos pressionando CTRL + A no teclado. Quando todos os arquivos estiverem selecionados, clique em Adicionar.
Clique em Avançar.
Clique no ícone da pasta para salvar um nome para o novo arquivo ISO personalizado. Dê um nome e clique em Salvar.
Em seguida, clique em Criar na parte inferior. Um arquivo ISO será criado no local selecionado. Isso pode demorar um pouco.
Assim que o processo AnyBurn for concluído, você terá um arquivo ISO com uma versão modificada do Windows 10 que instalará o Windows 11. Você pode usar este ISO para instalar o Windows 11 em um computador que não seria realmente compatível.
Para colocar o ISO em um pendrive você pode usar Rufus.
Opção 5: Criar USB de instalação do Windows 11 com EaseUS Win11builder
Para criar um USB do Windows 11 para instalação, você pode usar o EaseUS Win11builder. Esta ferramenta do Windows 11 para você colocar um pendrive para instalação. Você também pode optar por ignorar as verificações do TPM 2.0 e da inicialização segura.
Insira o pendrive em seu computador. Selecione o dispositivo USB e clique em Criar. Então você pode instalar o Windows 11 com o Win11builder criado pela EaseUS Dispositivo USB do Windows 11.
Espero que isso tenha ajudado você. Obrigado por ler.

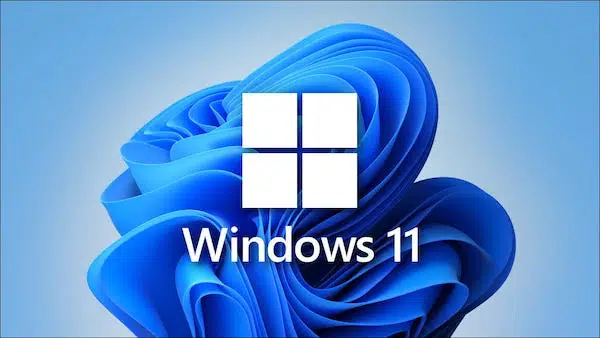
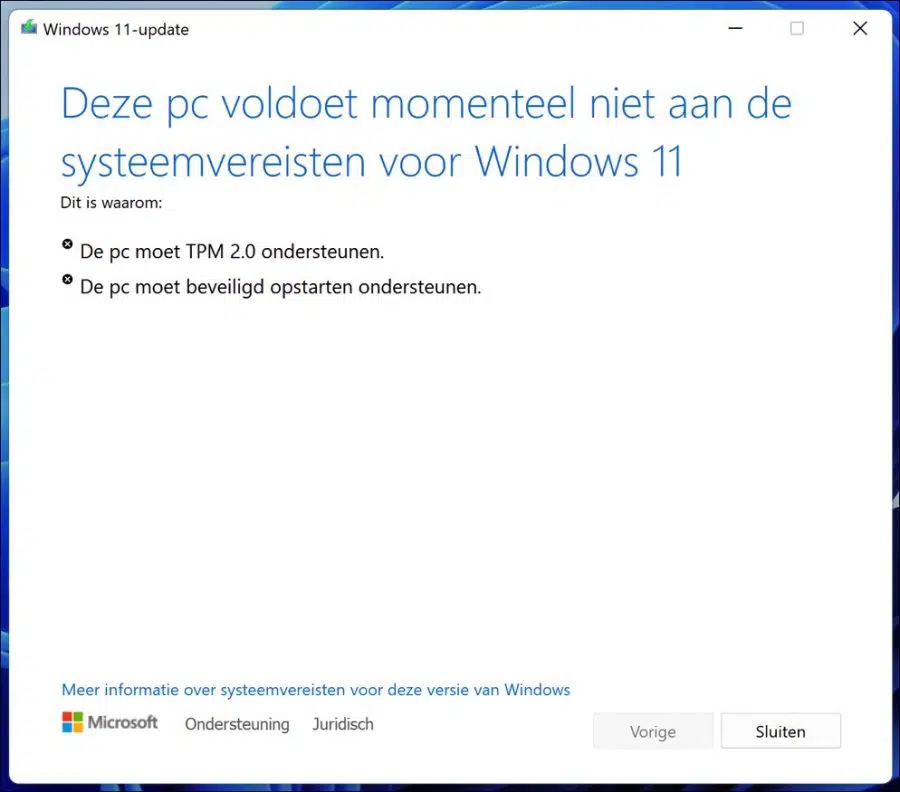
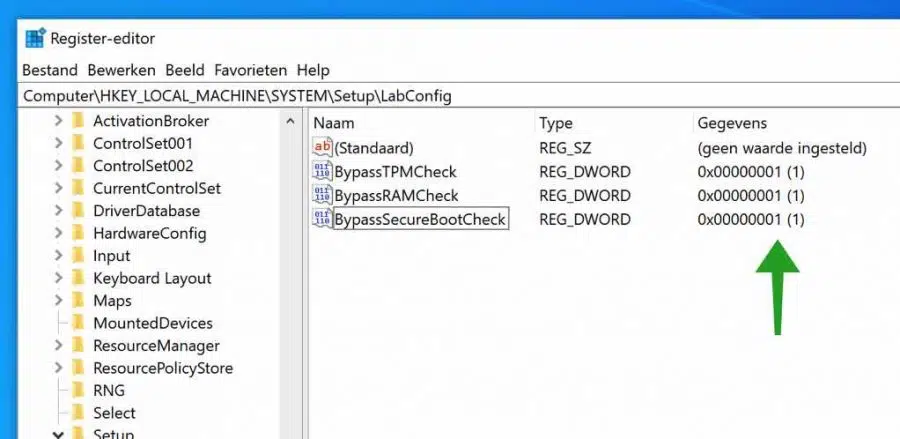
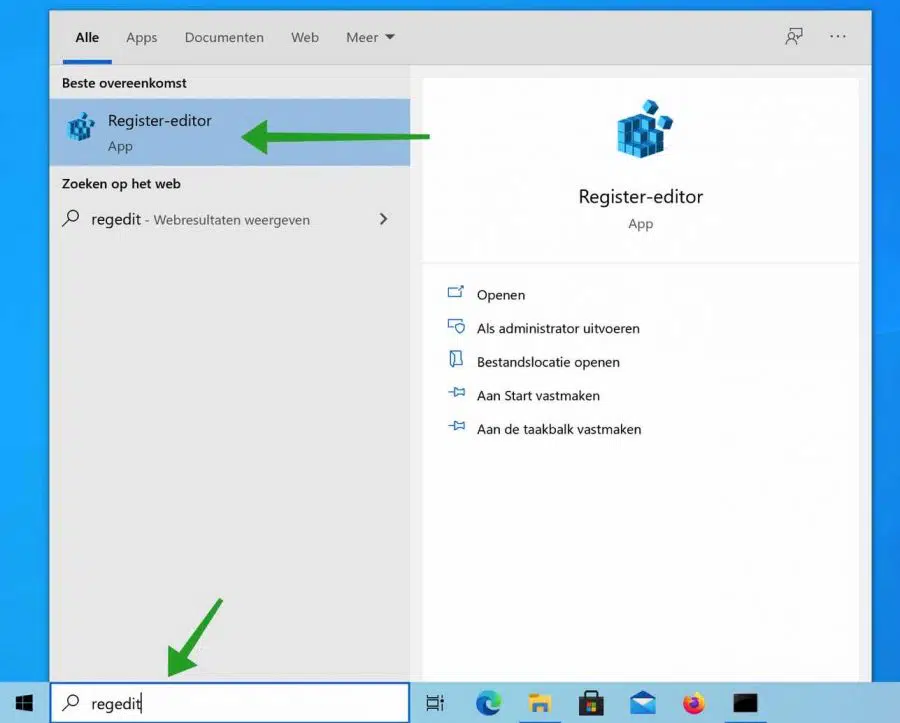
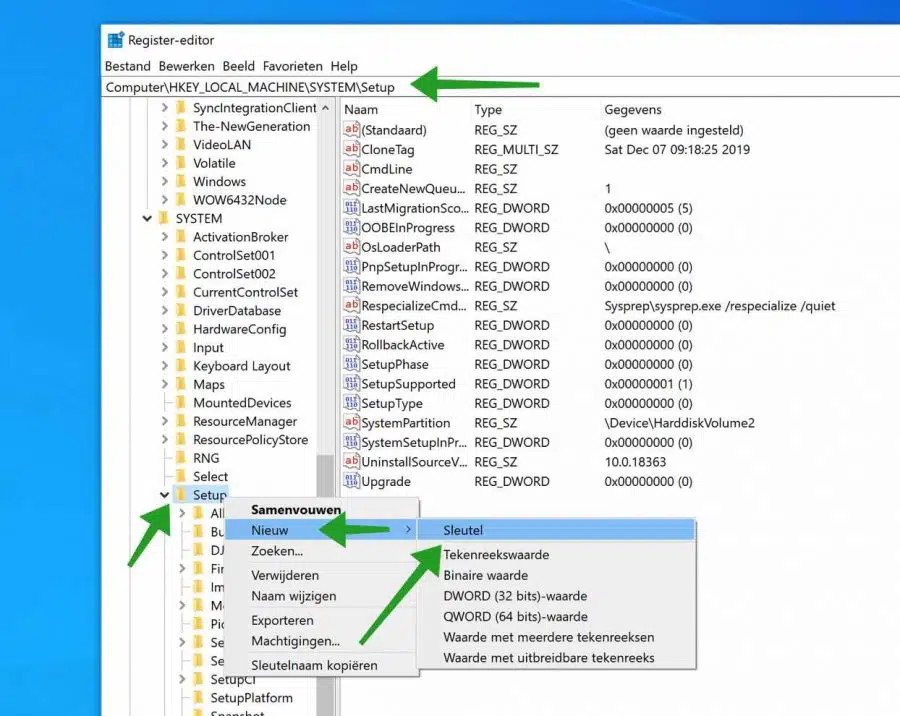
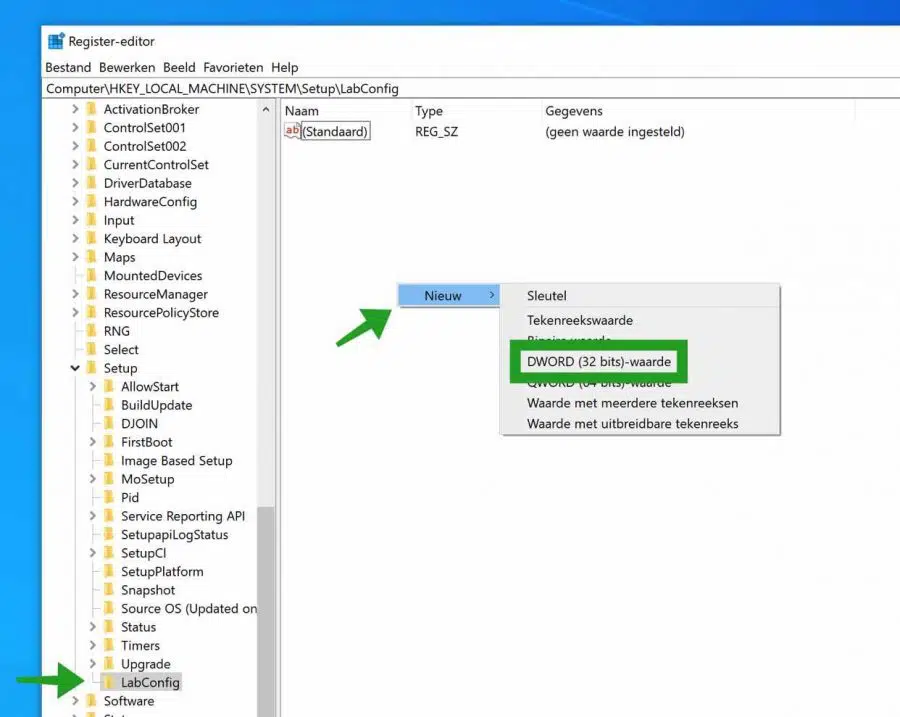
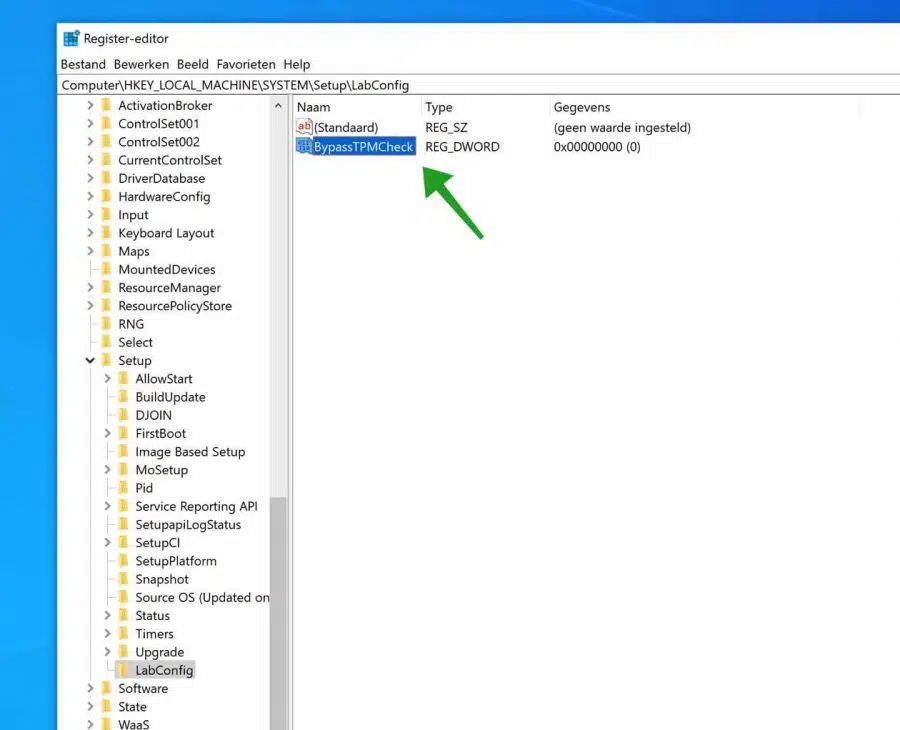
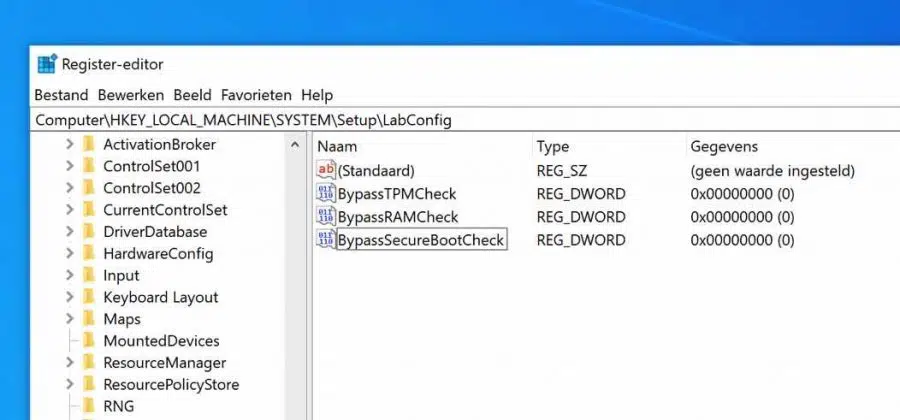
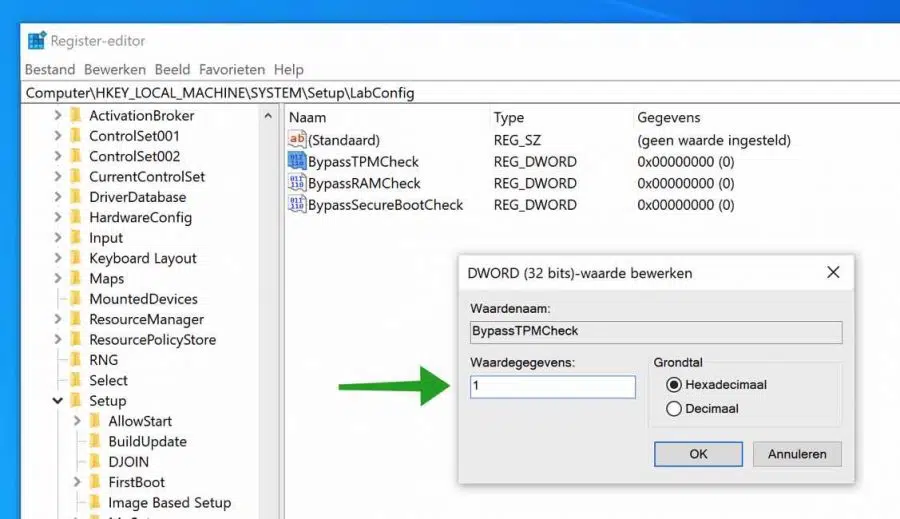
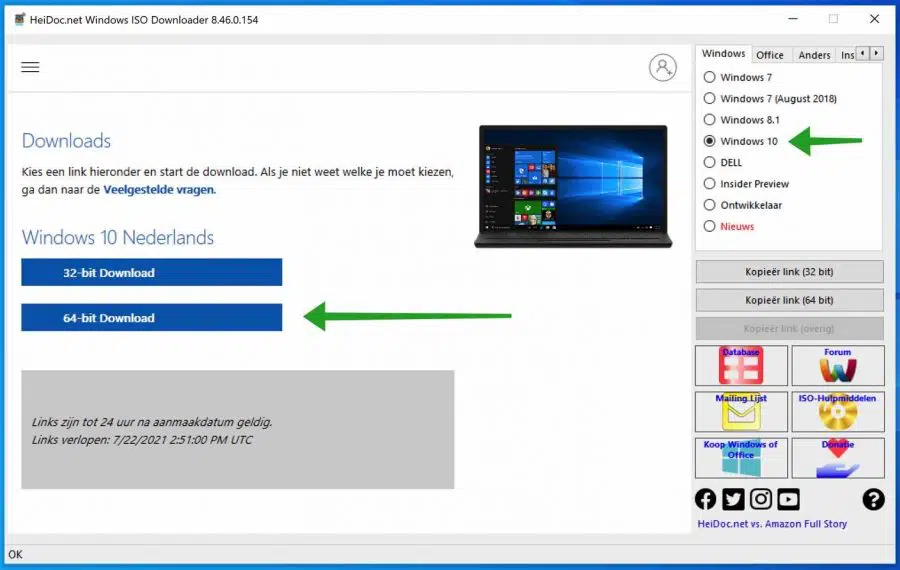
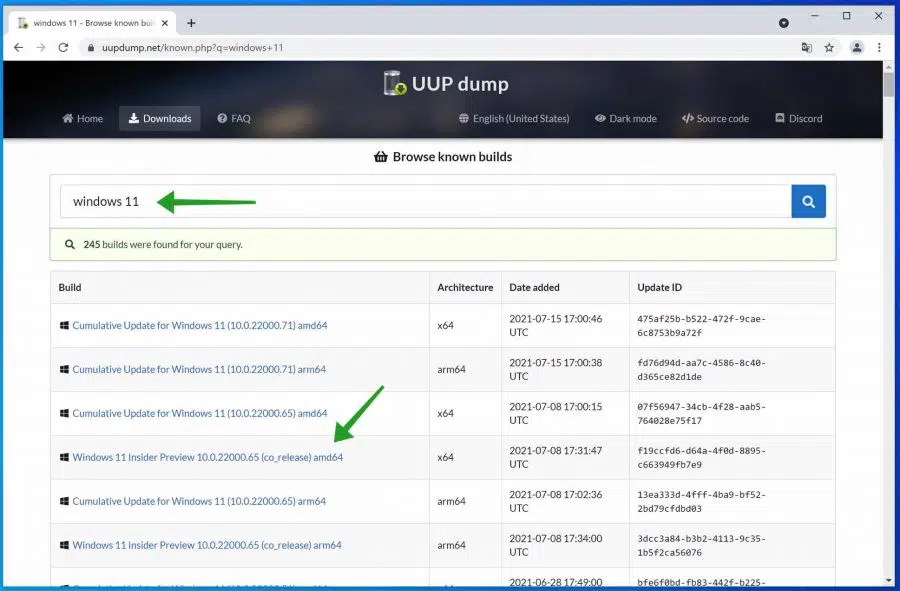
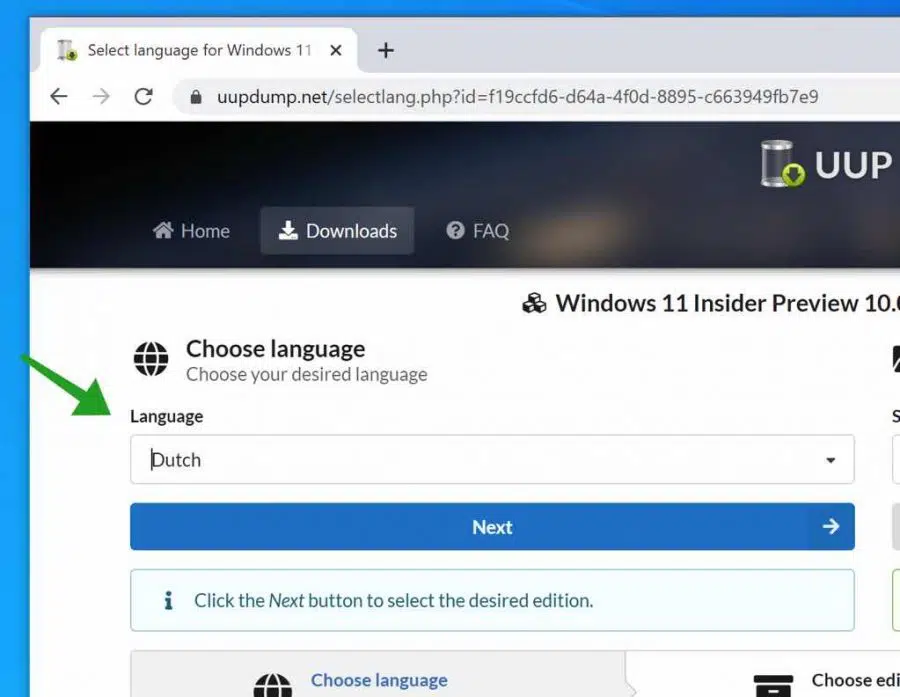
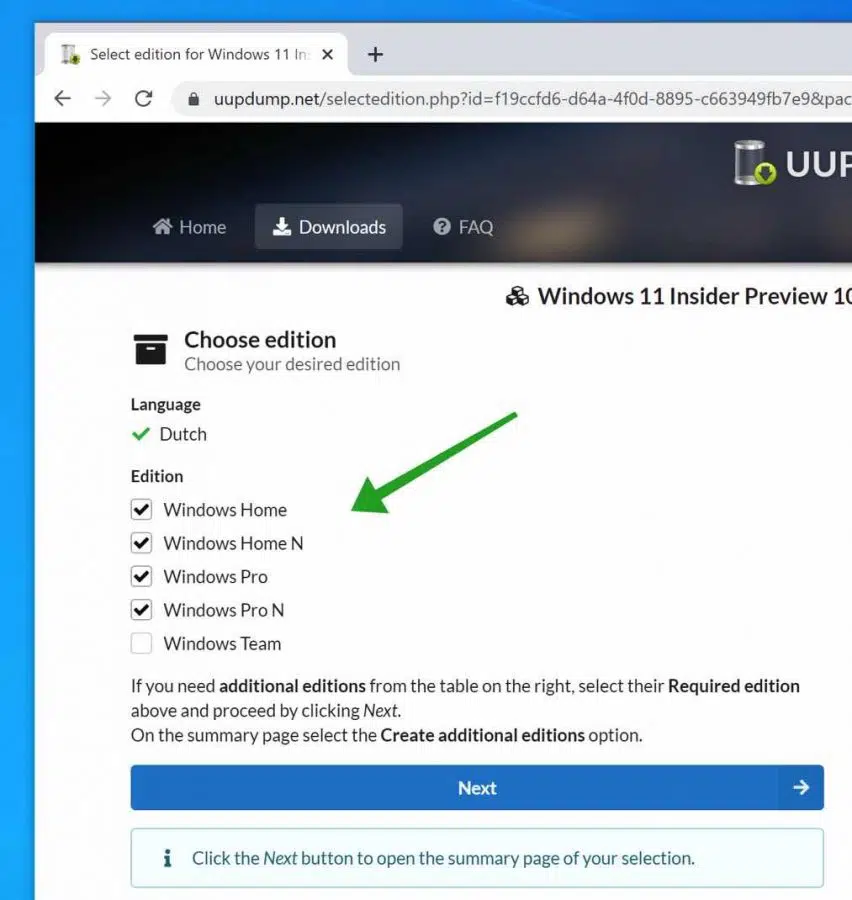
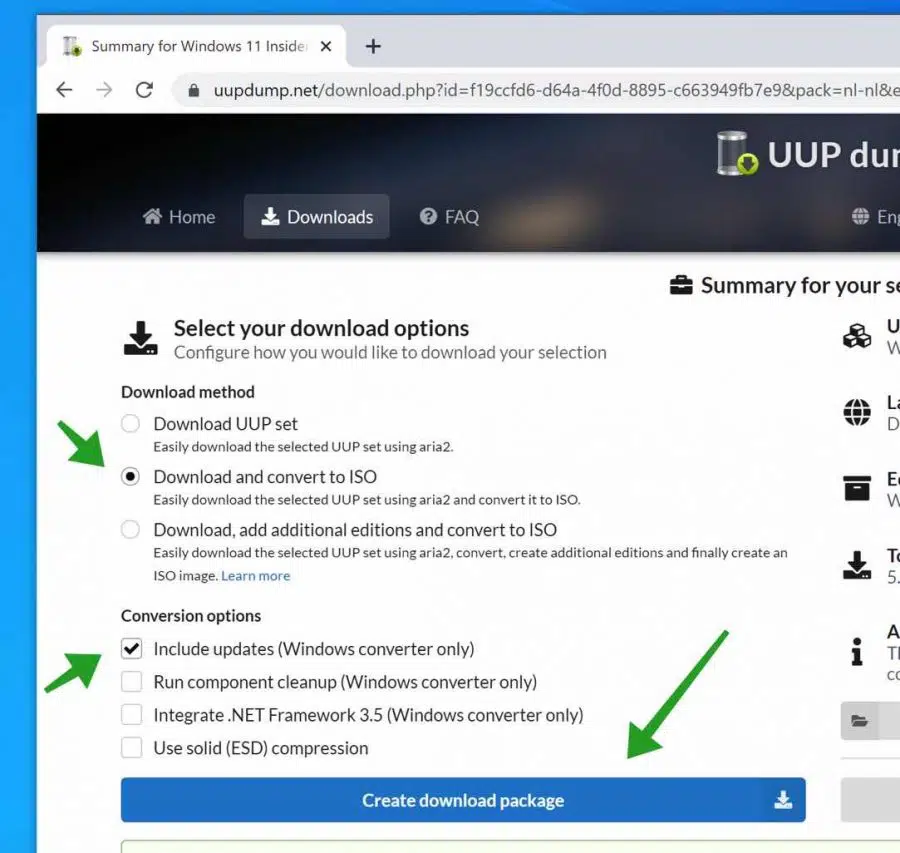
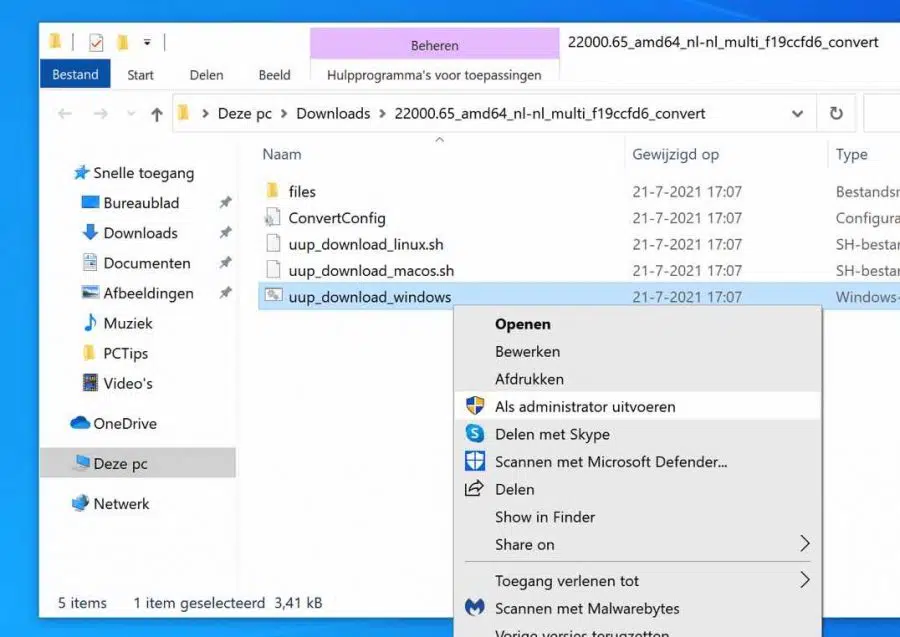
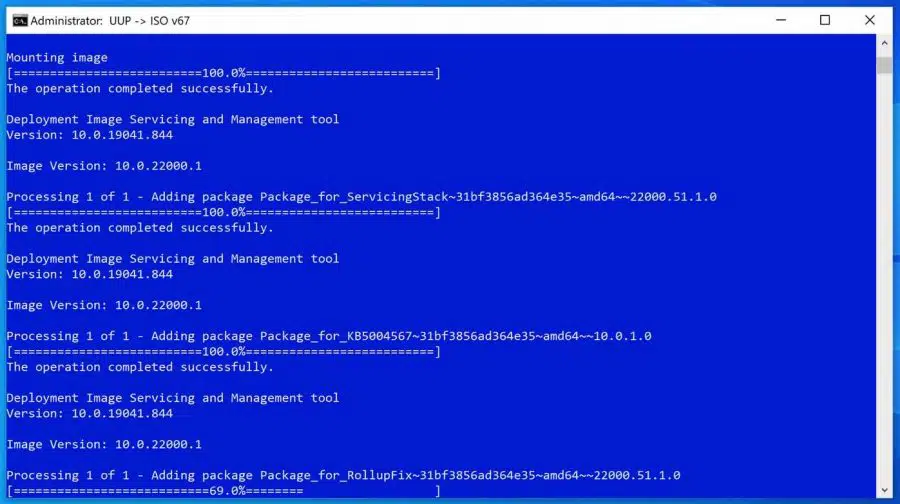
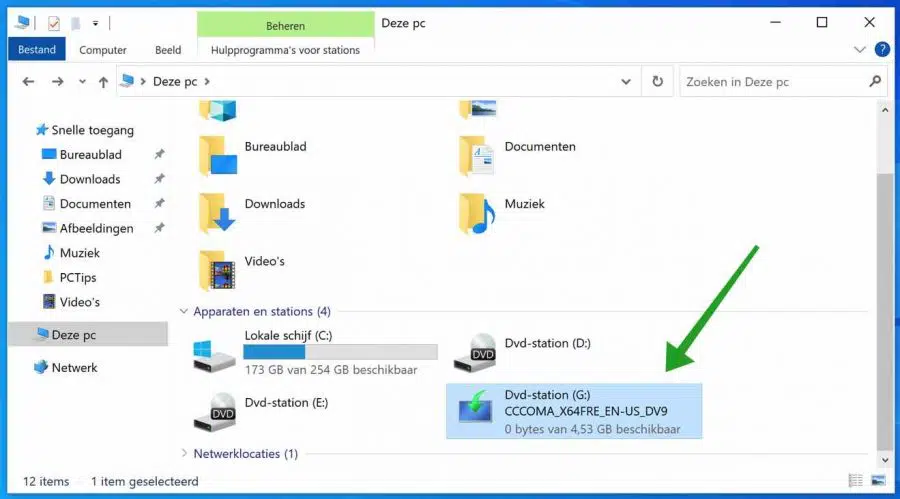
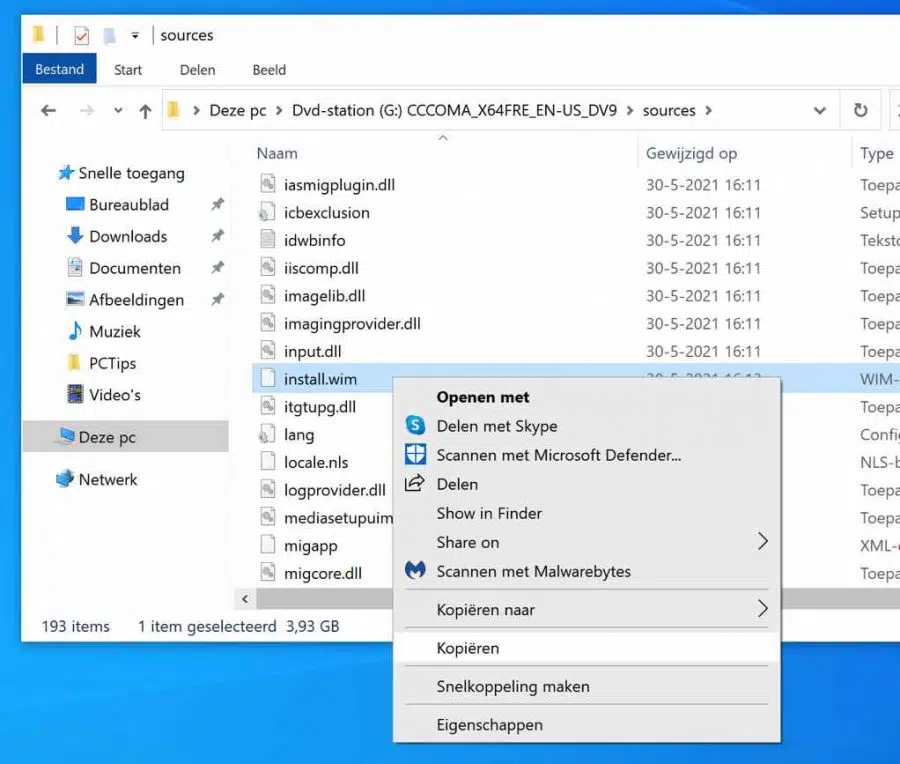
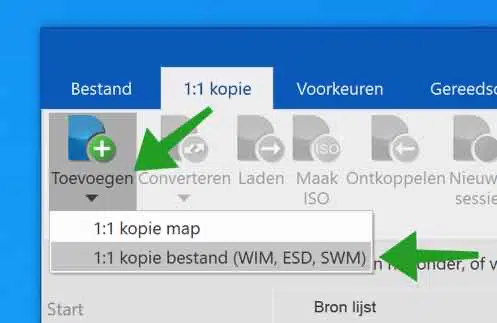
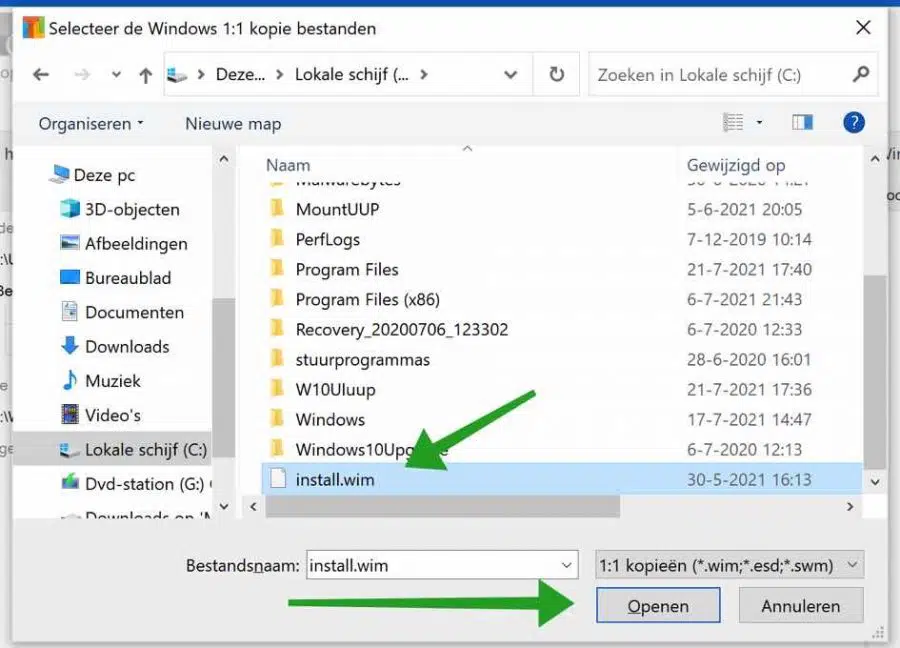
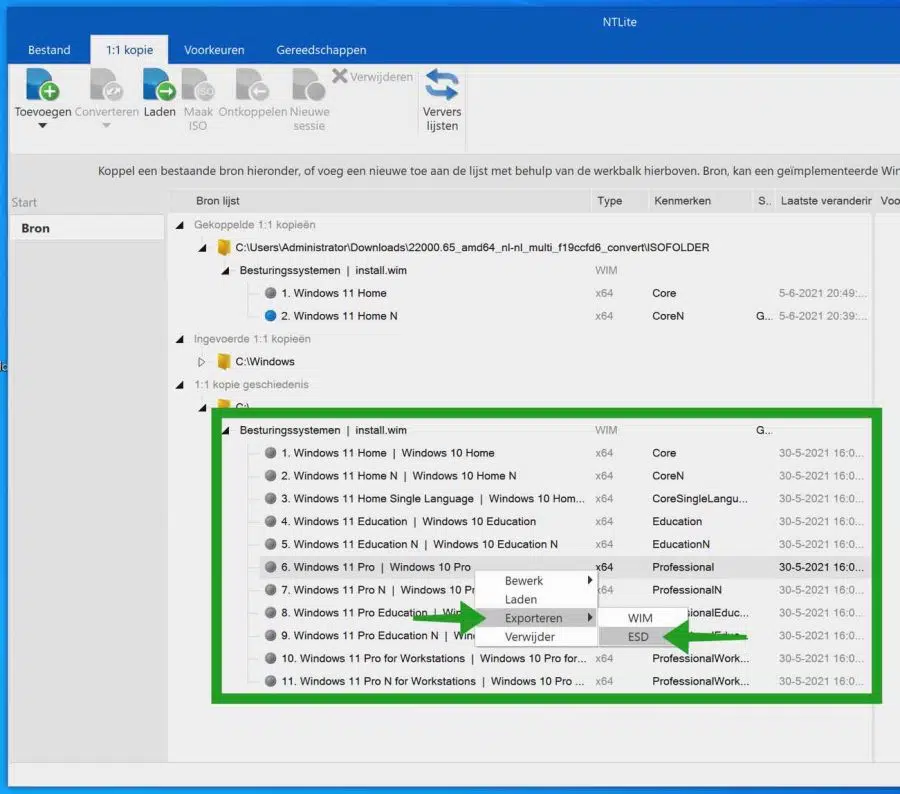
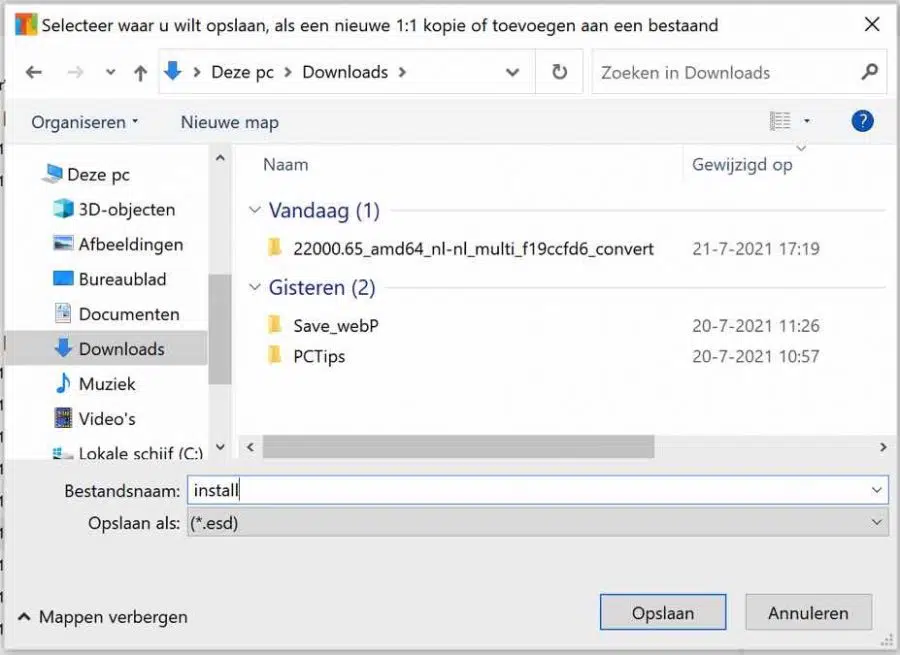
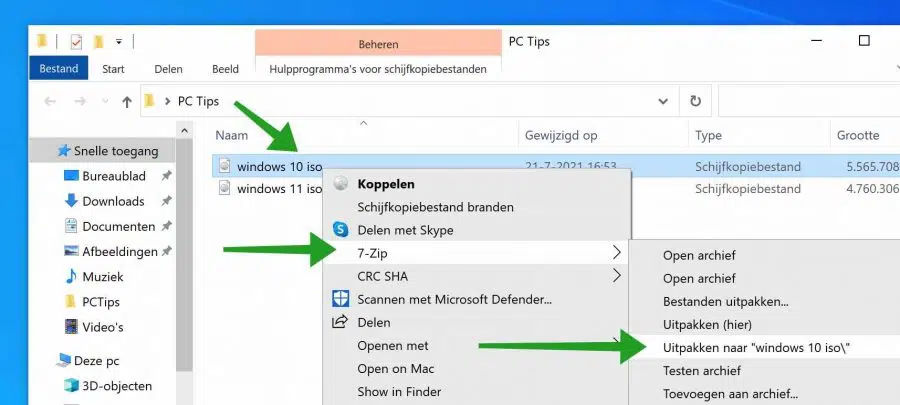
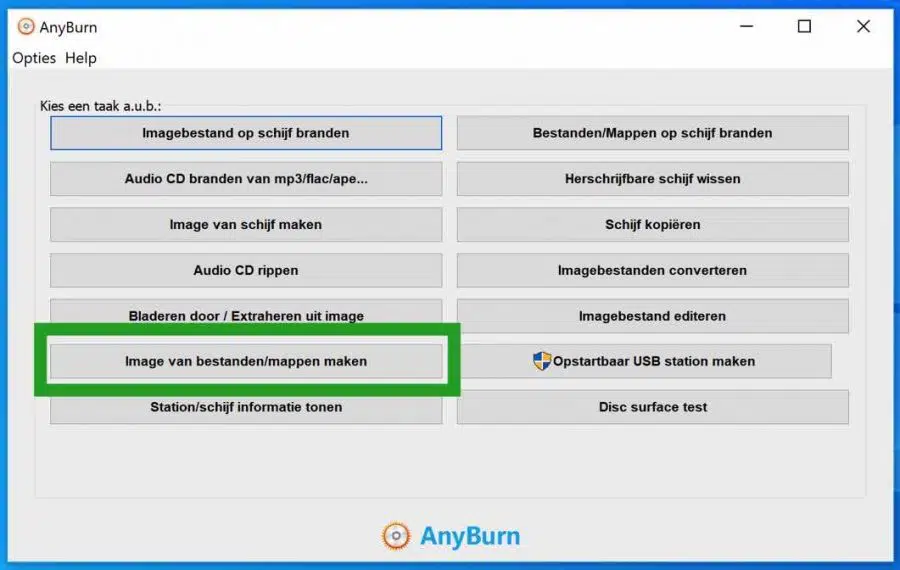
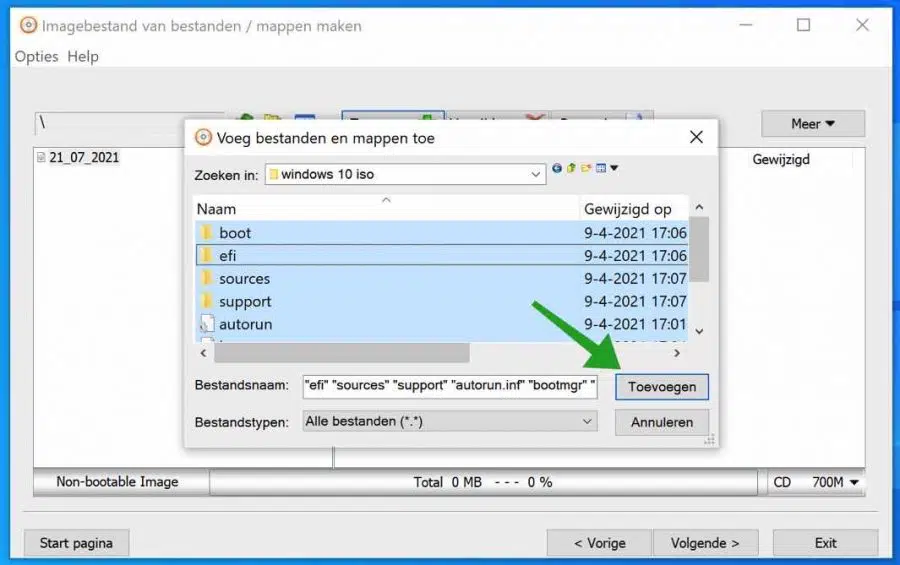
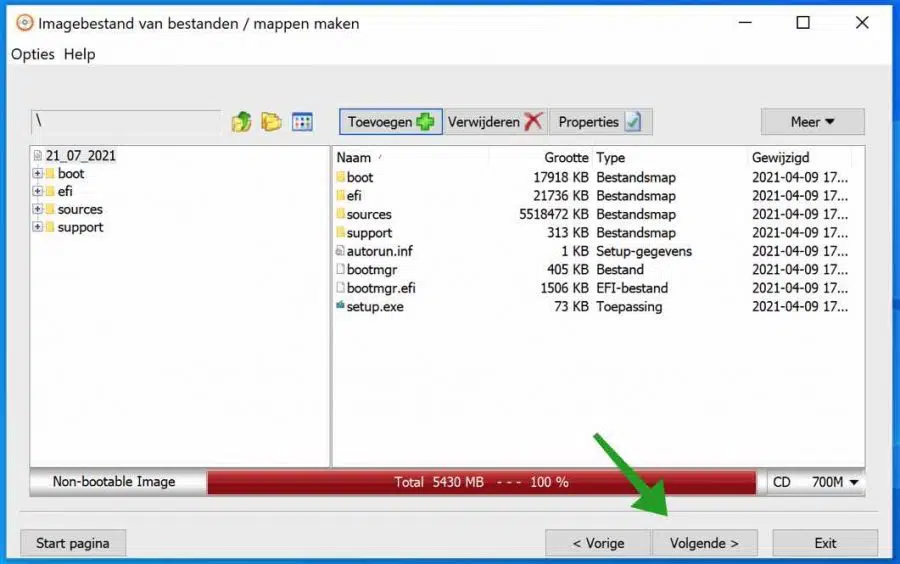
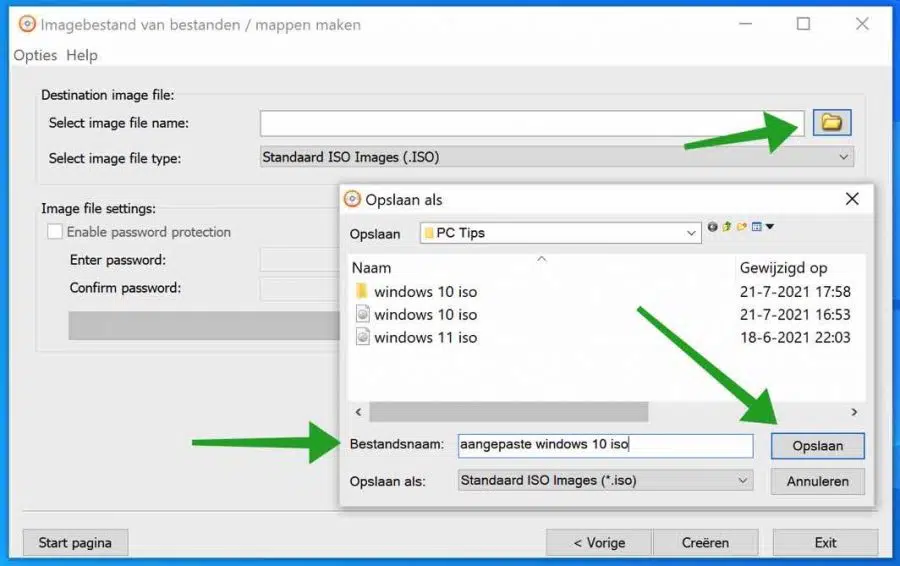
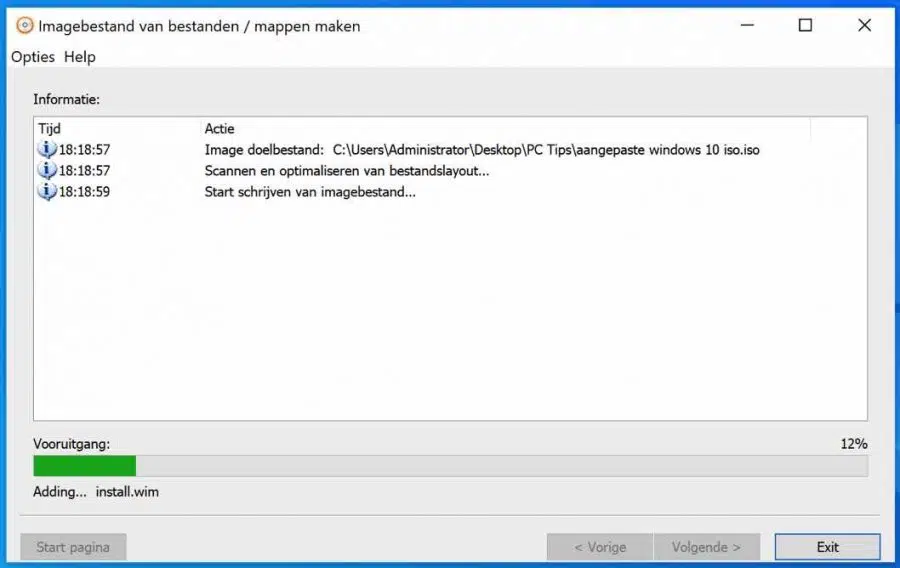
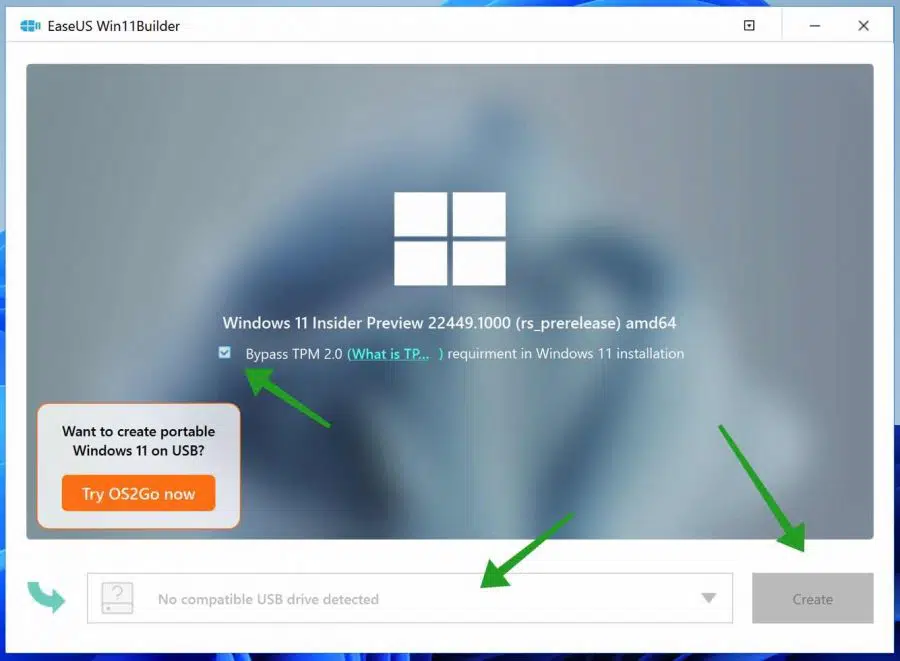
Estou tendo um pequeno problema
Se eu escrever BV no faecbook e estiver escrito incorretamente, não haverá mais linha vermelha na parte inferior.
Ele faz isso no Word
Nem mesmo na web telenet
Já fiz uma reinicialização do sistema, mas nada funciona
Por favor, dê sua opinião
Olá, suspeito que esteja no corretor ortográfico do navegador. Dependendo do navegador de Internet que você usa, verifique as configurações da verificação ortográfica.
Boa sorte!
Contribuição fantástica!! Meus sinceros agradecimentos por isso!
Isso não é possível para pessoas “normais”. Você não pode colocar todas as ações em um stick como um programa?
Olá, uma forma um pouco mais fácil é via Rufus (USB). Se não funcionar, eu nem começaria. É um método não oficial que pode causar problemas no futuro. Portanto, a Microsoft não recomenda isso.
Aqui você pode ler mais: https://www.pc-tips.info/tips/windows-tips/windows-11-22h2-installeren-via-usb-zonder-beperkingen/
Boa sorte!
querido Stefan
Baixei o programa, mas não há bypass, então não consigo instalar o 11 ainda
mvg
Olá, infelizmente não está claro para mim qual programa. Tudo bem, recomendo fazer o seguinte para instalar o Windows 11 em um PC que não é compatível: https://www.pc-tips.info/tips/windows-tips/windows-11-installeren-niet-ondersteunde-pc/#Methode_4_Windows_11_installatie_USB_maken_voor_niet_geschikte_PC_via_RUFUS_aanbevolen
Boa sorte! Saudações, Stefan.
Soluções fantásticas para instalar o Win 11, mas você também pode fazer uma instalação muito limpa. instale-o em um novo SSD enquanto descompacta o ISO baixado e remove appraiserres.dll, para que (neste caso) meu PC antigo ainda ganhe uma nova vida. (de 2010) Agora tenho o Win 7 Ultimate X64. Em qualquer caso, as SUAS soluções são úteis para todos.
Olá João, obrigado pela sua mensagem. Que bom ler que ajuda as pessoas! Sim, você certamente pode realizar uma instalação limpa. Se você usar a opção 1, poderá escolher se deseja manter ou excluir os arquivos pessoais durante a instalação. Se você escolher desinstalar durante a instalação, o Windows 11 será instalado de forma limpa em seu computador com Windows 7. Saudações, Stefan.
Seu dispositivo não possui correções importantes de segurança e qualidade.
A solução de problemas do Windows não oferece ajuda.
Como prosseguir.
Olá Henny, você já experimentou essas dicas? https://www.pc-tips.info/tips/windows-tips/op-uw-apparaat-ontbreken-belangrijke-beveiligings-en-kwaliteitsfixes/
Boa sorte! Saudações, Stefan
Melhor;
Agradecemos antecipadamente por todos os seus esforços.
Estou com o seguinte problema, assim que executo uup_download_windows.cmd como administrador, recebo a seguinte mensagem na janela do cmd:
“”O diretório atual contém espaços em seu caminho.
Mova ou renomeie o diretório para um que não contenha espaços.
Pressione qualquer tecla para continuar . . .””, aperte enter, basta fechar. Uma ideia?
Obrigado, muito apreciado, site!
MVG
Rudi
Olá Rudi, atualizei o artigo. Recomendo que você use a opção 1 ou a opção 4 para instalar o Windows 11 em um computador que realmente não oferece suporte. Boa sorte! Saudações, Stefan
Caro Stefan;
Obrigado pela sua pronta resposta, vou tentar e mantê-lo informado.
MVG
Rudi
Caro Stefan
Finalmente tive vontade, haha... hora de tentar mais. Eu tinha esquecido o método 4, infelizmente não encontrei o regedit, mas instalei de forma limpa mesmo assim, obrigado
Muito legal!
Não pense que a Microsoft quer me dar um novo PC que possa rodar o Windows 11 sem ajustes.
Perguntar! Eu estava na visualização interna, não tenho acesso novamente,
As especificações de hardware da mensagem não estão OK (suspiro!) e diz NÃO!
Se você tiver uma ideia, me avise!
Obrigado!
Rudi
Olá, install.esd não pode ser encontrado na pasta de origem win.10, apenas install.wim?
Olá Geert, sim, isso também depende do ISO, então copie install.esd do Windows 11 para a pasta de fontes ISO do Windows 10. Para informação. A Microsoft indicou que TPM e inicialização segura não serão requisitos para instalar o Windows 11. Agora você também pode baixar o ISO do Windows 11 sem criá-lo: https://www.pc-tips.info/tips/windows-tips/download-de-officiele-windows-11-iso/
Saudações, Stefan
Obrigado Stefan pela resposta, infelizmente não funciona para mim, ele fica dizendo que não tenho TPM.
Ampliei o artigo com o easyUS Win11builder. Porém, testei esta ferramenta e para mim o USB inicializável não foi detectado. Pode funcionar para você.