Quase todos os computadores com Windows 11 vêm com placa de som. Caso contrário, você pode comprar uma nova placa de áudio ou som e instalá-la no seu PC para ouvir o áudio. Porém, o Windows permite que os usuários silenciem rapidamente o volume no painel Configurações rápidas quando o som estiver muito alto.
Seu computador com Windows 11 pode ter uma tecla de função especial para ligar ou desligar o som instantaneamente.
Caso contrário, você pode usar o painel Configurações rápidas ou o aplicativo Configurações. Você pode ajustar ou silenciar facilmente o volume do som no menu Configurações rápidas na barra de tarefas. Primeiro, você precisará abrir o menu Configurações rápidas clicando no ícone Wi-Fi, alto-falante ou bateria.
Silenciar ou desativar o som no Windows 11
Você pode silenciar o som diretamente no Windows 11 por meio das configurações rápidas. Clique no ícone de áudio na barra de tarefas à direita, à esquerda ao lado da hora e da data. Agora você verá uma barra que pode arrastar para a esquerda ou direita.
Existe um botão “Mudo” à esquerda. Clique nele para silenciar o som imediatamente. Você pode ajustar o volume do som arrastando a barra para a direita para aumentar o volume e para a esquerda para diminuir o volume do som.
Outra forma de desligar o som no Windows 11 é por meio das configurações do Windows 11. Clique no botão Iniciar. No menu, clique em Configurações, clique em Sistema à esquerda e clique em Som.
Na configuração “Volume”, clique com o botão esquerdo no ícone de som para silenciar o som.
A maneira mais rápida de silenciar o som é clicar na tecla “mudo” do teclado. Esta tecla não está disponível em todos os teclados.
Leia mais:
- 10 dicas para Windows 11.
- Melhore o áudio no Windows 11.
- Renomeie o dispositivo de áudio no Windows 11.
- Google Chrome sem som.
- O som não funciona no Mac.
- Desative o som de inicialização do Windows 10.
- O som fica mais alto e mais baixo no Windows 10.
Espero que isso tenha ajudado você. Obrigado por ler!

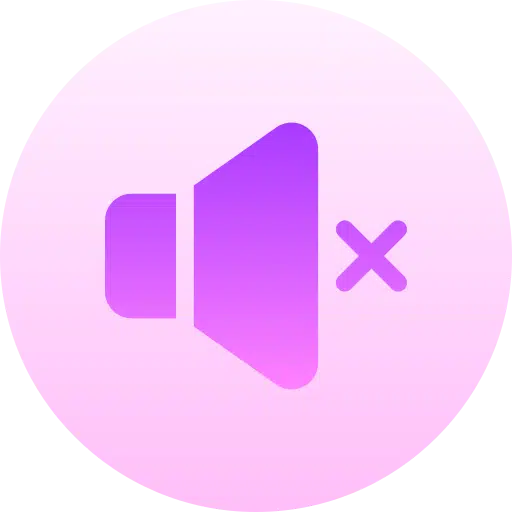
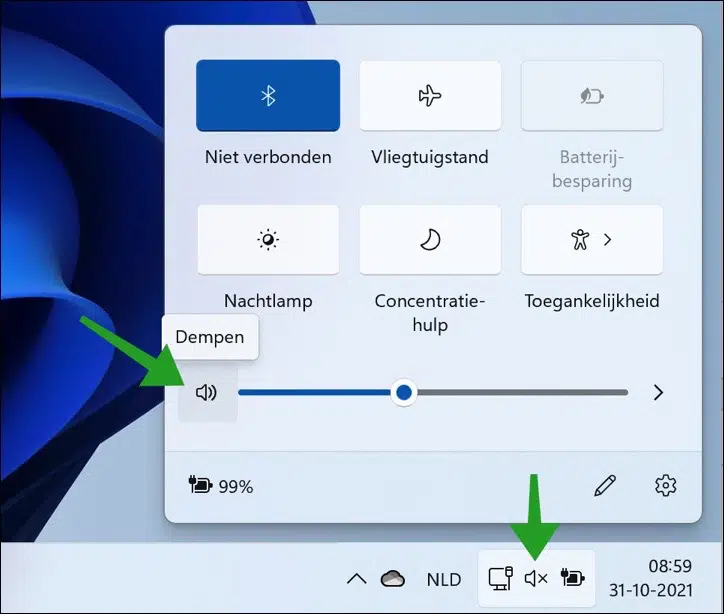
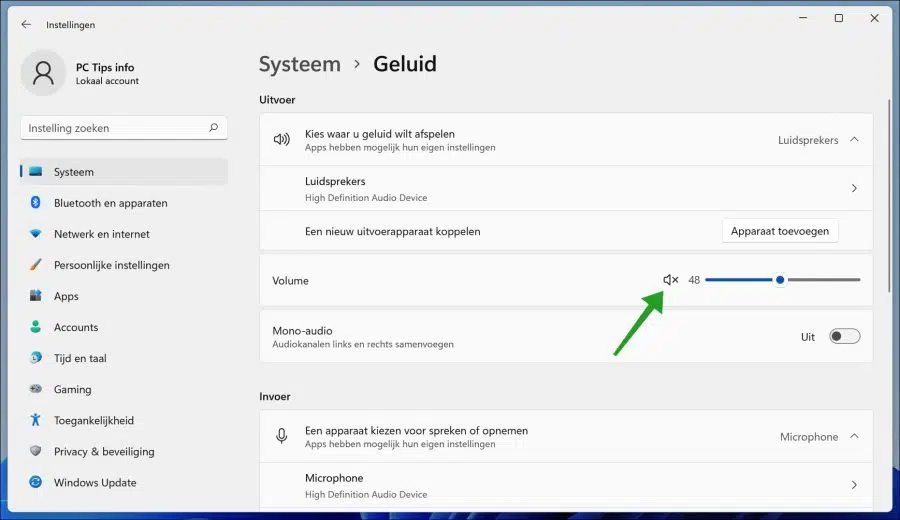
Resumidamente ou diretamente, não sei exatamente, após atualizar do Windows 10 para o 11, tive duas falhas;
– Eu não tinha mais conexão para digitalização, mas ainda conseguia imprimir na minha impressora multifuncional; Este erro foi corrigido após desligar o computador e a impressora por um tempo, a noite toda
– mas também meu som desapareceu, não importa o que eu faça, não consigo mais tirar nenhum som dele, Não há nenhum dispositivo de entrada e saída instalado, é a mensagem
O que fazer?
Olá, pode haver vários motivos pelos quais não há nenhum dispositivo de saída disponível: Nenhum driver da placa de som está instalado ou o “dispositivo” está desabilitado no gerenciador de dispositivos.
Você pode encontrar drivers pesquisando o tipo de placa-mãe ou possivelmente no CD que acompanha o computador. Isso depende do tipo de dispositivo de áudio, exigindo alguma pesquisa de sua parte.
Você pode ver se o dispositivo de áudio está desabilitado por meio do gerenciador de dispositivos. Clique com o botão direito no botão Iniciar e clique em Gerenciador de Dispositivos. Clique na entrada e saída de áudio e verifique se um dispositivo está desabilitado, a seguir habilite-o novamente clicando com o botão direito sobre ele e depois clicando em habilitar.
Boa sorte! Saudações, Stefan
Hi
Desde a atualização do Windows 11, meu som é silenciado sempre que uso a tecla shift com várias outras teclas, como shift+t ou shift+1. Alguma ideia de como posso desativar isso?
Desde já, obrigado. Saudações, Dafne
Olá Daphne, não há solução ou configurações imediatas para resolver isso. Isso geralmente diz respeito a drivers ou configurações específicas de aplicativos. Infelizmente não posso ajudá-lo com isso, é muito específico e não é possível avaliar o hardware.
Boa sorte! Saudações, Stefan
Obrigado pela sua resposta rápida
Bom dia Stefan,
Ao clicar com o botão direito cheguei ao pincel e “adicionar” e assim tenho a “Lâmpada noturna”
adicionado, simplesmente, graças à sua ajuda.
Saudações, pessoal.
PS: vocês também enviam newsletter, se sim, como faço para me cadastrar?
Olá pessoal, que bom que foi resolvido! Não tenho newsletter, mas você pode assinar novas Dicas de PC pelo navegador. Você receberá então uma notificação através do navegador sobre uma nova dica de PC.
Saudações, Stefan.
Estou baixando o Windows 11 em meu laptop HP há algumas horas e testando-o com o suporte do seu site, obrigado.
Ainda tenho uma dúvida, antigamente (W10) a “lâmpada noturna” também ficava à direita da tela de notificação, mas agora não está mais lá, mas está nas configurações da tela.
Posso colocar isso na tela de notificação?
Saudações e obrigado antecipadamente, equipe.
Olá pessoal, você quer dizer no centro de ação? Sim, isso é possível. Abra o centro de ação. Clique no pincel, depois clique em Adicionar, depois em “Night Light” e confirme clicando em Concluído. Deixe-nos saber se funcionou!
Saudações, Stefan