Depois de seis anos em que o Windows 10 permaneceu praticamente inalterado, o Windows está passando por uma grande reformulação com o lançamento do Windows 11. E apesar do fato de a Microsoft ter declarado o Windows 10 a última versão do Windows, o “usuário do Windows” tem algo para se entusiasmar sobre de novo.
Neste artigo, ofereço dicas de PC para dicas frequentemente solicitadas sobre o sistema operacional Windows 11.
10 dicas para Windows 11
Habilite o protetor de tela no Windows 11
De protetor de tela no Windows 11 está desabilitado por padrão porque não é mais necessário para PCs modernos. Uma tela de computador moderna possui proteção contra queimaduras. Se quiser habilitar a proteção de tela no Windows 11, você pode fazer isso da seguinte maneira.
- Clique com o botão direito no botão Iniciar.
- Clique em Configurações.
- Em seguida, clique em Configurações pessoais.
- Clique em Protetor de tela.
- Selecione um protetor de tela e clique em Aplicar.
Ativar histórico da área de transferência
Quando você copia algo no seu PC, ele será copiado automaticamente para a área de transferência para que você possa colá-lo. O Windows 11 não apenas permite colar vários itens da área de transferência, mas também fixar itens que você usa com frequência e sincronizar o histórico da área de transferência com outros dispositivos por meio da nuvem.
- Clique com o botão direito no botão Iniciar.
- Clique em Configurações.
- Clique em Sistema.
- Clique na área de transferência.
- Clique em Histórico da área de transferência para ativar ou desativar.
Ativar teclas aderentes
O Windows 11 possui um recurso conhecido como ‘teclas de aderência’. Isso existe para ajudar as pessoas que não conseguem segurar várias teclas do teclado ao mesmo tempo. Por exemplo, para copiar um texto ou arquivos, basta usar as teclas CTRL + C para fazer isso. No entanto, nem todos podem fazer isso.
Ao desativar as teclas de aderência, você também pode copiar pressionando a tecla CTRL e, em seguida, a tecla C para executar a mesma função, sem precisar manter pressionada a tecla CTRL enquanto pressiona a tecla C. Isso ajuda muitas pessoas que não conseguem ter várias chaves ao mesmo tempo, seja por deficiência ou outra limitação.
- Clique com o botão direito no botão Iniciar.
- Clique em Configurações.
- Clique em Acessibilidade.
- Clique em Teclado.
- Clique em StickyKeys para ativar ou desativar o recurso StickyKeys.
Desligue o som do teclado na tela
O teclado na tela é um recurso de acessibilidade muito útil que transforma o Windows em um dispositivo de teclado completo no modo tablet. A única desvantagem do teclado na tela é o som e o feedback tátil que ele emite. Isso pode ser irritante para alguns usuários. É assim que você desliga o som do teclado na tela.
- Clique com o botão direito no botão Iniciar.
- Clique em Configurações.
- Clique em Acessibilidade.
- Clique em Teclado.
- Clique em Preferências de notificação.
- Desative a opção: Tocar um som quando eu colar, filtrar ou ativar as teclas de alternância do teclado.
Configure o proxy no Windows 11
O Windows 11 está configurado para detectar automaticamente as configurações de proxy. No entanto, isso nem sempre funciona e você terá que definir manualmente uma configuração de proxy no seu PC.
Existem várias maneiras de configurar um proxy no Windows. Uma maneira de configurar um proxy é usar um script de proxy. Outra forma é inserir manualmente o endereço IP e o número da porta do servidor proxy.
- Clique com o botão direito no botão Iniciar.
- Clique em Configurações.
- Clique em Rede e Internet.
- Clique em Proxy.
Para desativar a detecção de configurações de proxy, altere o botão liga/desliga para desligado. Para configurar um script de instalação de proxy, clique em Configurar. Para configurar manualmente um servidor proxy com endereço IP e número de porta, clique em definir em “Configuração manual de proxy”.
Ampliar ou reduzir ícones
Se os ícones do Windows 11 forem muito grandes ou muito pequenos para você, você pode ajustar isso. Você pode ampliar ou reduzir os ícones da área de trabalho e os ícones do Windows Explorer.
Personalize ícones da área de trabalho
- Clique com o botão direito no espaço livre na área de trabalho.
- Clique na imagem.
- Agora clique em “Ícones grandes”, “Ícones normais” ou “Ícones pequenos”.
Outra forma de ajustar o tamanho dos ícones é manter pressionada a tecla CTRL e navegar para cima ou para baixo com o botão do meio do mouse.
Personalize ícones no Windows Explorer
- Abra o Windows Explorer.
- Clique em Exibir.
- Agora clique em “Ícones grandes”, “Ícones normais” ou “Ícones pequenos”.
Outra forma de ajustar o tamanho dos ícones do Windows Explorer é manter pressionada a tecla CTRL e navegar para cima ou para baixo com o botão do meio do mouse.
Como procurar o endereço IP no Windows 11
Há muitos motivos pelos quais você pode querer saber o endereço IP do seu computador com Windows 11. Por exemplo, se você deseja se conectar remotamente ao seu computador ou está tentando acessar o seu dispositivo através do firewall, você precisará do endereço IP do computador para conectar ou permitir isso. Veja como procurar o endereço IP no Windows 11.
- Clique com o botão direito no botão Iniciar.
- Clique em Configurações.
- Clique em Rede e Internet.
- Clique em Ethernet ou Wi-Fi (dependendo de como o seu computador está conectado ao roteador ou à Internet).
- Aqui você verá o endereço IP IPv4 ou IPv6 do seu computador. IPv4 geralmente é o que você precisa.
Adicione teclado na tela ao canto da barra de tarefas
O Windows pode ser configurado para que, quando você desconectar uma tela de um laptop, ela mude automaticamente para o modo tablet com uma opção de teclado na tela. É assim que você adiciona um atalho para o teclado na tela no canto da barra de tarefas.
- Clique com o botão direito no botão Iniciar.
- Clique em Configurações.
- Clique em Configurações pessoais.
- Clique na barra de tarefas.
- Clique no teclado na tela para abri-lo pictograma para adicionar ao canto da barra de tarefas.
Personalizando o controle de conta de usuário
Quando o UAC está habilitado, o Windows sempre solicitará permissão para uma conta de administrador local antes de executar tarefas que exijam um token de acesso administrativo completo. Isso garante que usuários comuns sem direitos administrativos não possam fazer alterações maliciosas no Windows. Se quiser ajustar o Controle de Conta de Usuário para um nível diferente ou desativá-lo completamente, você pode fazer isso da seguinte maneira.
- Clique na lupa na barra de tarefas.
- Na janela de pesquisa digite: painel de controle.
- Clique em Contas de usuário.
- Clique em Contas de usuário novamente.
- Clique em Alterar configurações de controle de conta de usuário.
- Altere as configurações do UAC para o nível desejado.
- Clique OK.
Alterar o tamanho do cursor do mouse
O Windows 11 fornece um padrão tamanho do ponteiro do mouse e a cor, que é pequena e branca. O tamanho pequeno padrão geralmente não é conveniente, especialmente para pessoas com problemas de visão. Com o uso de telas amplas e resoluções mais altas, pode ser difícil ver o ponteiro do mouse em partes maiores da tela. Você pode alterar o tamanho e a cor do cursor do mouse no Windows 11.
- Clique com o botão direito no botão Iniciar.
- Clique em Configurações.
- Clique em Acessibilidade.
- Clique no ponteiro do mouse e toque.
- Selecione um estilo de ponteiro do mouse e redimensione ou reduza o cursor.
Espero que isso tenha ajudado você. Obrigado por ler!

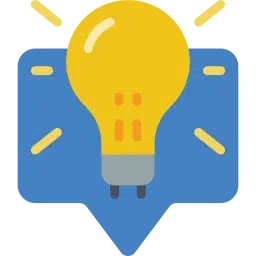
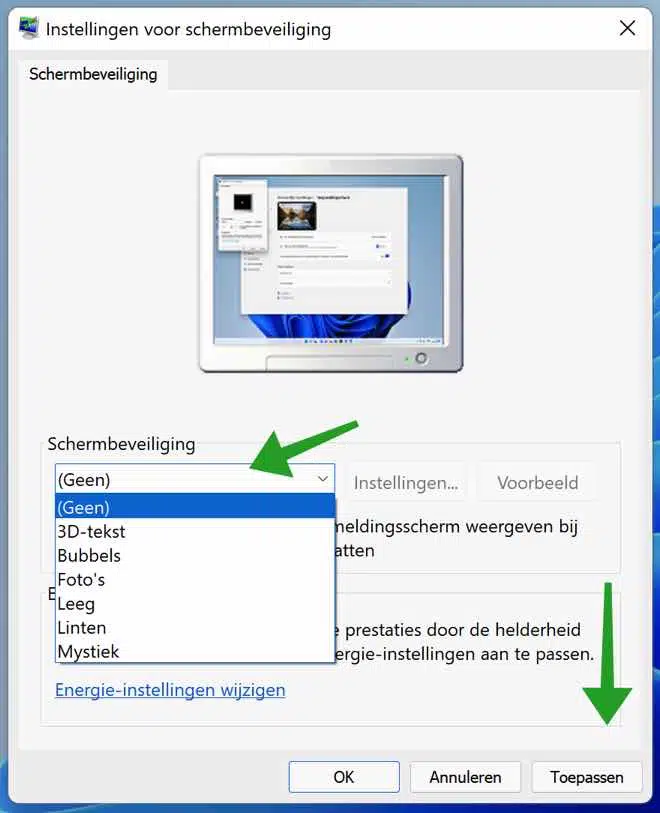
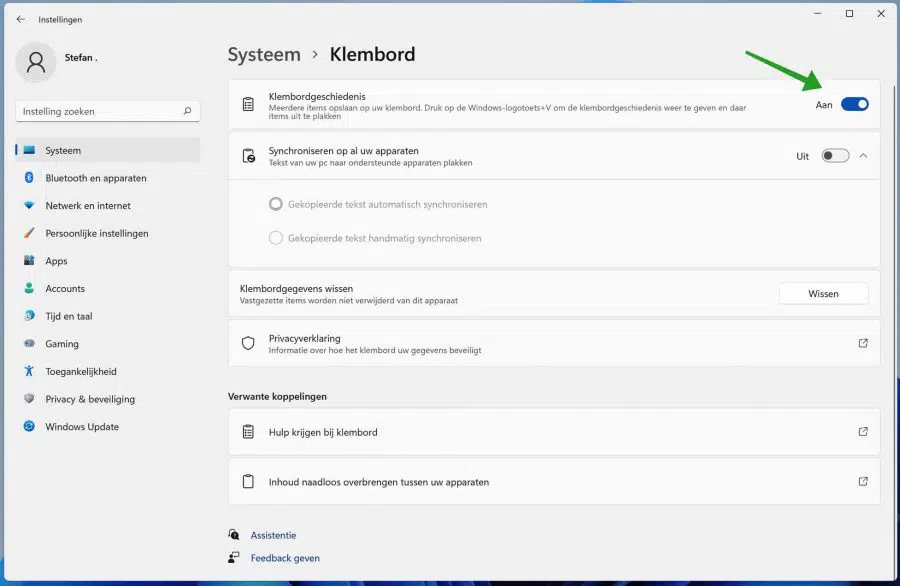
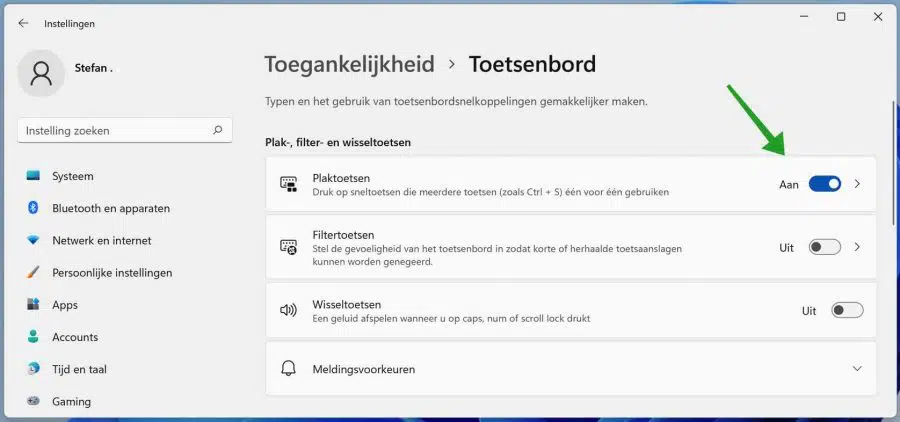
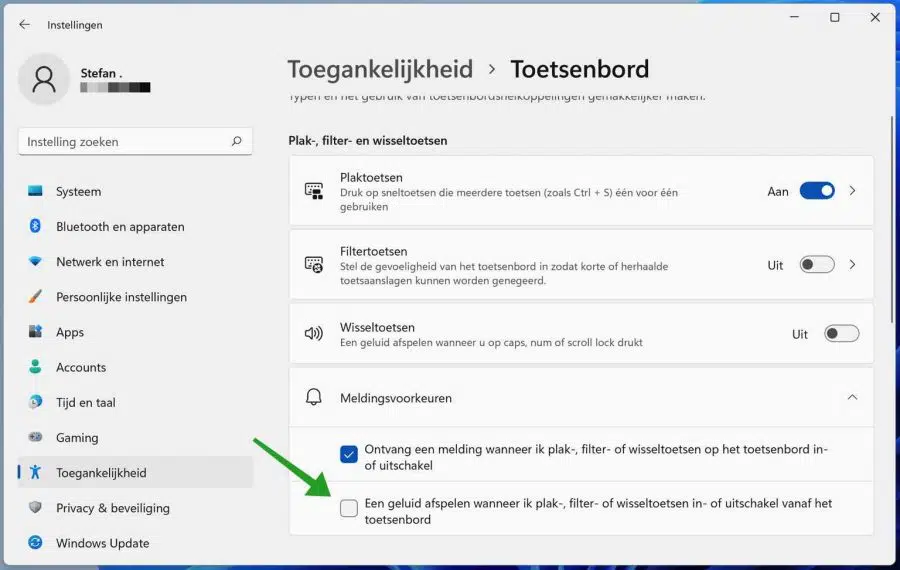
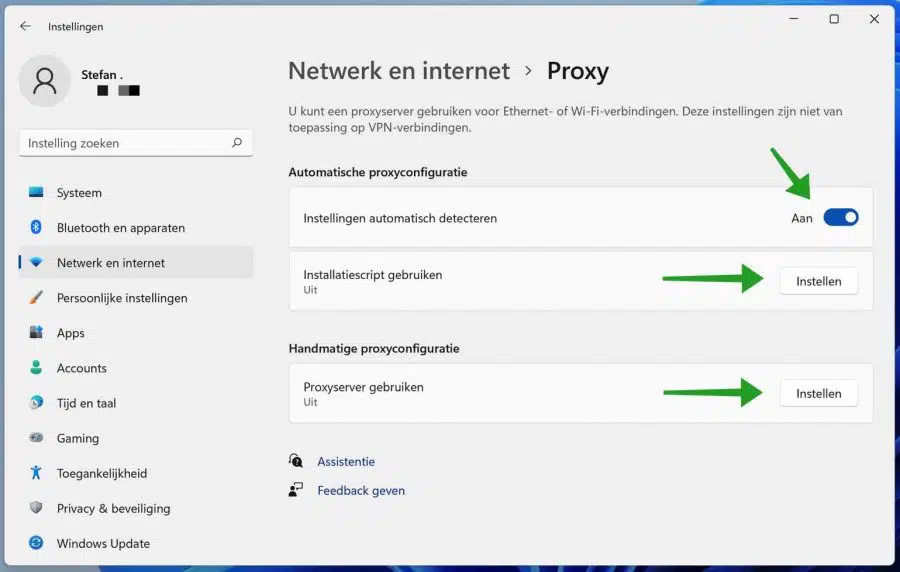
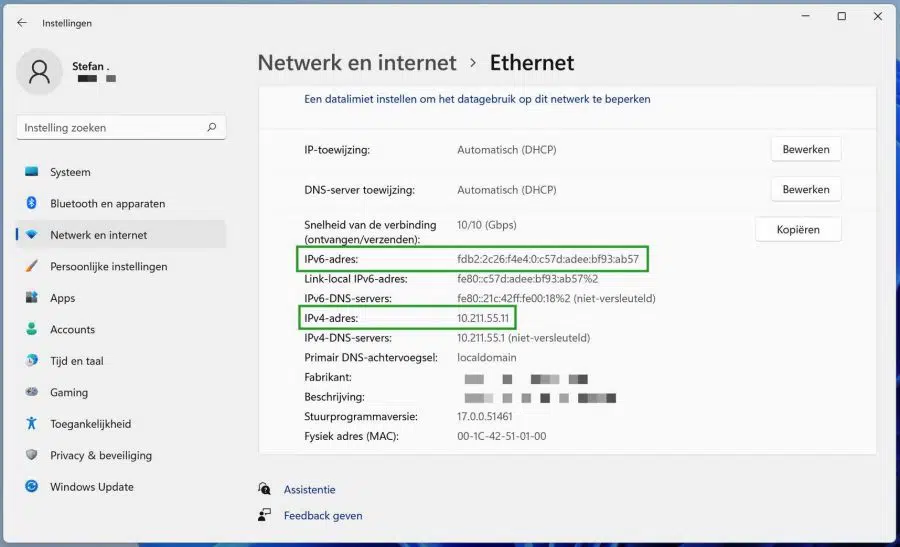
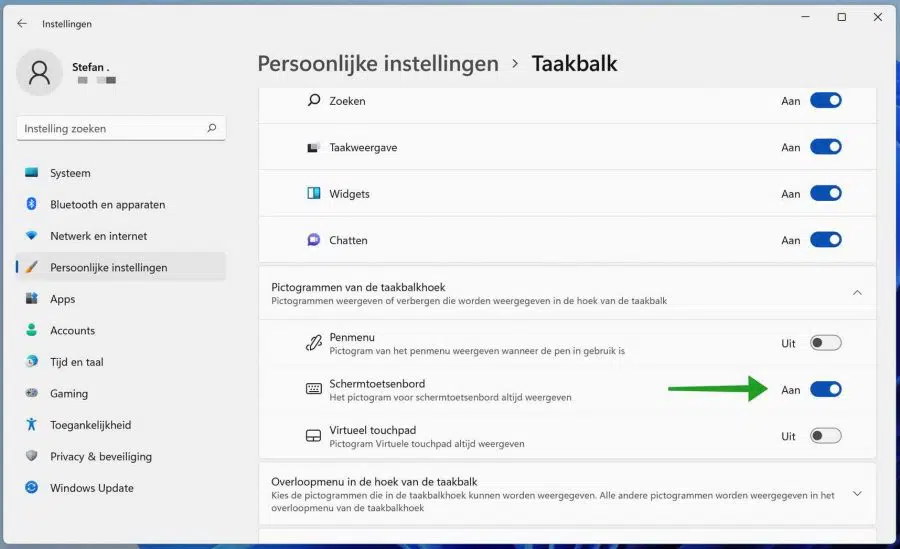
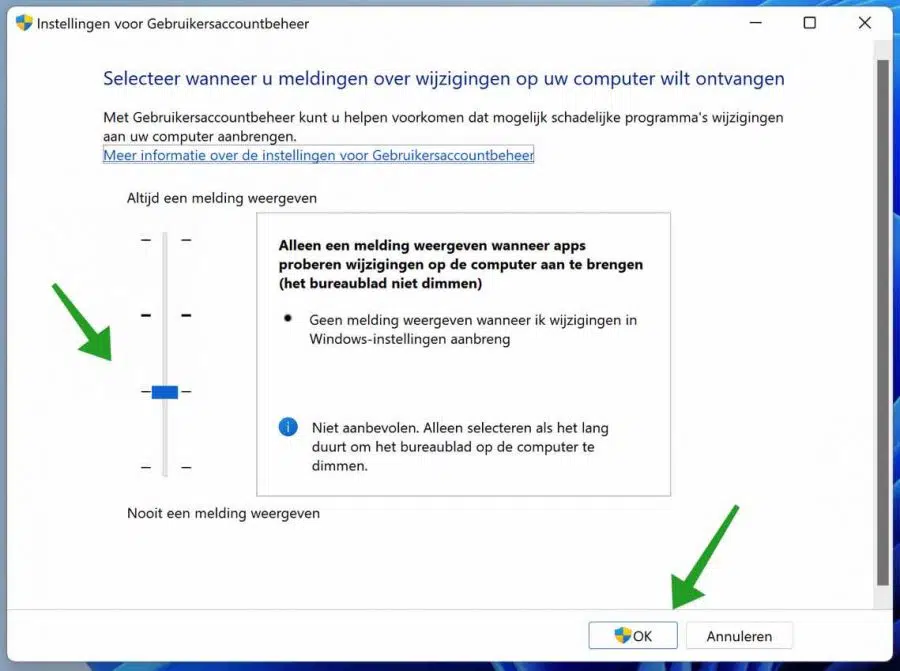
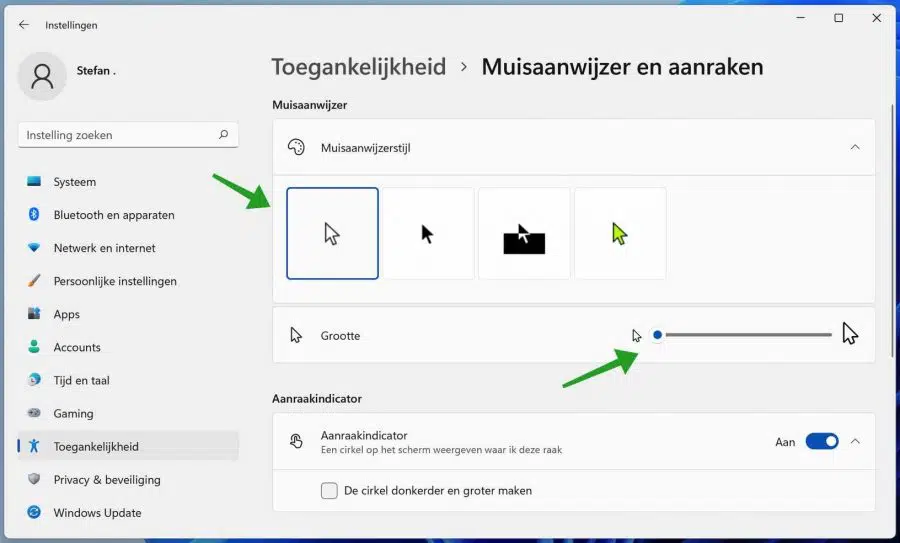
Tenho windows 11 e agora estou jogando (Elvenar) e as cores são muito brilhantes e exageradas.
mas o engraçado é que o resto não é assim, as cores são naturais, pode-se dizer isso ou depende do jogo.
Eu também tenho o Windows 10 e também jogo nele, mas é natural lá.
Já pedi à Microsoft que investigasse isso, mas eles não sabem como isso é possível.
Eu gosto de ouvir de você.
Olá, o Windows 11 é um novo sistema operacional e pode haver alguns problemas de compatibilidade com softwares mais antigos. Tente ativar o modo de compatibilidade:
Clique com o botão direito no ícone do jogo e selecione ‘Propriedades’.
Vá para a guia ‘Compatibilidade’.
Marque a caixa ‘Executar este programa em modo de compatibilidade para’ e escolha ‘Windows 10’ no menu suspenso.
Clique em OK e tente iniciar o jogo novamente.
Você também pode tentar desativar o modo de jogo:
https://www.pc-tips.info/tips/windows-tips/gamemodus-inschakelen-of-uitschakelen-in-windows-11/
Isso é o que eu poderia pensar. Boa sorte!
Obrigado e parabéns Stefan pelo seu esforço, ajuda na inclusão digital, principalmente dos idosos mais velhos. Super!!!!