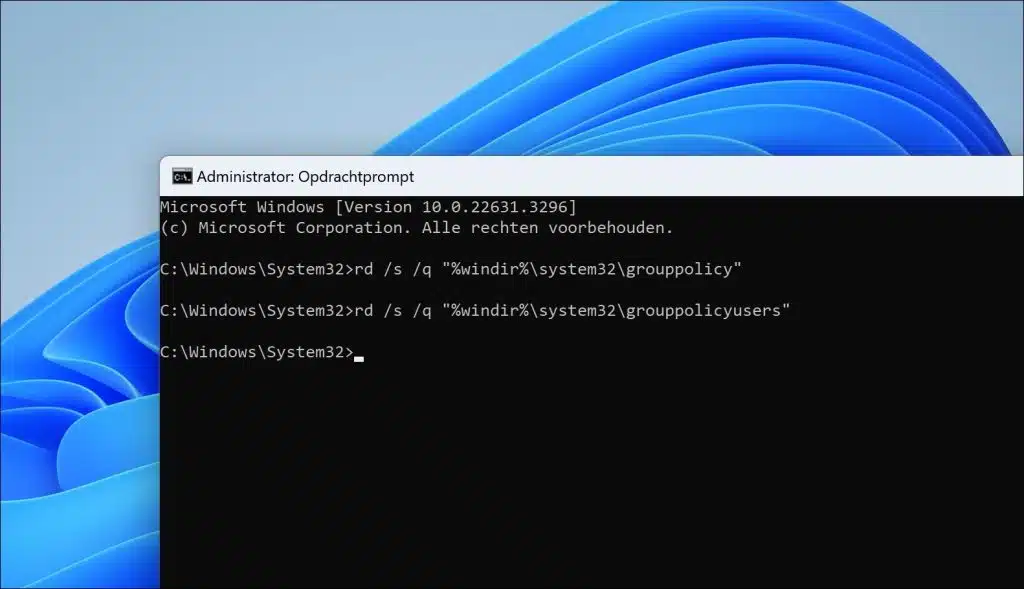Se houver um a política de grupo está configurada e você deseja redefinir esta política de grupo, você pode ler como neste artigo.
Uma política de grupo é uma política frequentemente aplicada por um administrador de sistema por meio de um domínio no computador local de um computador que faz parte do domínio. Ele força várias configurações que podem estar relacionadas à segurança, controle de acesso, configuração do sistema ou experiência do usuário.
Acontece que as configurações de política de grupo estão ativas, o que torna as configurações ou componentes do Windows inacessíveis. Nesse caso, é recomendável excluir a política de grupo e verificar se isso resolve o problema.
Observe que se a política de grupo for aplicada por um domínio, que a política de grupo pode voltar após fazer logon no computador novamente. Nesse caso, você deve entrar em contato com o administrador do sistema ou da rede para criar uma exceção para o seu computador nas configurações de política de grupo.
Redefinir as configurações de Política de Grupo no Windows 11 ou 10
Se uma política de grupo local estiver ativa, você poderá removê-la da seguinte maneira.
Para começar, abra um Prompt de comando como administrador.
Digite os dois comandos a seguir em sucessão para remover as configurações de política no nível do computador e do usuário.
rd /s /q "%windir%\system32\grouppolicy"
rd /s /q "%windir%\system32\grouppolicyusers"
Esses dois comandos são usados para excluir as pastas “GroupPolicy” e “GroupPolicyUsers” e todas as suas subpastas e arquivos. Aqui está uma explicação de cada parte dos comandos:
rd: Este é o comando para excluir um diretório (rd significa “remover diretório”)./s: esta é uma opção que especifica que o comando deve ser executado recursivamente, o que significa que excluirá todas as subpastas e arquivos da pasta especificada./q: Esta é uma opção que executa o comando no modo “silencioso”, o que significa que nenhum prompt de confirmação é exibido para cada pasta excluída. Isso torna o processo automático sem interação do usuário."%windir%\system32\grouppolicy"en"%windir%\system32\grouppolicyusers": Estes são os caminhos para as pastas a serem excluídas.%windir%é uma variável de ambiente que especifica o caminho para o diretório do Windows, então"%windir%\system32\grouppolicy"refere-se à pasta “GroupPolicy” na pasta System32 da instalação do Windows e"%windir%\system32\grouppolicyusers"aponta para a pasta “GroupPolicyUsers” no mesmo local.
Espero ter informado você sobre isso. Obrigado por ler!