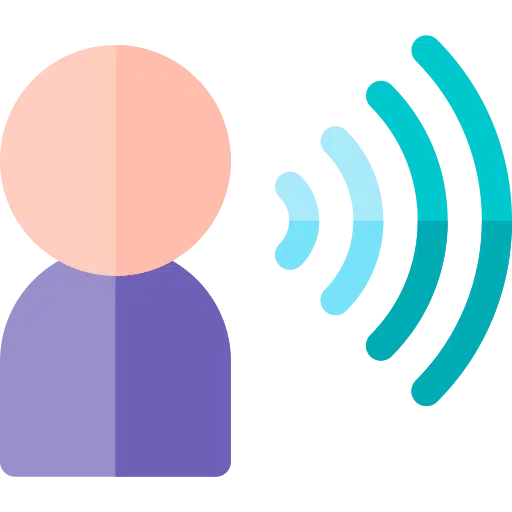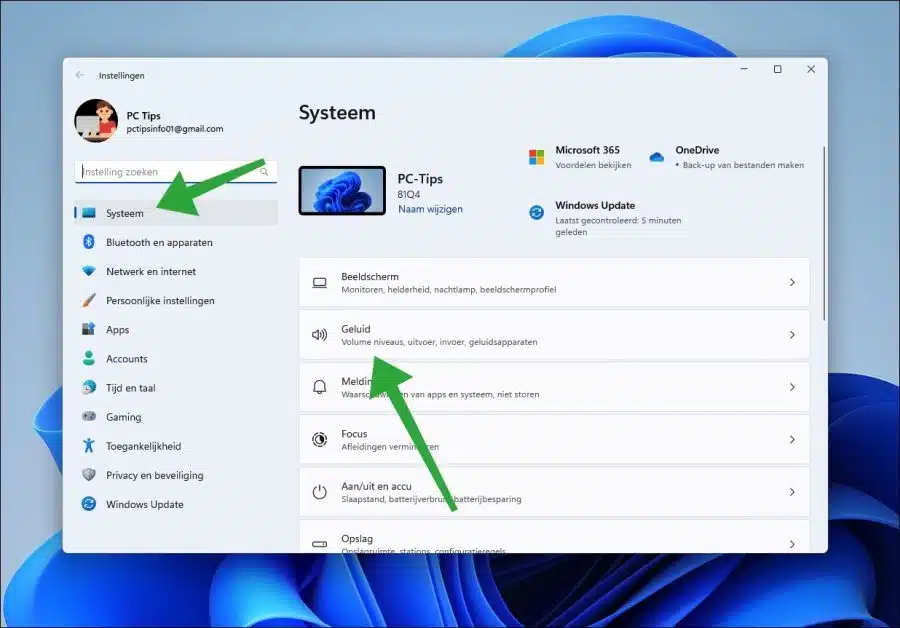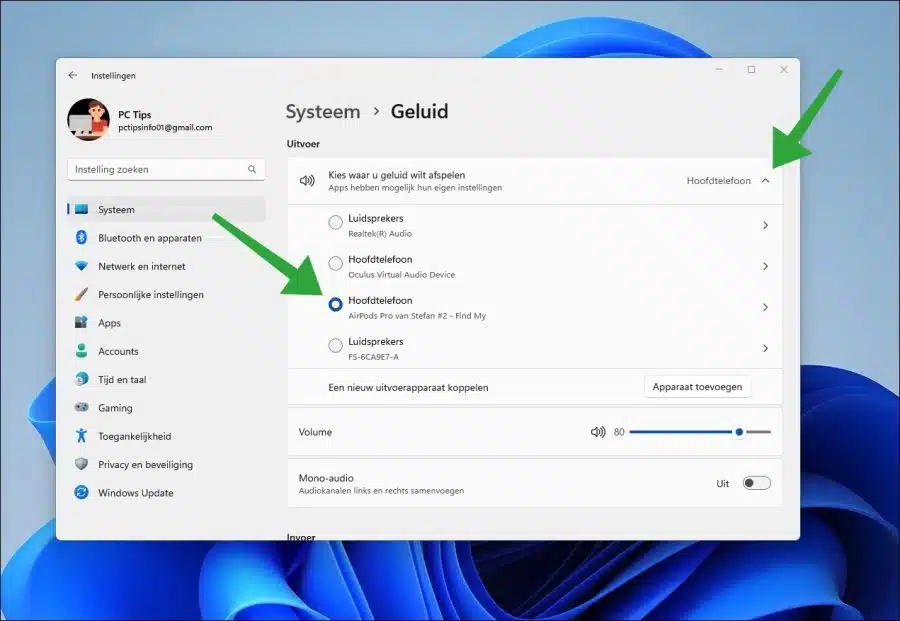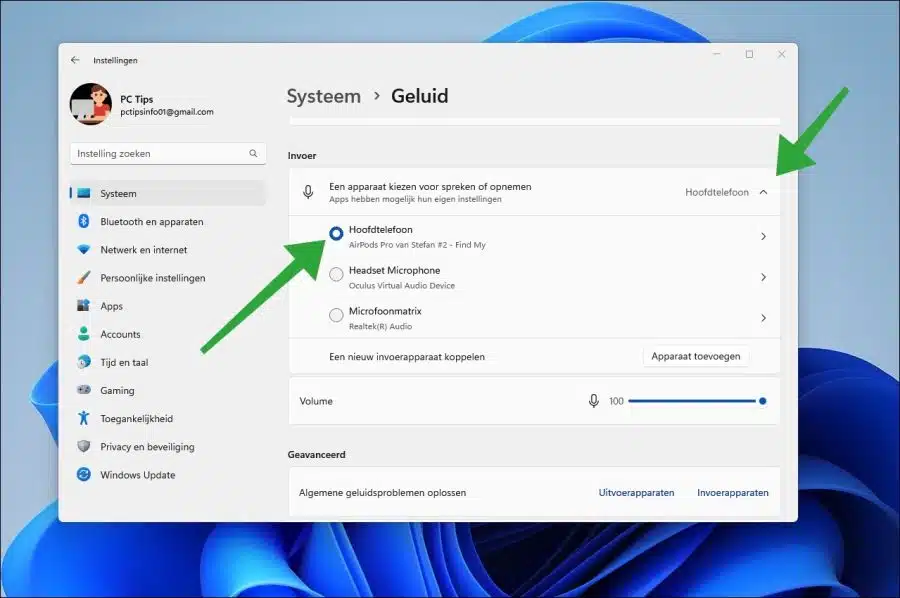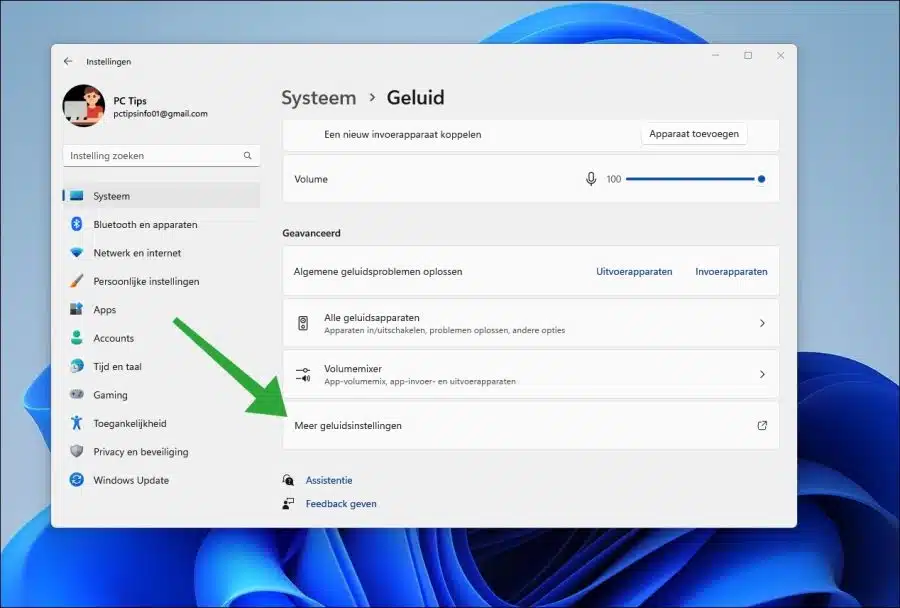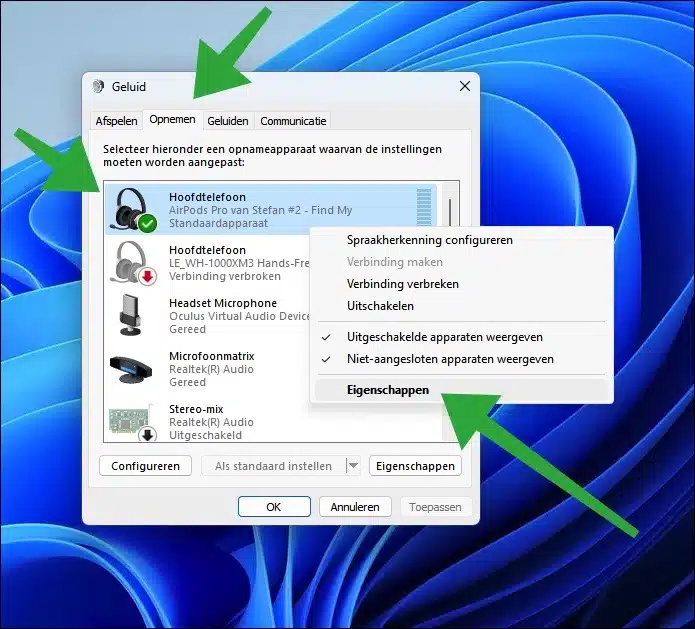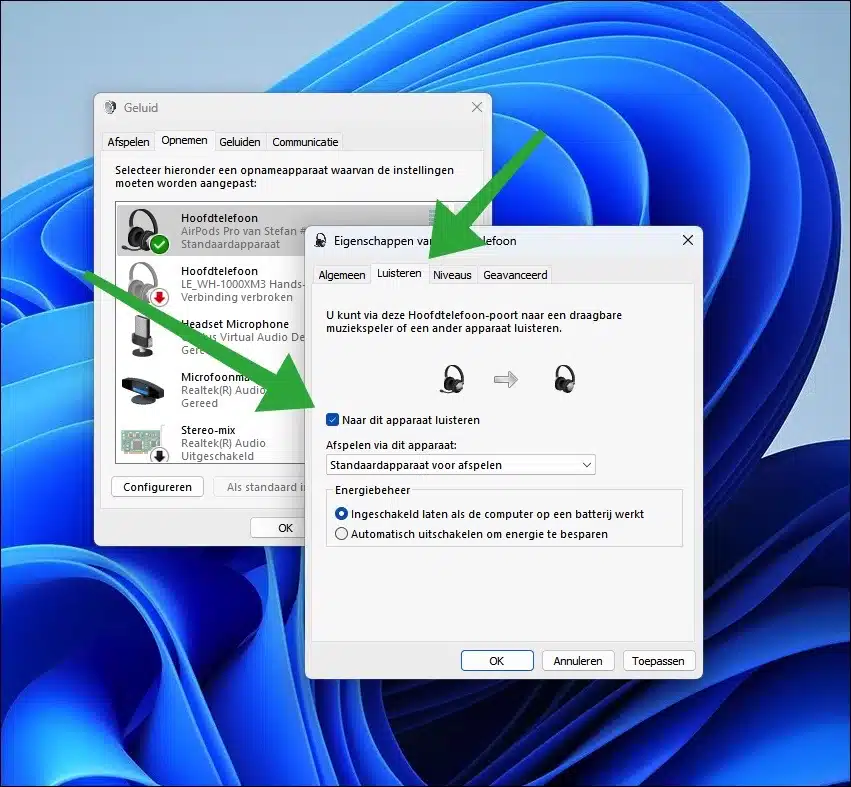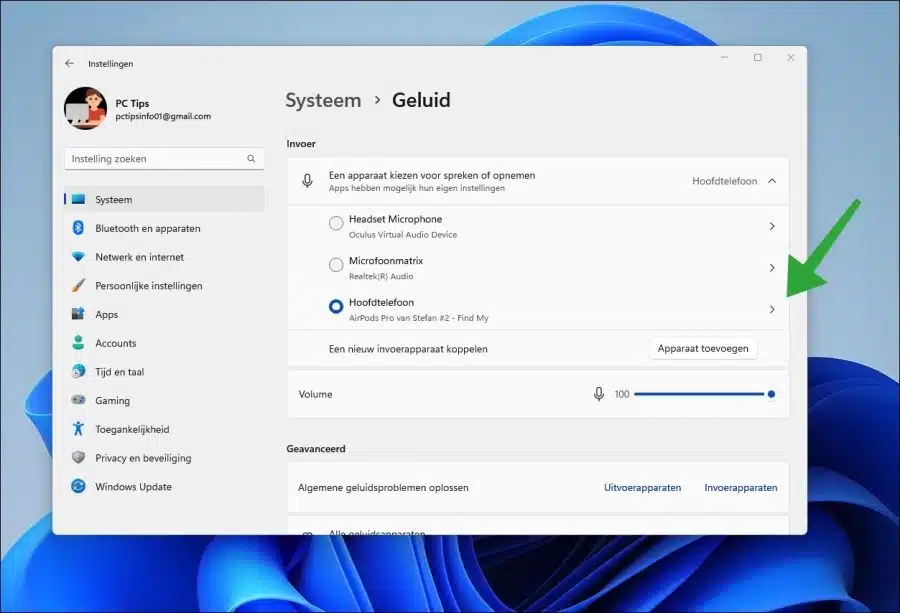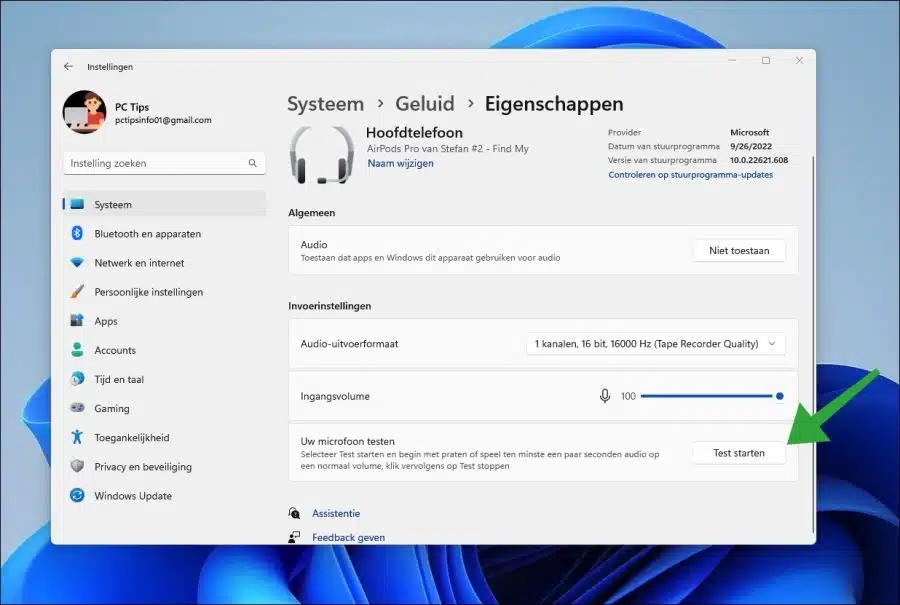Se quiser gravar sua própria voz no Windows 11, você pode configurar o dispositivo de som para poder ouvir sua própria voz.
Ouvir a própria voz é algo que quem trabalha com gravação de voz, jogos online ou qualquer outra forma de comunicação deseja utilizar. Ele permite que você avalie se sua voz é transmitida bem durante a gravação ou comunicação. Isso evita problemas com a outra pessoa que não consegue ouvi-lo corretamente.
Este artigo mostra como configurar o dispositivo de entrada para que você possa ouvir sua voz. Você também pode ler como testar seu microfone para otimizar o som da voz.
Ouça-se no microfone no Windows 11
Para começar abra as configurações do Windows. Nas configurações, clique em “Sistema” à esquerda e depois em “Som”.
É importante selecionar o dispositivo de saída e entrada correto. Primeiro, clique em “Escolha onde reproduzir o som” no dispositivo de saída apropriado. Pode ser um conjunto de alto-falantes, mas também fones de ouvido com função de microfone.
Depois disso, você precisa selecionar o dispositivo de entrada de som correto. Clique em “escolher um dispositivo para falar ou gravar” e selecione o dispositivo de entrada que deseja usar para sua gravação de voz.
Em seguida, clique em “mais configurações de som” na parte inferior das configurações “Avançadas”.
Agora clique na aba “gravação” e a seguir clique com o botão direito no dispositivo com o botão direito do mouse. No menu, clique em “propriedades”.
Para ouvir sua própria voz, primeiro clique na aba “ouvir” e depois habilite a opção “ouvir este dispositivo”.
Agora você ouvirá sua própria voz através do dispositivo selecionado para reproduzir o som.
Testar o som do microfone
Depois de estabelecer que você pode ouvir sua própria voz, é aconselhável testar o microfone. Em seguida, você testa uma certa porcentagem de som que chega ao microfone e pode ser transmitida. Desta forma, você pode determinar se sua voz pode ser ouvida claramente por outras pessoas ou em gravações de voz.
Volte para as configurações de som. Clique na seta para a direita à direita do dispositivo de entrada para obter mais configurações.
Clique no botão “iniciar teste” na parte inferior de “testar seu microfone”. Depois disso, comece a falar em volume normal. Quando terminar, clique em “Parar teste”.
Você verá agora uma certa porcentagem que se refere à saída do volume gerado pelo microfone. Indica o quão alto é o som captado e transmitido pelo microfone. Quanto maior a porcentagem melhor. Se o percentual for um pouco menor, verifique a distância do microfone físico e aproxime-o da boca.
Espero que isso tenha ajudado você. Obrigado por ler!
Leia também: O microfone não funciona no Zoom.