Arquivos grandes podem ocupar o espaço em disco do disco rígido. Se você não usá-los, será um desperdício de espaço valioso em disco. Além de ocupar espaço em disco, arquivos grandes também podem tornar seu computador Windows 11 lento.
Portanto, é aconselhável verificar periodicamente os grandes exclua arquivos do seu computador. Isso liberará espaço em disco e melhorará o desempenho do seu computador.
Arquivos grandes podem ser difíceis de gerenciar, especialmente se estiverem espalhados em diferentes pastas do computador. Identificar e agrupar arquivos grandes pode ajudá-lo a organizar e gerenciar seus arquivos com mais facilidade.
Como encontrar arquivos grandes no Windows 11
É relativamente simples encontrar arquivos grandes no Windows 11. Você pode usar o explorador de janelas. O Windows Explorer contém várias funções para filtrar arquivos. Filtrar por tamanho de arquivo também é um filtro e você pode usar esse filtro para identificar arquivos grandes.
Abra o Windows Explorer. Use o Explorer para navegar até a pasta ou unidade onde deseja procurar arquivos grandes.
Para começar, digite um “*” sem aspas no campo de pesquisa. Aguarde até que todos os resultados da pesquisa apareçam.
Em seguida, clique em “Opções de pesquisa” no menu e depois em “Tamanho” e selecione os arquivos grandes desejados.
Cada filtro contém um tamanho em MB ou GB em um intervalo específico. Se você selecionar o intervalo desejado, verá todos os arquivos que se enquadram nesse intervalo.
Arquivos grandes agora são filtrados e exibidos como resultados de pesquisa. Dessa forma, você pode pesquisar facilmente arquivos grandes em um disco ou pasta específica.
Se você não conseguir encontrar o arquivo grande, você pode mostrar arquivos ocultos. Isso revelará arquivos adicionais que o Windows marcou como ocultos. Saiba o que você está fazendo antes de modificar esses tipos de arquivos.
Espero que isso tenha ajudado você. Obrigado por ler!
Leia também: Encontre e exclua arquivos duplicados no Windows.

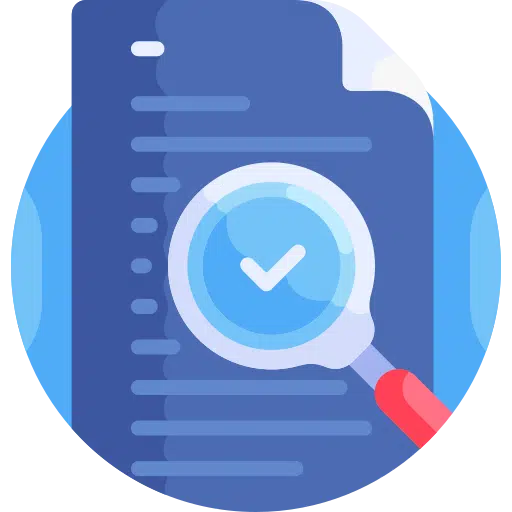
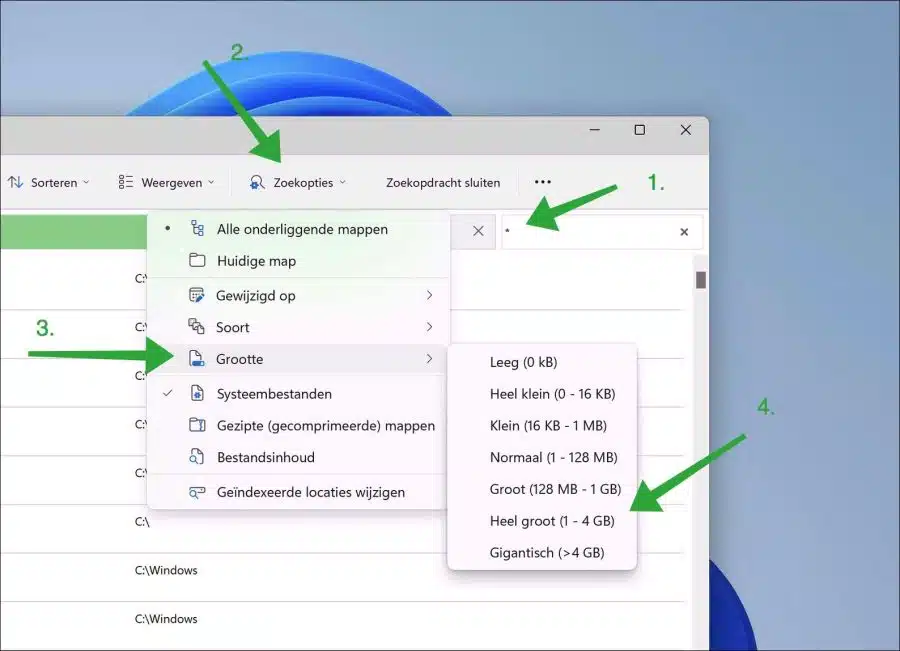
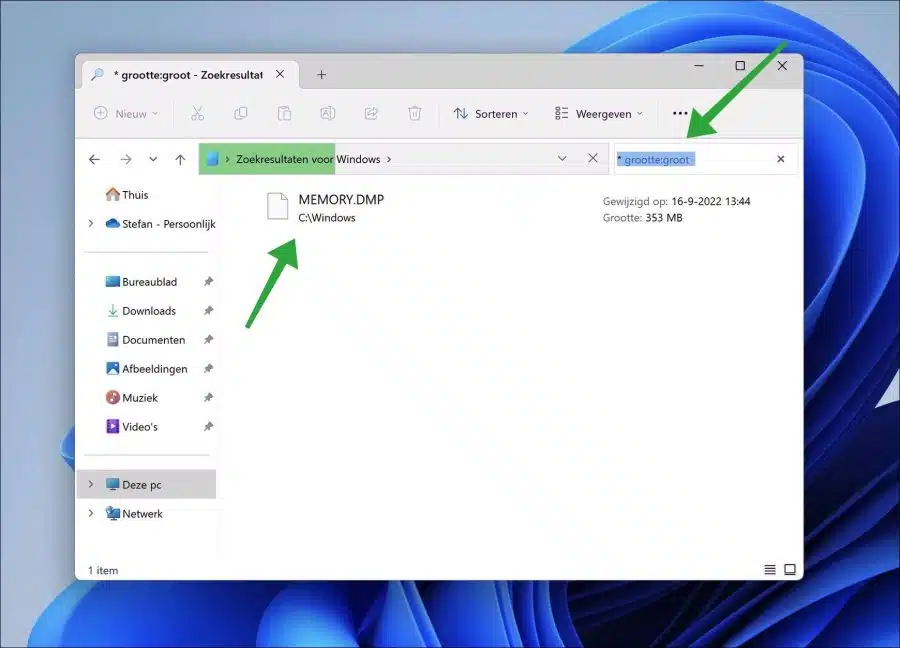
Não sei qual explorador você usa, mas o Windows 11 pro não tem essas opções de Pesquisa?
Olá, a opção também está em “…” se a janela do Windows Explorer for um pouco menor. Caso ainda não o veja, atualize o Windows 11 com as atualizações mais recentes por meio do “Windows update”. Boa sorte!