Se você gostar Esqueceu sua senha do Windows 10?, então você pode redefinir isso de forma indireta.
Acontece com todo mundo que a senha de uma conta de usuário do Windows 10 é esquecida. Se esta for a senha da conta que você usa para fazer login no Windows 10, isso é ainda mais irritante.
Existe uma maneira de obter acesso ao seu PC por meio de uma conta de usuário do Windows 10. Você pode ler como neste artigo.
Observe que esta solução alternativa funciona apenas em um PC com Windows 10 com uma conta de usuário local. Se você vinculou apenas uma conta da Microsoft, isso não funcionará. Se você esqueceu a senha para fazer login no Windows 10 com um Conta da Microsoft, você pode redefini-la online.
Redefinir uma senha esquecida no Windows 10
Para começar, você deve crie mídia de instalação em um pendrive. Use esta mídia de instalação do Windows 10 em USB para instalar o inicializar o computador a partir de USB.
Se o PC inicializou com sucesso a partir da mídia de instalação recém-criada em USB. Você verá então a tela “Configuração do Windows” abaixo.
Ao ver esta tela, pressione a combinação de teclas SHIFT + F10. Uma janela de prompt de comando será aberta agora.
Digite os seguintes comandos, na ordem mostrada abaixo.
- C: \
- cd windows\system32\
- execute utilman.exe utilman.exe.bak
- ren cmd.exe utiliman.exe
- reinicialização wpeutil
Seu computador agora inicializará de volta na tela de login do Windows 10. Agora clique em “Acessibilidade” no canto inferior direito.
Como renomeamos utilman.exe para cmd.exe, o prompt de comando agora é aberto. Na janela do prompt de comando, digite o comando abaixo para fazer isso ativar conta de administrador oculta.
net user administrator /active:yes
Agora clique no ícone de energia no canto inferior direito e clique em “Reiniciar”.
Mais uma vez, o Windows 10 inicializará na tela de login. No canto inferior esquerdo você verá agora a conta do Administrador. Clique nele para fazer login com esta conta. Nenhuma senha é necessária.
Depois de fazer login, clique com o botão direito no botão Iniciar. No menu, clique em “Gerenciamento do Computador”.
No gerenciamento do computador, clique em “Usuários e grupos locais” à esquerda. Em seguida, clique novamente em “Usuários”.
Aqui você vê conta de usuário local cuja senha você esqueceu. Clique com o botão direito nele e clique em “Definir senha”.
Digite uma nova senha duas vezes.
Agora saia com a conta de administrador e faça login com a conta de usuário local cuja senha você inicialmente esqueceu e alterou recentemente.
Se você conseguir fazer login com a conta de usuário local, poderá acessar o PC novamente. Agora vamos renomear as ações anteriores de renomeação de arquivos por meio da mídia de instalação e desabilitar a conta do administrador novamente.
Reinicie o PC com a mídia de instalação do Windows 10 criada anteriormente em USB. Ao retornar à tela “Configuração do Windows”, pressione SHIFT + F10 para abrir o prompt de comando.
Digite os seguintes comandos, na ordem mostrada abaixo.
- CD c:\windows\system32\
- c:
- execute utilman.exe cmd.exe
- execute utilman.exe.bak utilman.exe
- net user administrador / active: nenhum
- reinicialização wpeutil
Depois que o PC for reiniciado, você poderá recuperar o acesso ao PC com Windows 10 com a conta de usuário local cuja senha você esqueceu. Observe que se a conta estiver criptografada com BitLocker, você precisará da senha do BitLocker para descriptografar os dados. Caso contrário, você perderá o acesso à conta do usuário.
Espero que isso tenha ajudado você. Obrigado por ler!

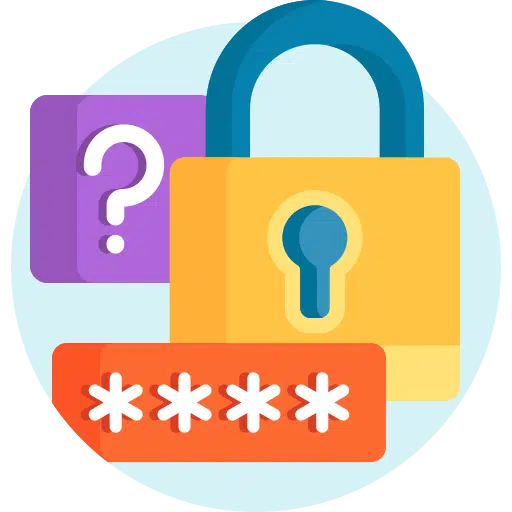
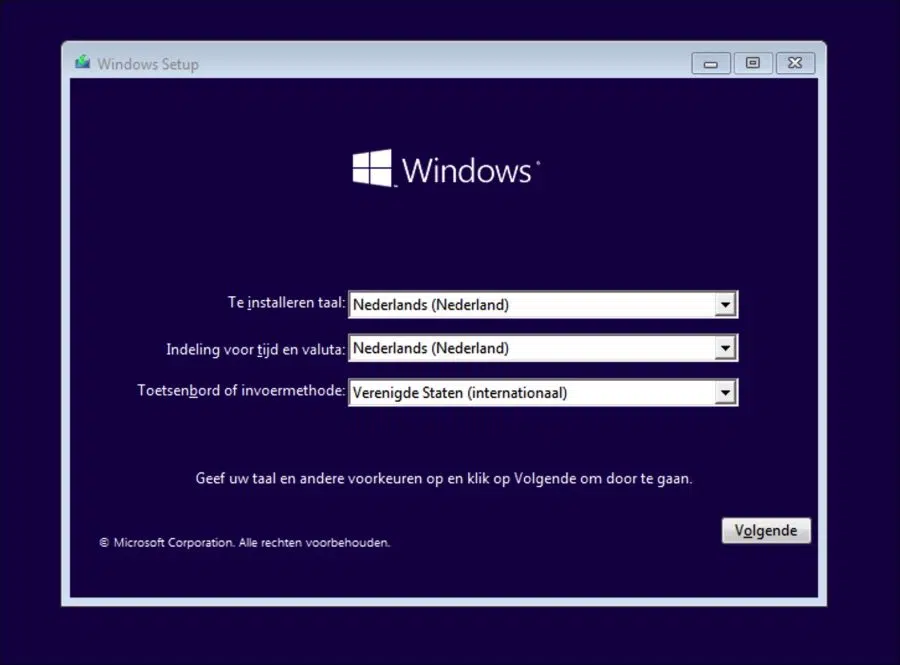
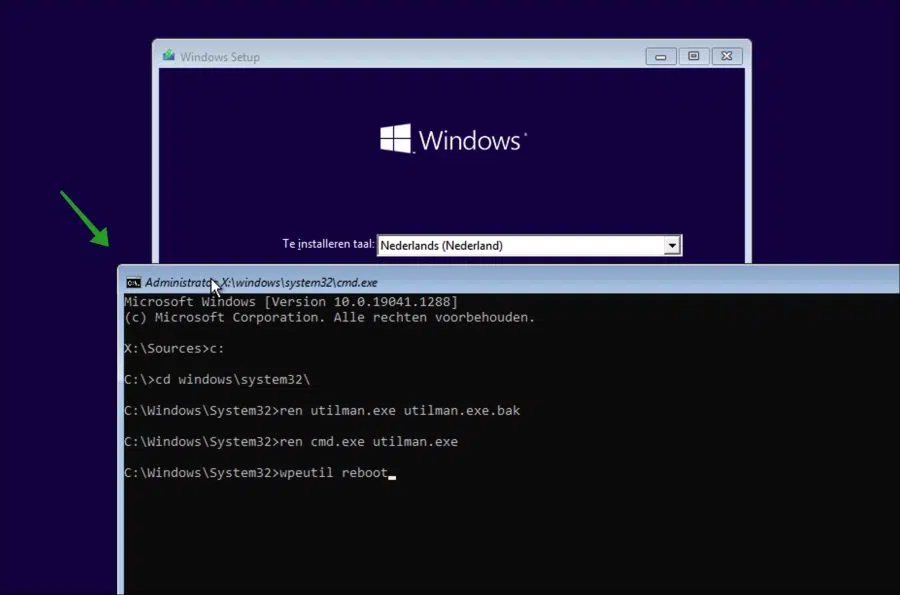
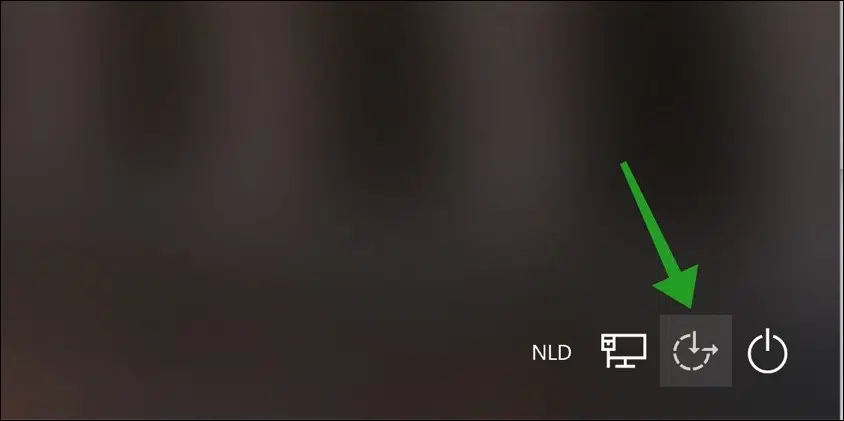
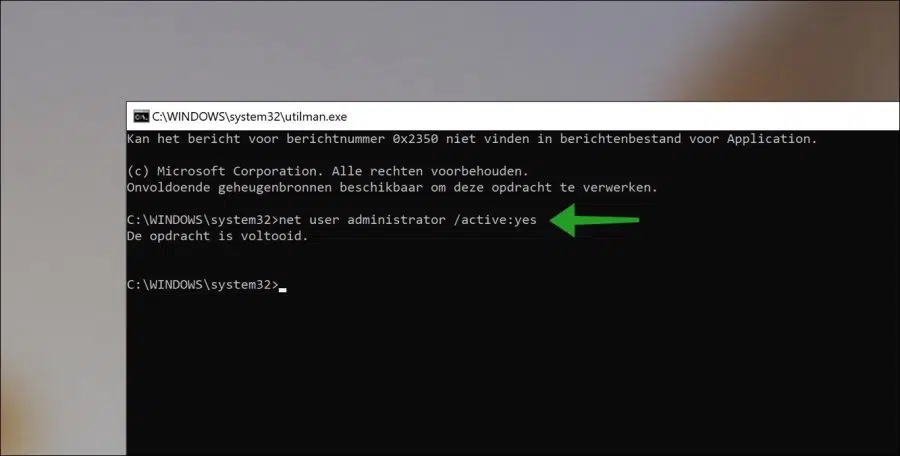
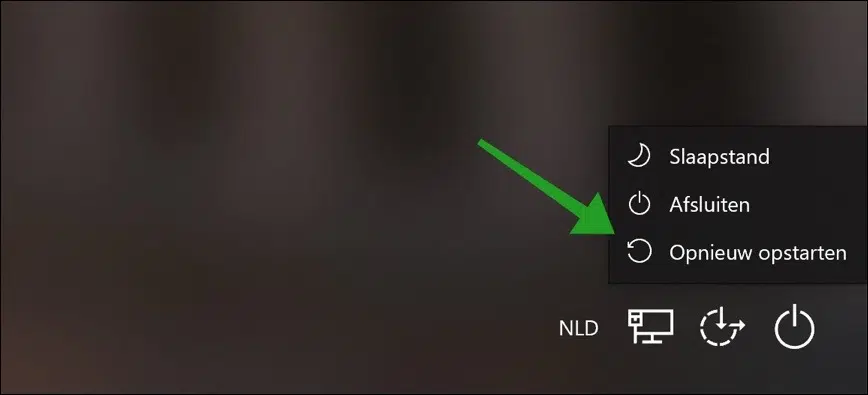
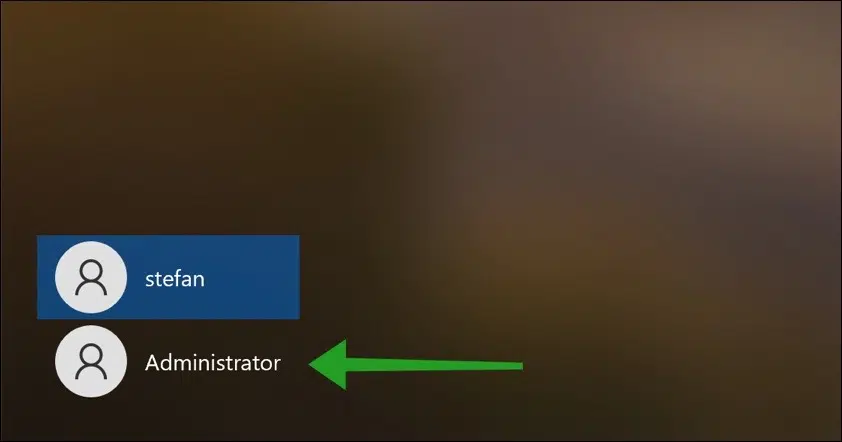
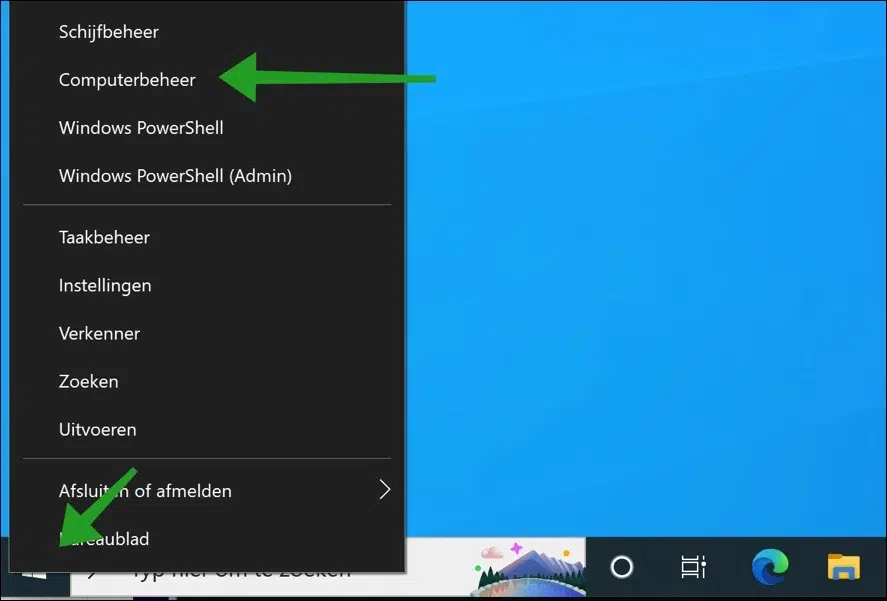
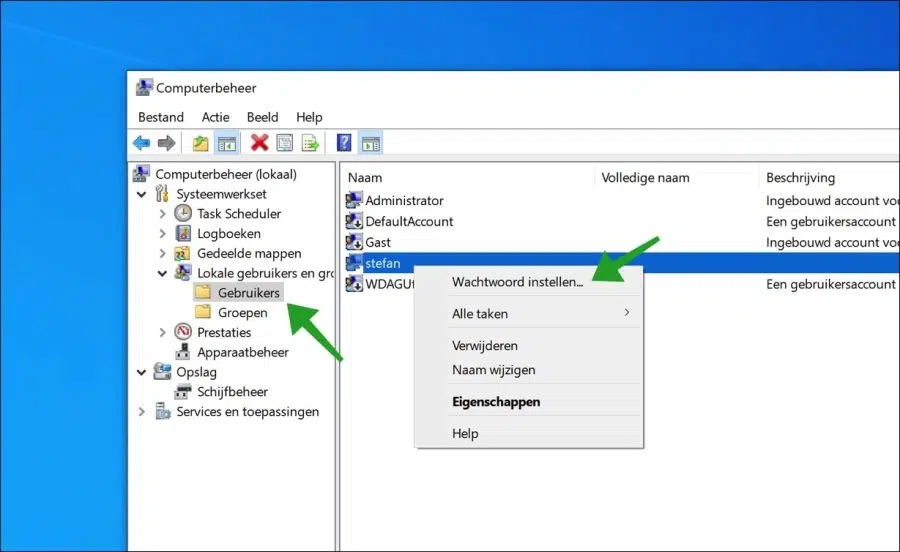
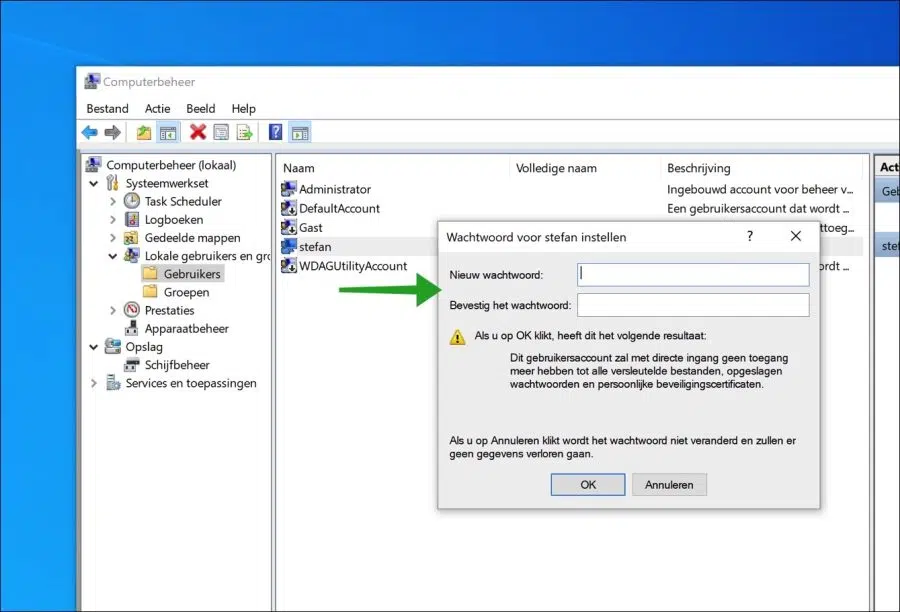
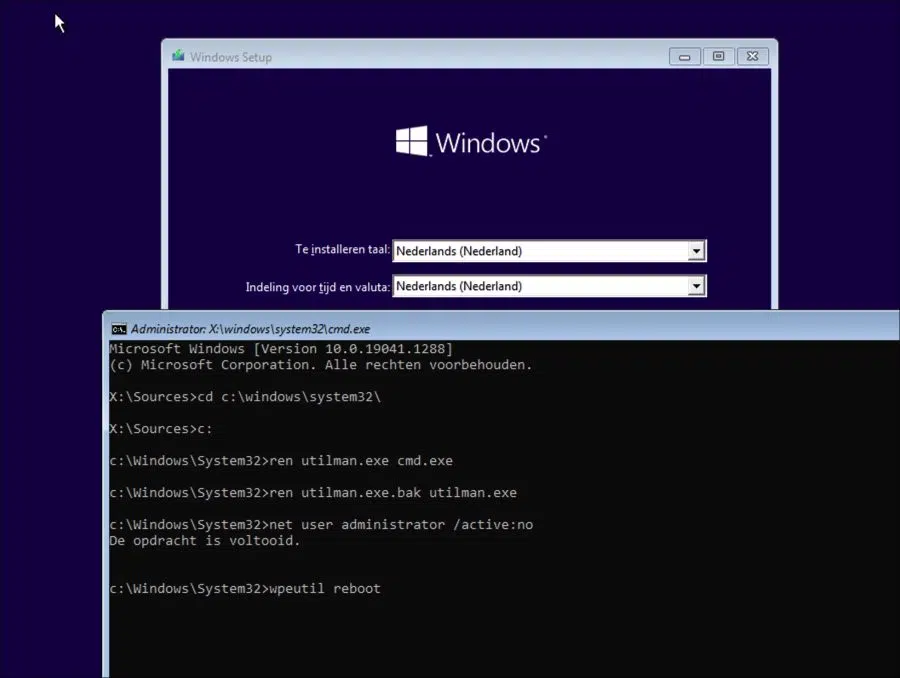
Ao digitar os comandos, após o terceiro prompt ele afirma que o arquivo não pode ser encontrado no computador, e agora?
Olá, infelizmente você não pode continuar. Este arquivo deveria existir, se não existir algo foi alterado. O que? Nenhuma idéia. Infelizmente não tenho alternativa.