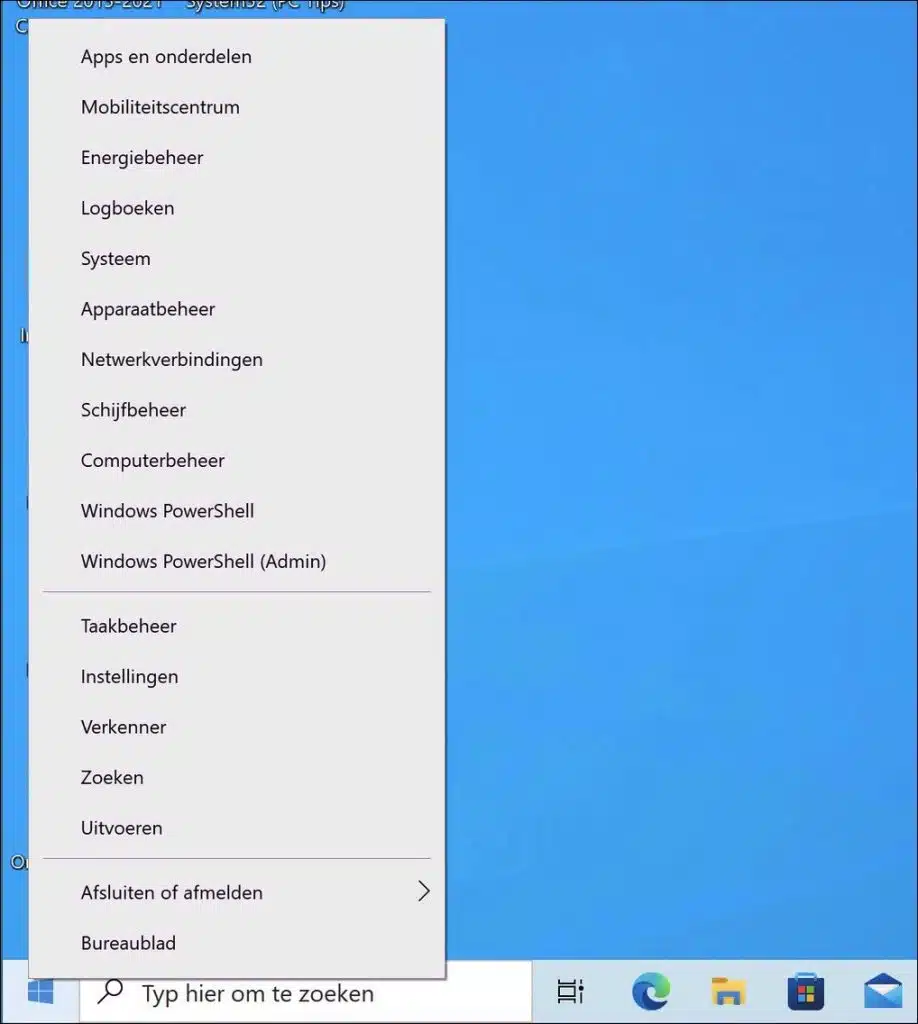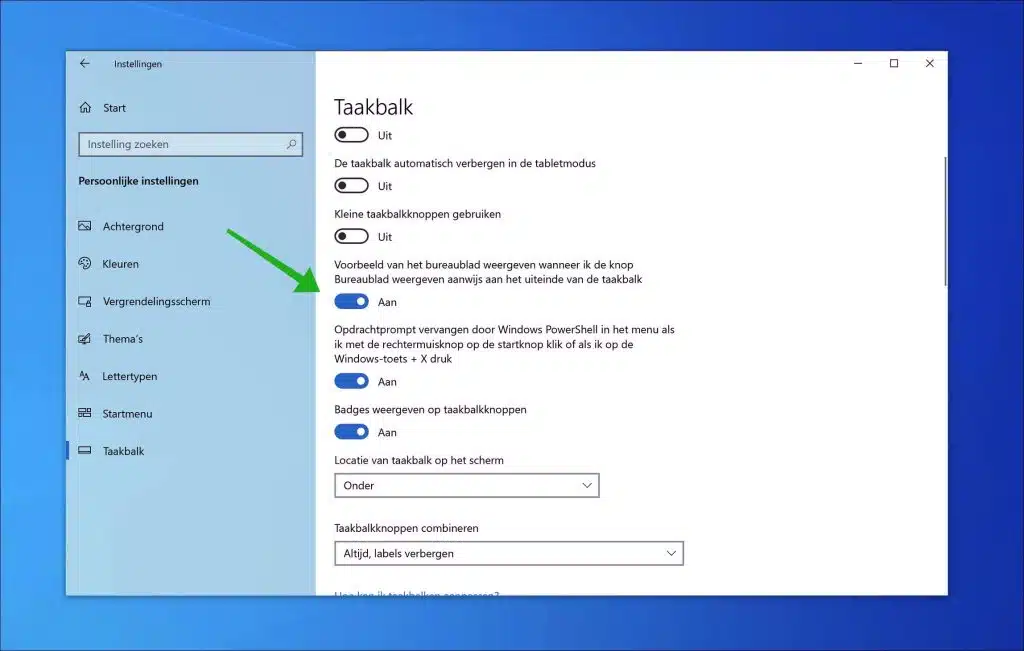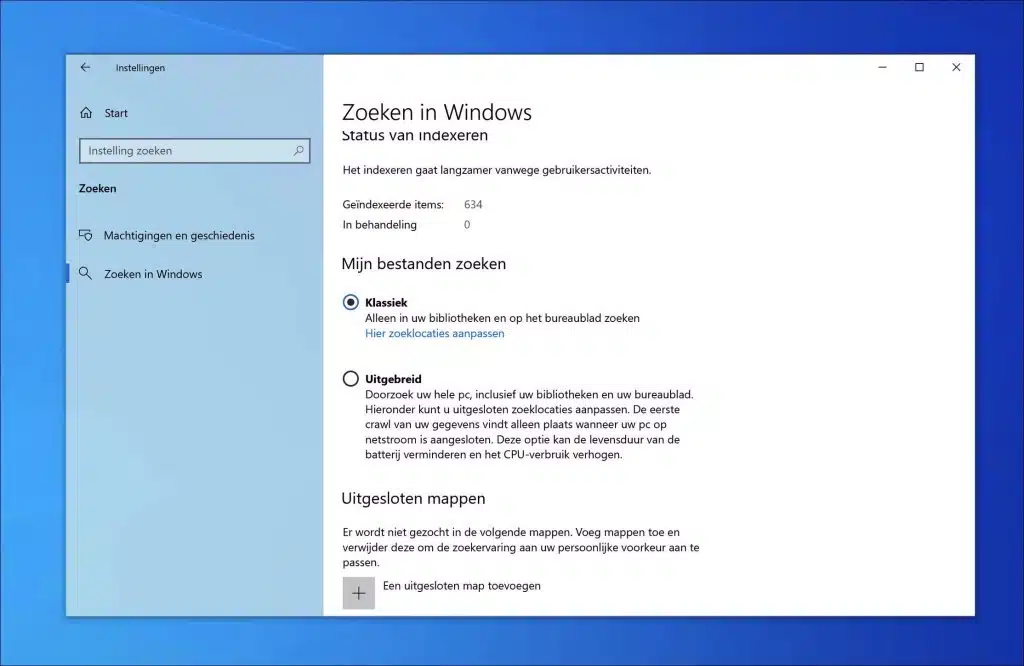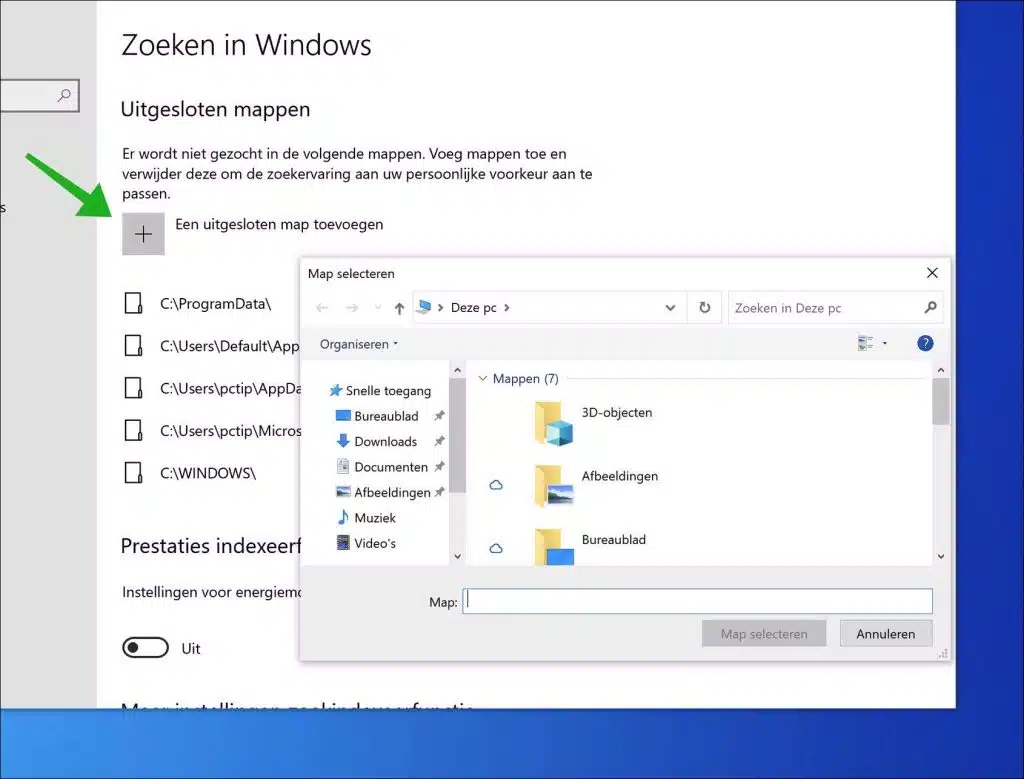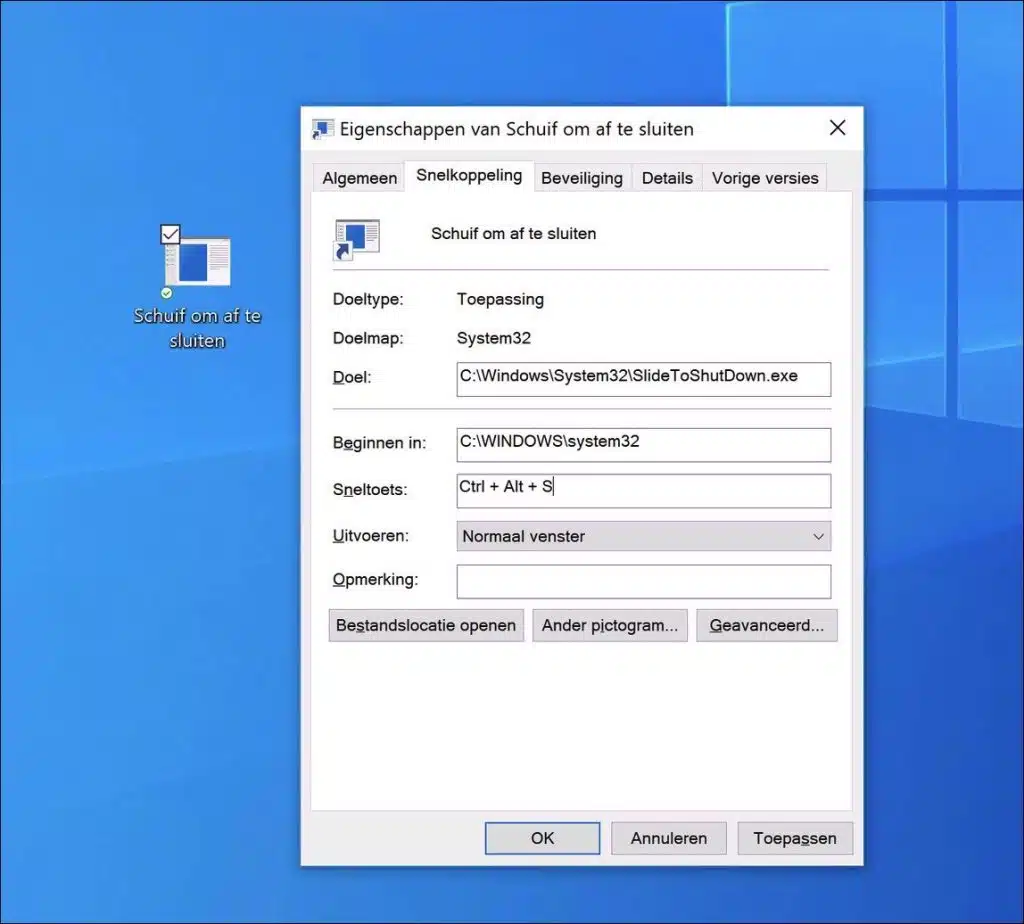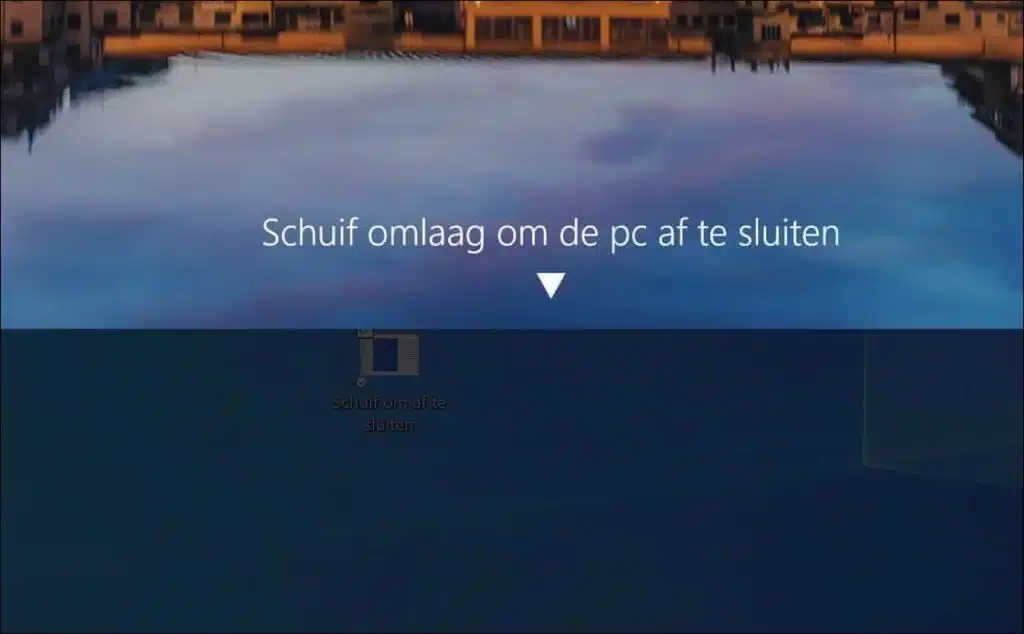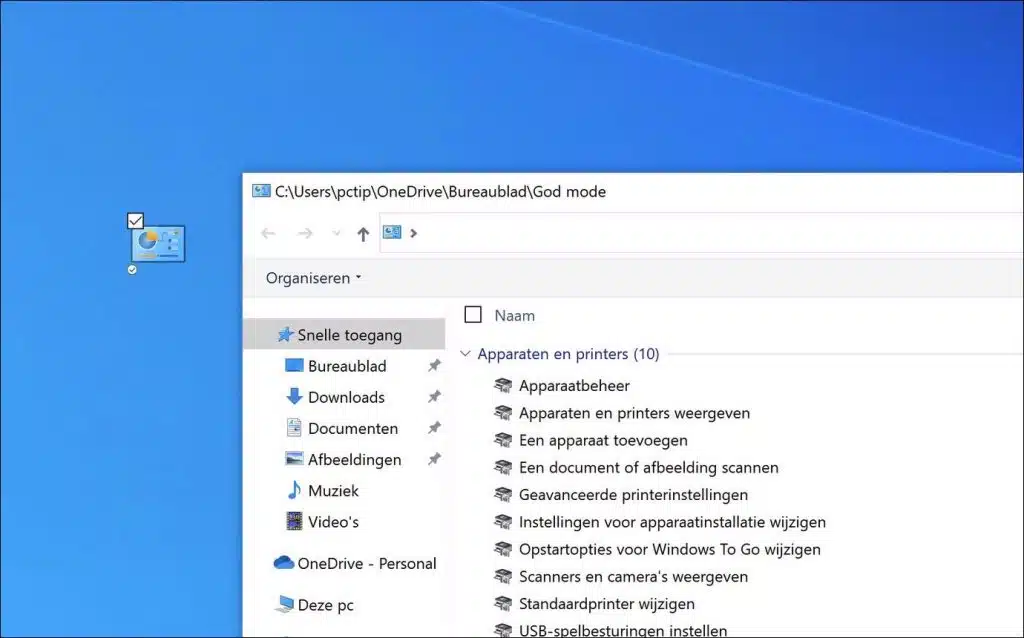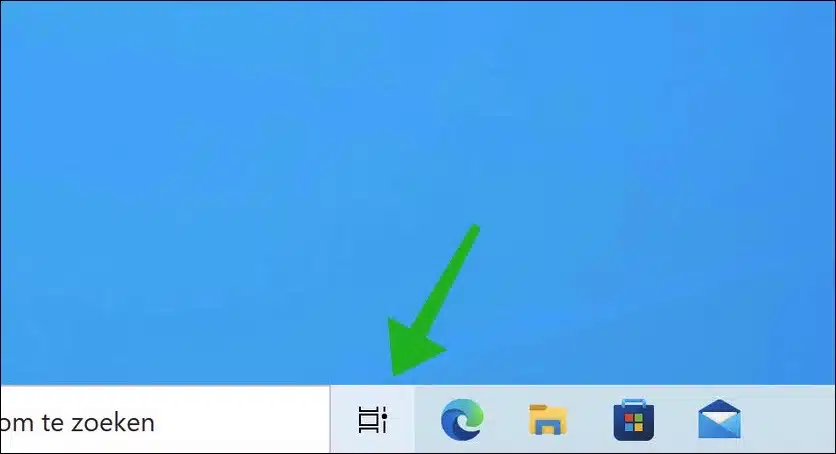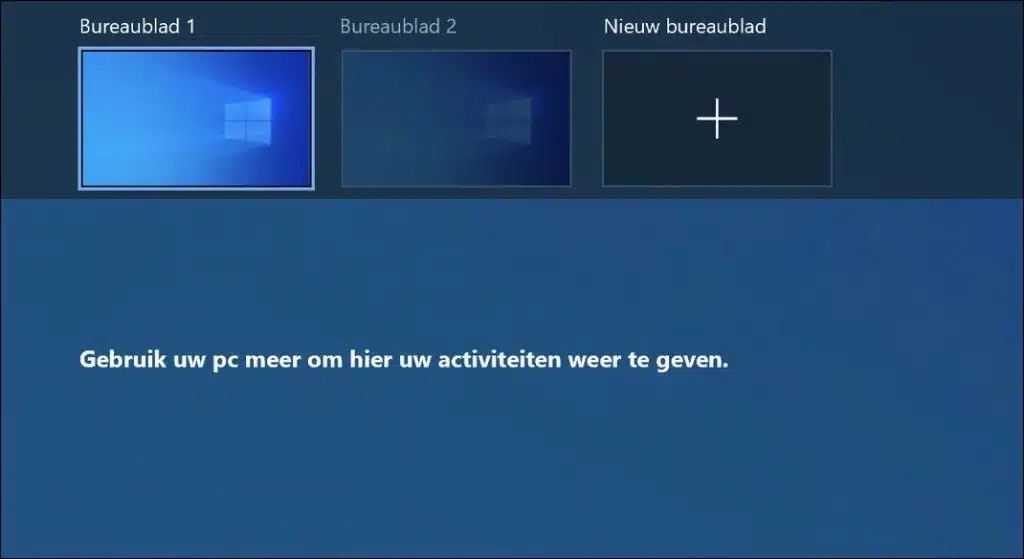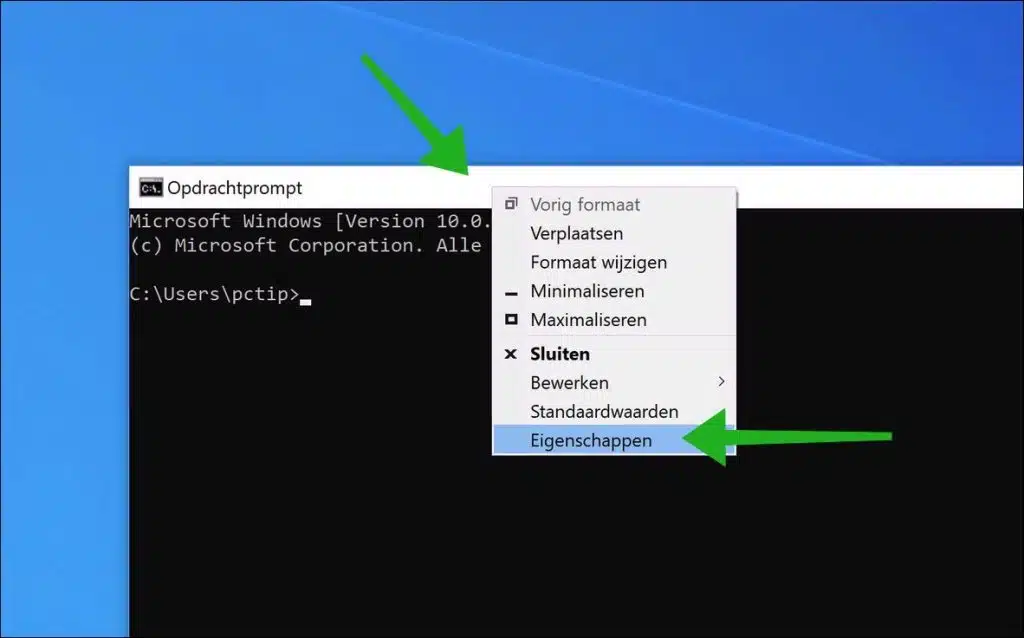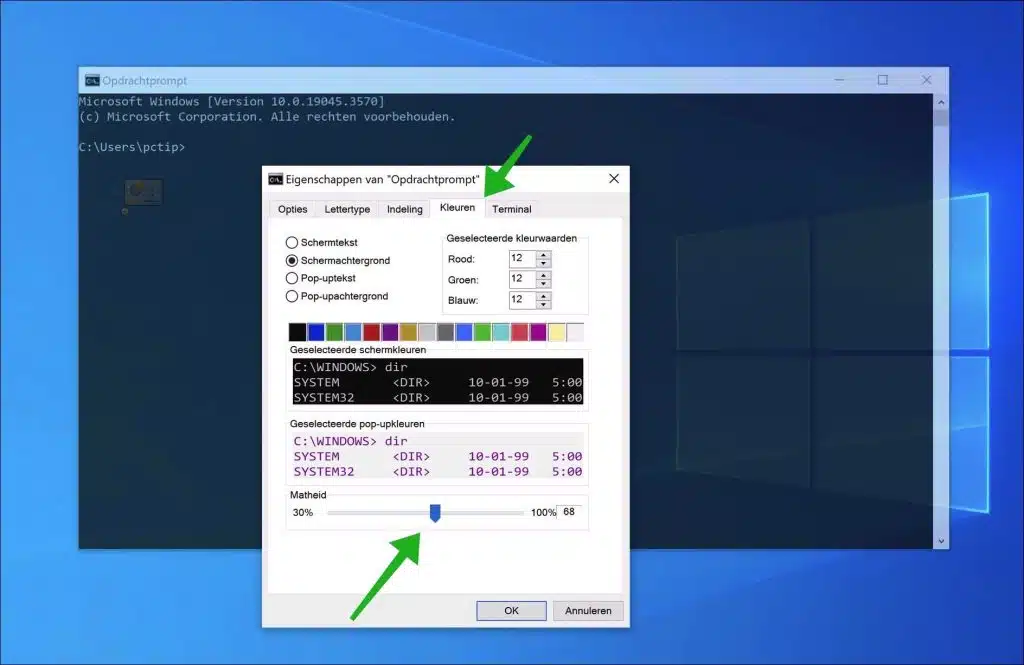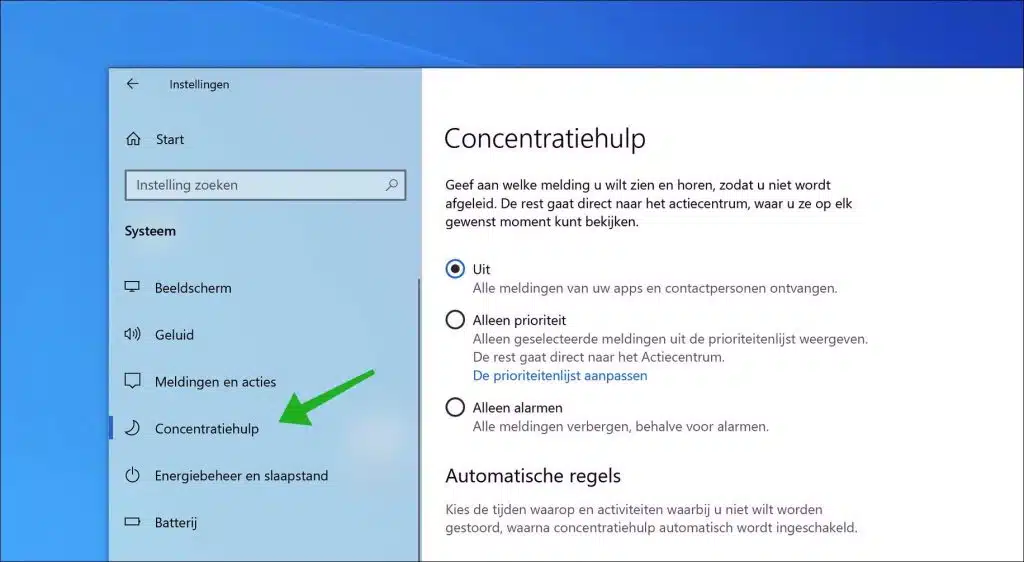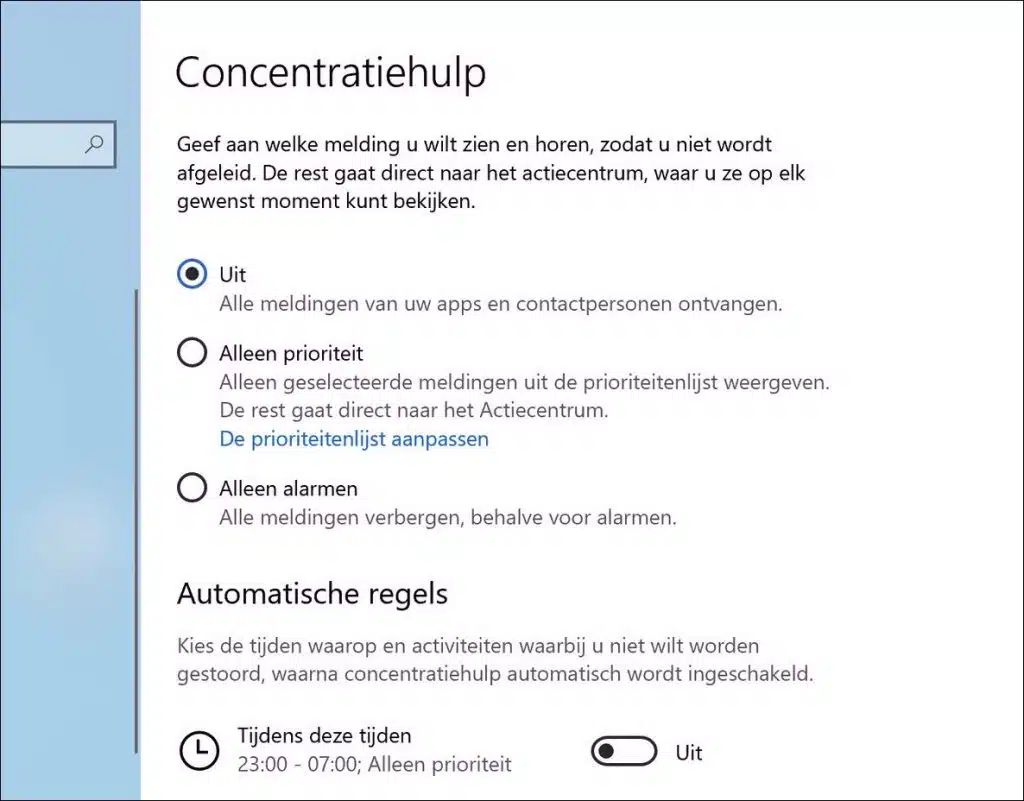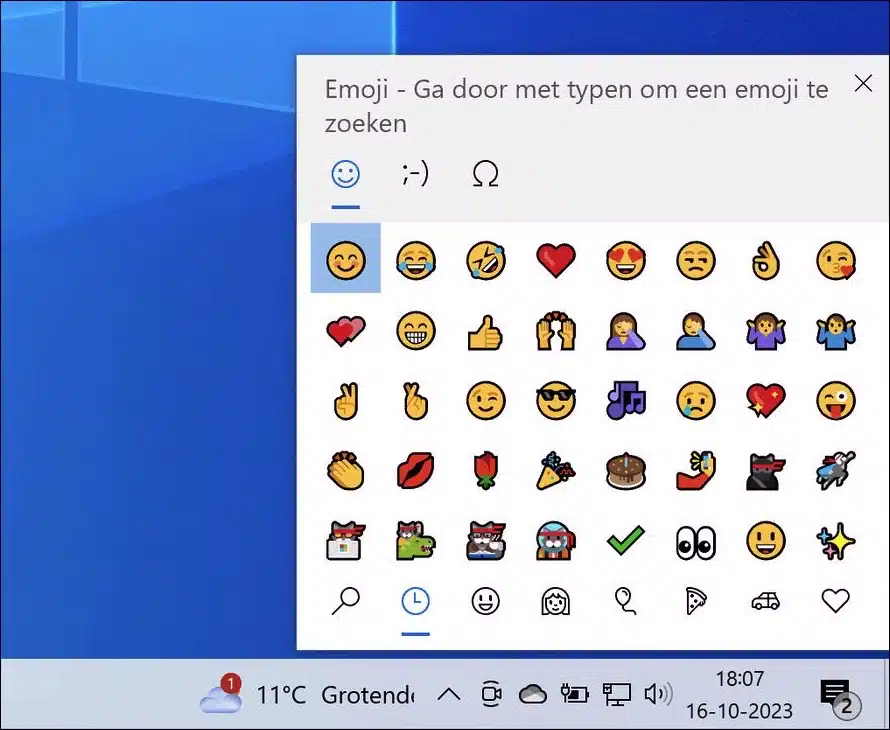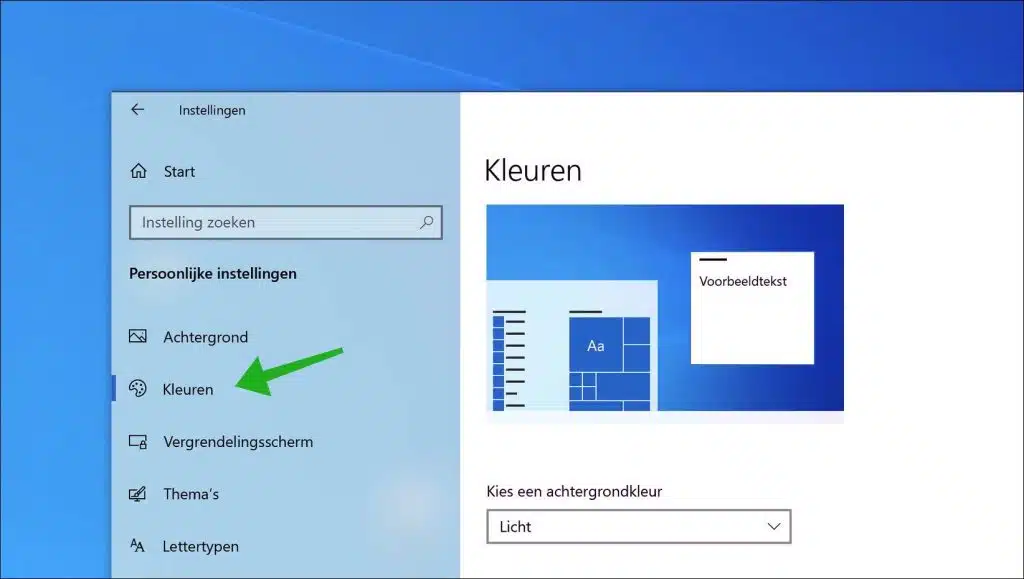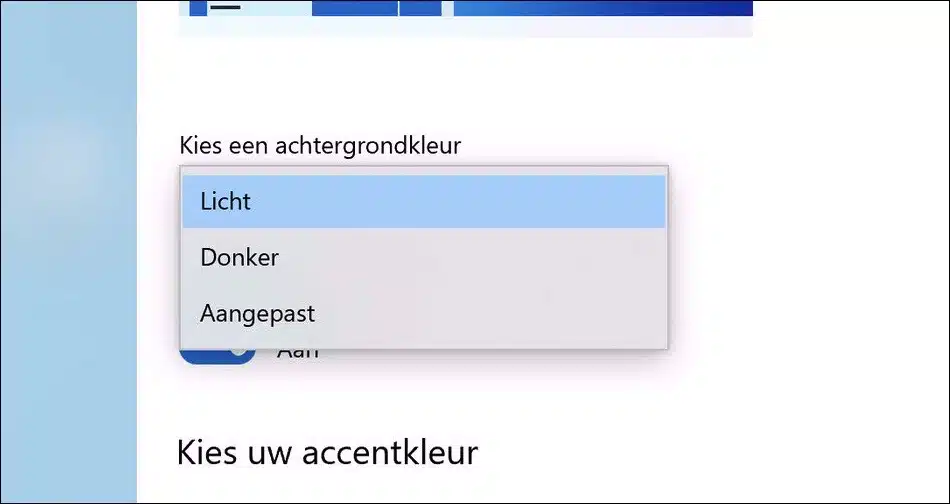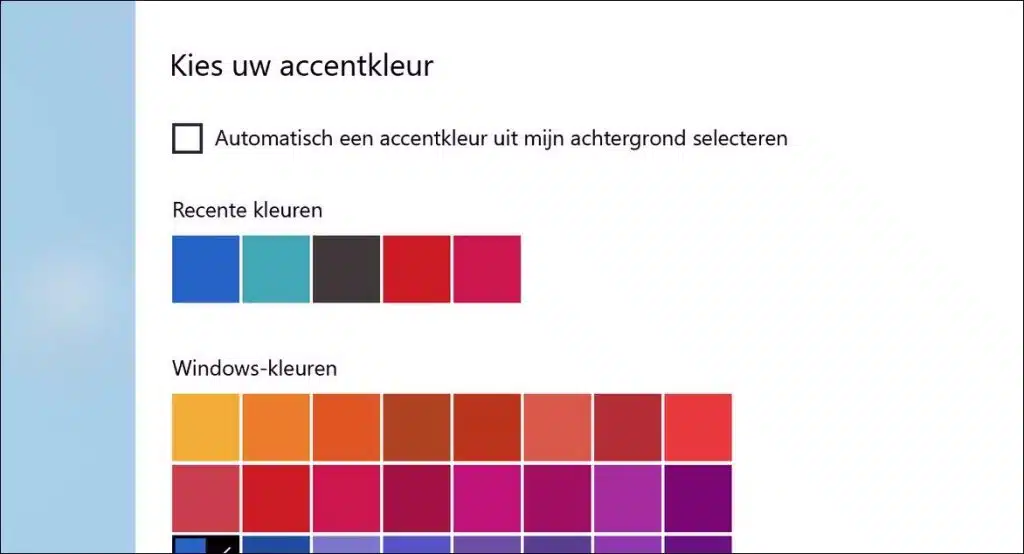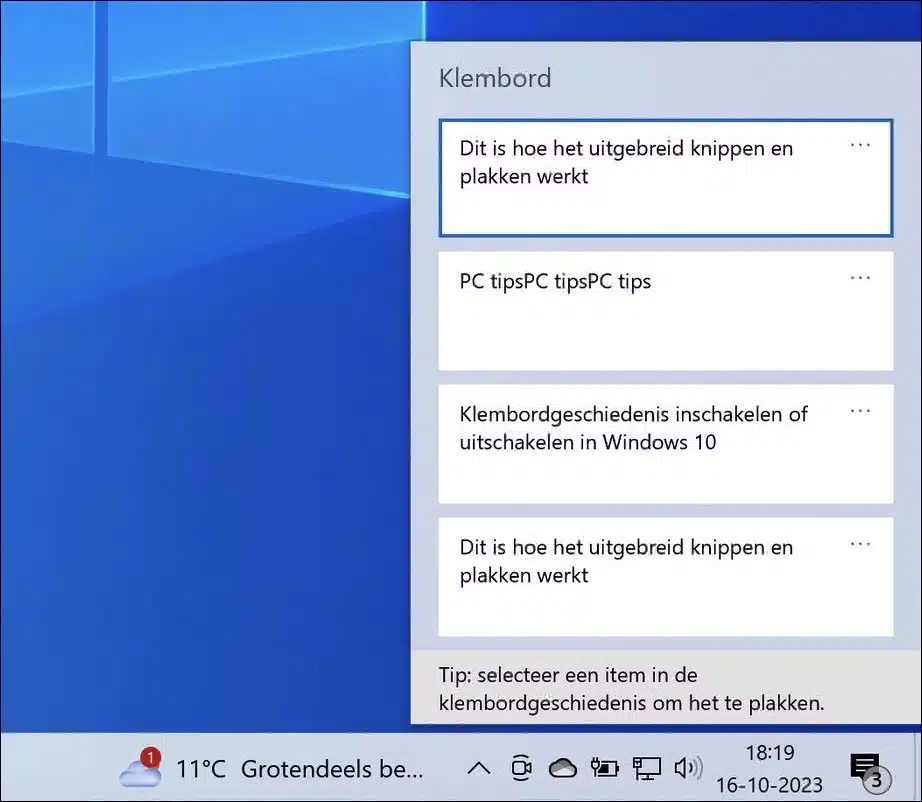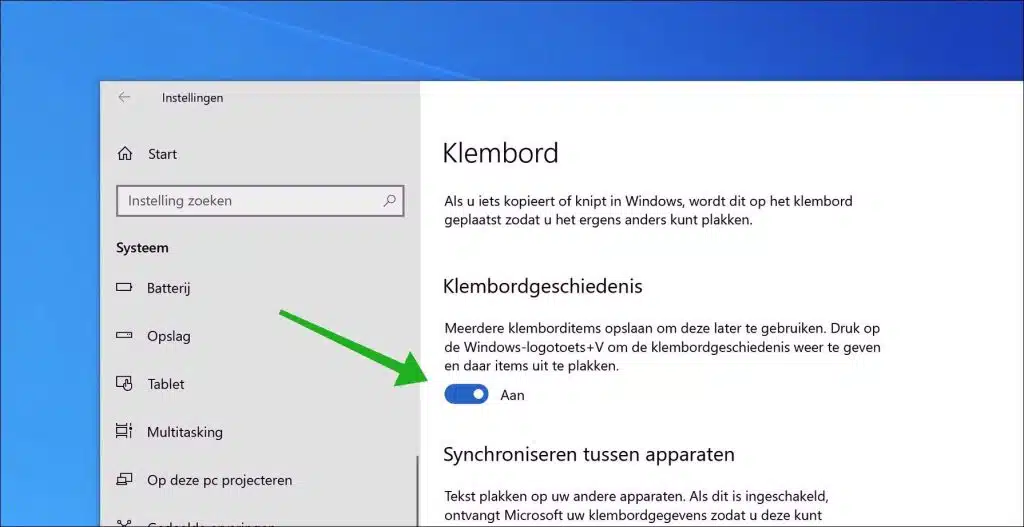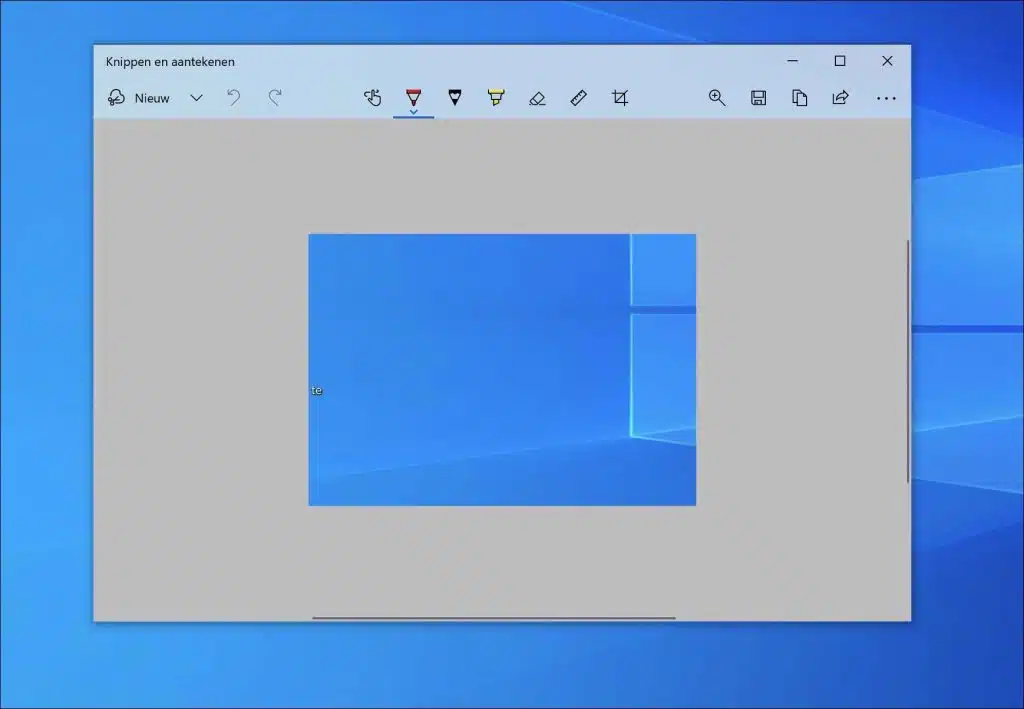O Windows 11 é o sistema operacional mais recente da Microsoft, repleto de melhorias e recursos avançados. No entanto, embora tenha muito a oferecer, ainda levará vários anos até que ultrapasse o Windows 10 como o sistema operacional de desktop mais usado em todo o mundo.
Apesar da ambição da Microsoft de fazer com que todos atualizem para o Windows 11, o caminho para chegar lá não foi fácil. Isto se deve principalmente aos altos requisitos de sistema exigidos para este novo sistema operacional. Para muitos, os computadores actuais não serão suficientes para satisfazer estes novos requisitos.
Se você optar por continuar com o Windows 10 e não investir imediatamente em um novo computador, temos boas notícias para você. O O suporte oficial da Microsoft para Windows 10 continuará até 2025. Isso lhe dá a chance de aproveitar ao máximo seu sistema atual, mesmo que seja um pouco mais antigo.
Para quem quer aproveitar tudo o que o Windows 10 tem a oferecer, há muitas dicas e truques que você pode usar. Quer você seja novo no Windows ou tenha mudado recentemente de outro sistema operacional, essas dicas sobre computador irão melhorar muito sua experiência de usuário. Algumas dicas podem ser familiares de versões anteriores do Windows, enquanto outras são específicas do Windows 10.
Dicas úteis para todos os usuários do Windows 10
Ao longo dos anos, a Microsoft fez várias alterações no design e na funcionalidade do Menu Iniciar. Para aqueles apegados ao design clássico sem azulejos, há boas notícias. Você ainda pode experimentar um toque daquele charme antigo, mesmo com as versões mais recentes do Windows.
O ícone do Windows, claramente localizado no canto inferior esquerdo da tela, não é apenas um botão útil. É também um ponto de acesso para diversas funções cruciais do sistema. Clicar com o botão direito neste ícone abre um menu de atalho textual útil.
Este menu fornece atalhos diretos para diversas funções conhecidas e usadas com frequência. Alguns desses atalhos incluem:
- Aplicativos e recursos: aqui você pode visualizar, adicionar ou remover programas e aplicativos.
- pesquisa: esta opção permite encontrar rapidamente arquivos, configurações ou programas em seu computador.
- Para realizar: uma ferramenta poderosa que permite inserir comandos específicos para abrir aplicativos ou alterar configurações do sistema.
Embora todos esses recursos possam ser acessados através do menu Iniciar padrão, o menu Win-X oferece uma abordagem mais rápida e direta. É especialmente útil para usuários que valorizam a eficiência e desejam ter acesso instantâneo a determinadas ferramentas sem ter que navegar por vários menus.
Acesse rapidamente a área de trabalho sem minimizar
Você provavelmente conhece a sensação: ter várias janelas abertas e querer acessar rapidamente sua área de trabalho sem minimizar tudo manualmente. Felizmente, o Windows tem um truque oculto que facilita esse processo.
No lado direito da barra de tarefas, logo após a data e a hora, há um botão fino e quase invisível. À primeira vista pode parecer que não há nada ali, mas esse elemento de design sutil é na verdade uma parte muito funcional do Windows. Clicar nesta pequena área minimizará todas as janelas abertas de uma só vez. Você quer suas janelas de volta? Um segundo clique no mesmo local e tudo volta a ser como era.
Além dessa função de clique, o Windows também oferece a opção de minimizar suas janelas simplesmente passando o mouse sobre este botão, sem clicar. Para configurar esta função conforme desejado:
- Vá para as configurações'.
- Clique em 'Configurações pessoais'.
- Em seguida, clique em ‘Barra de Tarefas’.
- Procure a opção ‘Mostrar visualização da área de trabalho quando eu passar o mouse sobre o botão Mostrar área de trabalho no final da barra de tarefas’ e ative ou desative-a dependendo de sua preferência.
Isso oferece ainda mais flexibilidade e controle sobre como acessar rapidamente a área de trabalho, contribuindo para uma experiência de usuário eficiente e agradável.
Otimize a pesquisa do Windows para obter resultados de pesquisa mais rápidos
Procurar arquivos e programas em seu PC é uma função essencial do sistema operacional Windows. Mas e se essas pesquisas demorarem muito? Existem configurações no Windows que podem ajudá-lo a refinar e acelerar os resultados da pesquisa, aumentando sua eficiência.
Nas configurações do Windows você pode determinar exatamente onde o sistema pesquisa:
- Vá para as configurações'.
- Em seguida, selecione 'Pesquisar'.
- Navegue até ‘Pesquisar no Windows’.
Aqui você encontrará dois modos de pesquisa principais:
- Clássico: este modo limita a pesquisa às suas bibliotecas e à área de trabalho. Isso é ideal se você armazena principalmente documentos e arquivos nesses locais. Isso torna as pesquisas mais rápidas porque menos locais são pesquisados.
- Extenso: esta opção indexa todo o seu computador. Embora seja mais completo e possa localizar arquivos de qualquer lugar do PC, pode demorar mais e exigir mais energia do computador. Isso ocorre porque um banco de dados muito maior de informações está sendo pesquisado.
Para quem quer ser ainda mais específico em suas buscas, o Windows oferece a opção de excluir determinadas pastas do índice de busca. Ao fazer isso, esses diretórios não serão pesquisados durante as pesquisas, o que pode aumentar a velocidade e a relevância dos resultados.
Para fazer isso, navegue até o mesmo menu ‘Pesquisar no Windows’ e adicione as pastas que deseja excluir à lista de exclusão. Isso é especialmente útil se você tiver pastas com grandes quantidades de dados nas quais normalmente não pesquisaria.
Ao otimizar essas configurações, você pode melhorar significativamente sua experiência de pesquisa no Windows, proporcionando acesso mais rápido e eficiente aos arquivos e informações necessários.
Agite para minimizar
Suponha que você tenha muitas janelas abertas na tela e as coisas fiquem um pouco caóticas. Talvez você esteja trabalhando em um projeto, tenha várias páginas da web abertas e tente gerenciar seus e-mails ao mesmo tempo. É aqui que o mecanismo de 'agitação' se torna útil:
1. Clique na janela que deseja manter aberta em meio ao caos.
2. Pegue a borda superior desta janela com o mouse e balance-a para frente e para trás algumas vezes. Todas as outras janelas abertas são minimizadas, deixando visível apenas a janela que você embaralhou.
Às vezes podemos agir muito rapidamente e perceber que ainda talvez precisemos acessar algumas dessas janelas minimizadas. Não se preocupe, o Windows também tem uma solução para isso. Agite a mesma janela novamente e, como num passe de mágica, todas as janelas anteriormente minimizadas retornarão ao seu estado original.
Isso mostra a atenção da Microsoft aos detalhes e o seu compromisso em criar uma experiência fácil de usar. Conhecer esses truques pode melhorar muito a produtividade geral e a eficiência nas tarefas diárias de computação.
Deslize para desligar
O Windows 10, conhecido por seus recursos avançados e usabilidade aprimorada, possui um recurso de desligamento interessante que pode ser especialmente útil para usuários de tablets ou computadores com tela sensível ao toque. No entanto, muitas pessoas não sabem que esse recurso também está disponível para qualquer PC com Windows 10. Veja como configurá-lo e usá-lo.
- Clique com o botão direito em uma área vazia da sua área de trabalho.
- Escolha 'Novo' e depois 'Atalho'. Isso abrirá uma nova janela.
- Na janela que se abre, será solicitada a localização do arquivo. Digite “SlideToShutDown.exe” aqui (sem espaços).
- Dê ao atalho um nome que você reconheça, por exemplo “Deslize para sair”.
- Clique em 'Concluir'. Um novo ícone aparecerá na sua área de trabalho com o nome que você escolheu.
Para tornar o acesso à função ainda mais rápido, você pode definir uma combinação de teclas:
- Clique com o botão direito no ícone que você acabou de criar e escolha “Propriedades”.
- Vá para o campo ‘Atalho’ e insira uma combinação de teclas que deseja usar, como Ctrl+Alt+S.
- Clique em 'Aplicar' para salvar as alterações.
Clique duas vezes no atalho ou use a combinação de teclas definida. Uma 'cortina de tela' aparecerá na parte superior. Arraste esta cortina para a parte inferior da tela com o mouse para desligar o computador. Observação: este é um desligamento completo, não um modo de suspensão.
Este método exclusivo de desligamento pode não apenas ser eficiente, mas também adicionar um toque especial ao processo rotineiro de desligamento do PC. Dessa forma, você sempre fica no controle, mas com estilo.
Modo Deus (painel de controle mestre do Windows)
Para o usuário médio de computador, o termo “Modo Deus” pode soar como algo saído de um videogame. No entanto, para usuários avançados e profissionais de TI, esse recurso do Windows pode mudar o jogo. Ele fornece acesso a todos os painéis de controle do Windows a partir de uma pasta central. Abaixo explicamos passo a passo como habilitar esse recurso avançado.
- Vá para a sua área de trabalho, o plano de fundo do seu computador onde você normalmente encontra seus atalhos e arquivos.
- Clique com o botão direito em uma área vazia da área de trabalho. Em seguida, escolha 'Novo' e depois 'Pasta'. Uma nova pasta aparecerá na sua área de trabalho.
- Clique com o botão direito na nova pasta e escolha ‘Renomear’. Agora cole o seguinte código como nome da pasta:
GodMode.{ED7BA470-8E54-465E-825C-99712043E01C}
Depois de confirmar o nome, o ícone da pasta mudará, indicando que o ‘Modo Deus’ agora está ativo.
Clique duas vezes na pasta ‘God Mode’ recém-criada. Você ficará surpreso com o que verá: uma extensa lista de configurações, painéis de controle e opções de configuração que o Windows tem a oferecer. Embora seja oficialmente chamado de ‘atalho do Painel de Controle Mestre do Windows’, o ‘Modo Deus’ fornece uma imagem adequada do controle que você tem agora.
Este painel contém tudo, desde ferramentas administrativas até opções de acessibilidade e configurações de exibição. É um balcão único para quem deseja fazer personalizações e otimizações profundas em seu sistema Windows.
Embora o Modo Deus seja uma ferramenta poderosa, é importante navegar com cuidado. Como você tem acesso a tantas configurações avançadas, é possível alterar acidentalmente as configurações do sistema. Portanto, sempre certifique-se de saber o que está ajustando e faça backups do seu sistema, se necessário.
Aproveite ao máximo as janelas
Para alguns, a multitarefa tornou-se uma segunda natureza. Às vezes, tentar realizar várias tarefas ao mesmo tempo pode ser um desafio, mas o Windows 10 possui alguns recursos integrados que tornam esse processo muito mais fácil. Posicionar janelas estrategicamente na tela pode aumentar sua produtividade e criar um espaço de trabalho mais organizado.
Pegue qualquer janela pela barra superior e arraste-a para a borda esquerda ou direita da tela. A janela se ajustará automaticamente para ocupar metade da tela. Isto é especialmente útil quando você deseja visualizar duas janelas lado a lado.
Quer ter mais de duas janelas na tela ao mesmo tempo? Sem problemas. Arraste uma janela para qualquer um dos quatro cantos da tela e ela se ajustará para ocupar aquele canto específico. Dessa forma, você pode visualizar facilmente quatro aplicativos ou arquivos simultaneamente.
Usar o teclado muitas vezes pode ser mais rápido do que usar o mouse. O Windows 10 possui um conjunto de atalhos de teclado projetados especificamente para gerenciamento de janelas:
Usando a combinação da tecla Windows (geralmente representada pelo logotipo do Windows) e a seta para a esquerda ou para a direita, você pode mover rapidamente a janela ativa para o lado apropriado da tela.
Depois de mover uma janela para o lado, você pode usar a tecla Windows em combinação com as teclas de seta para cima ou para baixo. A janela então se moverá e travará no canto superior ou inferior desse lado.
O gerenciamento de janelas é apenas um dos muitos recursos que o Windows 10 oferece para otimizar sua experiência de trabalho. Ao aplicar essas técnicas, você pode alternar facilmente entre diferentes tarefas e maximizar sua produtividade.
Alternar com desktops virtuais
Agora que utilizamos cada vez mais computadores para fins profissionais e privados, pode ser difícil separar assuntos relacionados com o trabalho dos assuntos pessoais. O Windows oferece uma solução para esse dilema, oferecendo a capacidade de criar desktops virtuais. Isso permite que você mantenha seus aplicativos e tarefas bem organizados e aumente sua produtividade.
Comece em sua área de trabalho normal. Procure o ícone ‘Visualização de tarefas’ na barra de tarefas. Este ícone se parece com alguns pequenos retângulos ou caixas. Clique aqui e você terá uma visão geral de todas as janelas e aplicativos abertos.
Na ‘Visualização de Tarefas’ você verá uma opção chamada ‘Nova Área de Trabalho’. Basta arrastar as janelas ou aplicativos que deseja separar para esta área. Depois de soltar, uma nova área de trabalho virtual separada será criada contendo os itens selecionados.
Depois de sair da Visualização de Tarefas, você pode alternar facilmente entre a área de trabalho original e as novas áreas de trabalho virtuais. Para fazer isso, use a combinação tecla Windows + Ctrl, seguida da tecla de seta para a esquerda ou para a direita. Esses atalhos de teclado facilitam a navegação entre diferentes espaços de trabalho.
O uso de desktops virtuais pode melhorar muito sua experiência computacional. Por exemplo, isso permite que você tenha navegadores da Web, software e documentos relacionados ao trabalho em uma área de trabalho, enquanto suas fotos pessoais, mídias sociais e projetos de hobby são armazenados em outra. Isto não só melhora a organização, mas também pode minimizar distrações e ajudá-lo a trabalhar com mais eficiência.
Quer você seja um freelancer que trabalha em casa, um estudante que está estudando ou alguém que deseja apenas trazer um pouco mais de ordem à sua vida digital, os desktops virtuais do Windows podem ser uma ferramenta essencial para manter suas tarefas organizadas e separadas.
Personalizar prompt de comando
Para os entusiastas da tecnologia e usuários avançados do Windows que gostam de explorar as camadas mais profundas do sistema operacional por meio do prompt de comando, há boas notícias. Você pode personalizar e personalizar esta ferramenta ao seu gosto. Com algumas etapas simples, você pode personalizar o Prompt de Comando de acordo com suas preferências e otimizar sua experiência com esta ferramenta.
Primeiro abra o prompt de comando. Clique com o botão direito na barra superior da janela. No menu suspenso que aparece, escolha ‘Propriedades’. Isso abre uma nova janela onde você pode fazer vários ajustes.
Na janela ‘Propriedades’ você tem a opção de alterar vários aspectos do prompt de comando. Desta forma você pode:
- Personalize como você navega pela janela.
- Escolha uma fonte que seja confortável de ler e defina o tamanho de acordo com sua preferência.
- Altere o tamanho e a posição da janela.
- Ajuste as cores do plano de fundo e do texto para melhor visibilidade ou estética.
- Altere a forma como o cursor aparece para que fique mais visível ou mais sutil.
Um dos recursos mais interessantes é a capacidade de tornar o Prompt de Comando transparente.
- Vá para a guia ‘Cores’ e procure o controle deslizante ‘Matidez’.
- Ao mover isso você pode tornar a janela mais ou menos transparente.
Isto é especialmente útil se você estiver no O prompt de comando funciona, mas ao mesmo tempo deseja ver o que está acontecendo na sua área de trabalho.
Esses ajustes ajudarão você a tornar o prompt de comando do Windows não apenas mais atraente visualmente, mas também mais funcional e adaptado às suas necessidades específicas. Quer você seja um desenvolvedor que codifica regularmente ou alguém que usa ocasionalmente o prompt de comando, essas opções de personalização podem melhorar significativamente seu fluxo de trabalho.
Menos distração com Concentration Aid
Hoje em dia somos constantemente bombardeados com mensagens e notificações, que muitas vezes podem distrair, especialmente quando queremos nos concentrar no trabalho ou relaxar. No entanto, o Windows desenvolveu uma solução para isso: Concentration Aid. Este recurso permite que você controle melhor quais notificações você deseja ou não receber, para que você possa trabalhar ou relaxar sem ser incomodado.
Concentration Assist é um recurso do sistema operacional Windows que oferece mais controle sobre as notificações que aparecem no seu PC. Isso ajuda a determinar quais notificações são importantes o suficiente para chamar sua atenção e quais podem esperar.
- Vá para ‘Configurações’ no seu PC.
- Em seguida, escolha 'Sistema'.
- Em seguida, clique em 'Auxiliar de concentração'.
Dentro deste menu você tem várias opções. Você pode escolher:
- Desative todas as notificações para poder trabalhar com total tranquilidade.
- Permitir apenas a passagem de mensagens prioritárias. Você decide quais aplicativos ou contatos têm prioridade.
- Defina regras automáticas, por exemplo, que a Assistência à Concentração só seja ativada durante o horário de trabalho.
A assistência à concentração também oferece a opção de ativação automática sob condições específicas, como durante apresentações, jogos ou em determinados momentos.
Com o Concentration Aid você pode encontrar um equilíbrio entre ser acessível e poder trabalhar sem ser perturbado. Ajuda você a encontrar o equilíbrio entre produtividade e conectividade neste mundo sempre conectado. Ao fazer uso inteligente desta ferramenta, você cria um ambiente de trabalho no qual pode se concentrar melhor e trabalhar com mais eficiência.
Emoji, Kaimoji e Símbolos
Hoje em dia a comunicação é muito mais do que apenas palavras. Emoji, Kaimoji e vários símbolos estão cada vez mais integrados nas nossas conversas diárias, permitindo-nos transmitir emoções, ideias e conceitos de forma visual. O Windows oferece aos usuários uma maneira fácil e rápida de acessar esses elementos visuais.
A maneira mais rápida de acessar esta biblioteca de expressões visuais no Windows é usar um prático atalho de teclado.
Pressione a 'tecla Windows' em combinação com a 'tecla ponto final' (.) e um extenso menu aparecerá imediatamente no canto inferior direito da tela.
Este menu dá acesso a uma rica coleção de:
- Emoji: Esses ícones coloridos e expressivos são frequentemente usados em bate-papos e mensagens para transmitir emoções e sentimentos.
- Kaimoji: São caracteres especiais compostos por caracteres Unicode. Eles formam expressões faciais e outras figuras e são uma parte intrigante da comunicação digital, particularmente popular nas culturas asiáticas.
- Símbolos diversos: Esteja você procurando sinais matemáticos, notas musicais ou outros símbolos específicos, é provável que você os encontre aqui.
Além do conjunto padrão de emoji, kaimoji e símbolos, o Windows também lembra os caracteres usados recentemente. Desta forma você pode acessar seus favoritos ainda mais rápido.
Essas expressões visuais não se limitam apenas aos aplicativos de chat. Eles também podem ser usados em documentos, e-mails e outros softwares que suportem processamento de texto.
Personalize cores
O aspecto estético de um sistema operacional é de grande importância para muitos usuários. Não só porque melhora a experiência visual durante a utilização, mas também porque pode contribuir para uma melhor experiência do utilizador. O Windows 10 reconhece isso e, portanto, oferece uma ampla gama de opções de personalização para temas de cores.
Opções de cores
- Primeiro, vá em ‘Configurações’ no menu Iniciar.
- Em seguida, escolha ‘Configurações pessoais’.
- Aqui você encontrará a opção ‘Cores’, que lhe dá acesso a uma série de opções de configuração de cores.
Dentro das opções de cores você pode escolher entre um ‘modo escuro’ e um ‘modo claro’. O modo escolhido ajusta a cor de vários elementos da interface, como menu Iniciar, barra de tarefas, central de ações, Explorador de Arquivos e menus de configurações. Isso também afeta outros programas compatíveis com esses modos temáticos.
Para usuários que desejam adicionar um toque exclusivo, o Windows 10 oferece uma opção ‘personalizada’. Por exemplo, isso permite definir um tema claro para os menus do Windows, enquanto os aplicativos são exibidos em um tema escuro.
Se as opções de cores padrão não forem suficientes, o Windows 10 também oferece uma variedade de paletas de cores (cores de destaque) para ajudá-lo a realmente destacar seus menus e barras de tarefas. Essas paletas variam de tons pastéis suaves a tons brilhantes e vibrantes, então há algo para todos os gostos.
Graças a essas amplas opções de personalização, os usuários do Windows 10 podem configurar seu sistema operacional exatamente da maneira que desejarem, contribuindo para uma experiência de usuário mais agradável e personalizada.
Recortar e colar extenso com histórico da área de transferência
Muitos de nós usamos o mecanismo de recortar e colar em nossos computadores todos os dias. Esse recurso, muitas vezes chamado simplesmente de “área de transferência”, tornou-se uma parte fundamental de nossa experiência em computação ao longo dos anos. Mas o que muitos não sabem é que o Windows refinou e ampliou esse conceito básico, tornando-o ainda mais funcional e eficiente.
A área de transferência tradicional era bastante limitada; só permitia salvar um item por vez. Se você recortou ou copiou um novo item, o item anterior foi substituído. No entanto, o Windows agora permite salvar vários itens na área de transferência de uma só vez. Isso permite que você alterne rápida e facilmente entre diferentes trechos de texto ou imagens, sem ter que alternar constantemente entre documentos ou páginas da web.
Para obter uma visão geral dos itens salvos recentemente, você pode simplesmente usar a combinação de teclas Win + V. Isso abrirá uma janela especial onde você verá uma lista de tudo que você cortou ou copiou recentemente, para que você possa selecionar facilmente o que colar.
A capacidade de executar ações de recortar e colar em dispositivos é outro recurso inovador. Imagine recortar um pedaço de texto na sua área de trabalho e colá-lo no seu laptop ou tablet! Agora isso é possível fazendo login em sua conta da Microsoft.
- Vá para ‘Configurações’ no seu computador.
- Em seguida, escolha 'Sistema'.
- Aqui você encontrará a opção ‘Histórico da área de transferência’. Neste menu você pode ativar ou desativar esses recursos avançados.
Estas inovações tornam a tarefa mundana de cortar e colar não só mais eficiente, mas também mais versátil, melhorando a produtividade geral e a experiência do utilizador.
Cortar e anotar
Durante anos, a ferramenta Snipping Tool foi o único software do Windows que permitia fazer capturas de tela. Esta ferramenta simples fornece funcionalidades básicas para capturar conteúdo em sua tela. No entanto, com a chegada do Windows 10, houve uma mudança revolucionária na forma como tiramos e editamos capturas de tela, graças ao novo aplicativo ‘recortar e anotar’.
O aplicativo Recorte e Anotação não é apenas uma simples atualização da Ferramenta de Recorte. Ele traz consigo uma série de recursos avançados que levam a captura de tela para o próximo nível. A combinação de teclas Shift + Win + S dá acesso imediato a várias opções: seleção retangular, forma livre, captura de uma janela específica ou captura de tela inteira. Essa flexibilidade permite que os usuários escolham com precisão qual parte da tela desejam capturar.
O que torna o recurso “cortar e anotar” ainda mais exclusivo é o editor de imagens integrado. Ao contrário da ferramenta de recorte clássica, que pode exigir que você dependa de programas externos como o Microsoft Paint para edição extensiva, este aplicativo oferece acesso direto a uma variedade de ferramentas de edição. Ele permite que você anote, recorte, destaque e muito mais instantaneamente em suas capturas de tela sem precisar abrir outro programa.
Quer você seja um usuário profissional que precisa regularmente de capturas de tela para fins de trabalho ou apenas alguém que deseja compartilhar uma imagem ocasional com amigos, esta ferramenta torna o processo mais fácil e eficiente do que nunca.
Espero que você tenha aprendido algo com essas dicas do Windows 10. Gostaria de compartilhar este artigo com outras pessoas? Obrigado por ler!