Uma porta USB é uma parte importante de quase todos os computadores modernos. Ele nos permite conectar hardware ao nosso PC.
Às vezes, uma porta USB no Windows 11 não funciona mais, o que pode causar alguns transtornos. Esse problema pode ocorrer por vários motivos, incluindo problemas de hardware, problemas de driver, problemas de conexão ou erros de sistema.
Existem algumas verificações que você deve fazer antes de solucionar o problema no Windows 11. Recomendo primeiro verificar se o dispositivo USB que você deseja conectar tem energia. Além disso, tente em seguida outra porta USB. Certifique-se de que a conexão USB funciona corretamente, verifique se há danos na conexão da porta USB no dispositivo USB e limpe completamente todas as peças de graxa ou poeira.
Se tiver certeza de que o dispositivo USB funciona, mas não no Windows 11, você pode tentar as dicas adicionais para verificar se isso resolve o problema.
A porta USB não funciona no Windows 11
Reinicie o PC
Às vezes, reiniciar o computador pode resolver problemas de USB, pois permite que o sistema operacional reinicie e reconfigure o controlador e os dispositivos USB. Quando você reinicia o sistema, o sistema operacional recarrega todos os drivers necessários e inicializa o controlador USB e os dispositivos do zero.
Se o problema do USB foi causado por um conflito de software ou erro do sistema, uma reinicialização pode ajudar a resolver o problema. O processo de reinicialização fecha todos os processos em execução e limpa a memória do sistema, o que pode ajudar a resolver problemas temporários que podem ter interrompido os dispositivos USB. Depois que o sistema for reinicializado, o sistema operacional poderá reconfigurar os dispositivos e drivers USB, o que pode ajudar a resolver quaisquer problemas de porta USB.
Salve o URL deste artigo em seu navegador para retornar às outras soluções de porta USB se for reiniciar imediatamente. Pressione CTRL + D.
Execute o verificador de arquivos do sistema
SFC (System File Checker) é um utilitário integrado do Windows 11 que ajuda a encontrar arquivos corrompidos ou ausentes arquivos do sistema pode fazer com que ele seja digitalizado e reparado. Ele foi projetado para resolver uma variedade de problemas relacionados ao sistema, incluindo problemas com dispositivos USB.
Quando você executa o utilitário SFC, ele verifica os arquivos do sistema e os compara com uma cópia em boas condições. Se encontrar arquivos corrompidos ou ausentes, ele os substituirá por uma nova cópia da mídia de instalação do Windows. Em caso de problemas de USB, executar o SFC pode ajudar a reparar arquivos de sistema corrompidos que estão impedindo o funcionamento correto dos dispositivos USB.
Abra um prompt de comando como administrador. No prompt de comando, digite o seguinte comando para iniciar o SFC.
SFC /scannow
Aguarde a conclusão do processo SFC e reinicie o computador. Isso pode demorar um pouco. Depois disso, comece a executar o DISM.
Execute o DISM
DISM (Deployment Image Servicing and Management) é uma ferramenta do Windows 11 que pode ser usada para reparar e manter imagens do sistema. Seu objetivo principal é ajudar a diagnosticar e reparar problemas com o sistema operacional Windows e seus componentes, incluindo drivers e serviços USB.
Ao reparar arquivos de sistema corrompidos ou ausentes, o DISM pode ajudar a resolver problemas de USB causados por conflitos de software ou erros de sistema.
Abra um prompt de comando como administrador. No prompt de comando, digite o seguinte comando para iniciar o DISM.
dism /online /cleanup-image /restorehealth
Alterar as configurações de energia do hub raiz USB
Um USB Root Hub faz parte da interface USB (Universal Serial Bus) que permite que vários dispositivos USB sejam conectados a um computador. No Windows 11, o USB Root Hub é um driver que gerencia a energia entre o computador e os dispositivos USB conectados a ele.
Ajuda ajustar as configurações do hub USB Root para que o computador não tenha permissão para desabilitar este tipo de dispositivo USB.
Clique com o botão direito no botão Iniciar. No menu, clique em “Gerenciamento de dispositivos”. Em Gerenciamento de dispositivo abra os “Controladores de barramento serial universal”.
Em seguida, clique duas vezes em “USB Main Hub (USB 3.0)”. Em seguida, clique na aba “Gerenciamento de energia” e desmarque a opção “Permitir que o computador desligue este dispositivo para economizar energia”.
Atualize o Windows 11
Atualizar o Windows 11 é algo que você deve fazer periodicamente. Se você é novo Se você for instalar atualizações, às vezes novos drivers serão instalados baixado e instalado. Isso pode resolver o problema da porta USB.
As atualizações do Windows também podem incluir correções de bugs para problemas conhecidos com dispositivos USB. Se o problema do USB foi causado por um erro do sistema ou conflito de software, a atualização Ajude o Windows a resolver o problema.
Além disso, a atualização do Windows 11 também pode ajudar a melhorar a estabilidade do sistema operacional, o que pode evitar problemas de USB no futuro.
Leia mais sobre isso aqui Processo de atualização do Windows.
Espero que isso tenha ajudado você. Obrigado por ler!

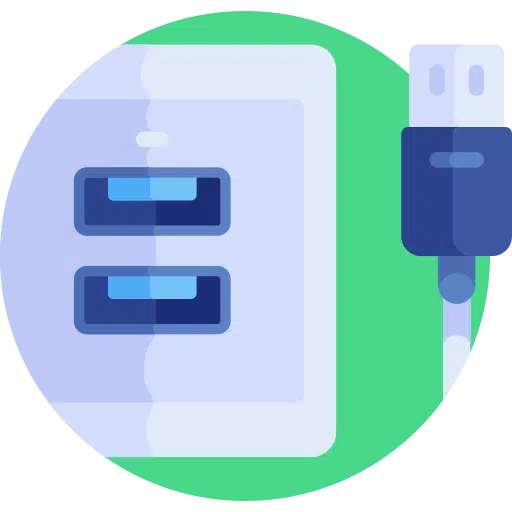
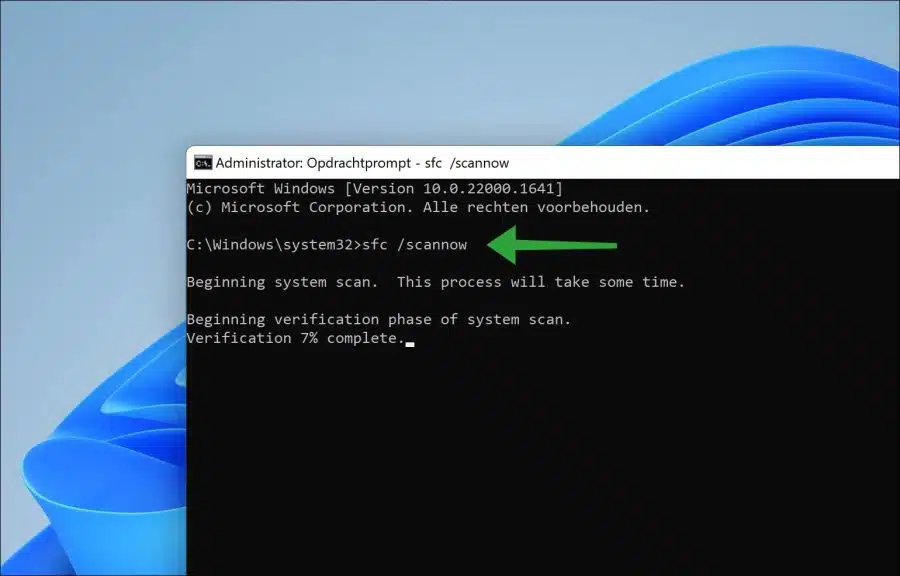
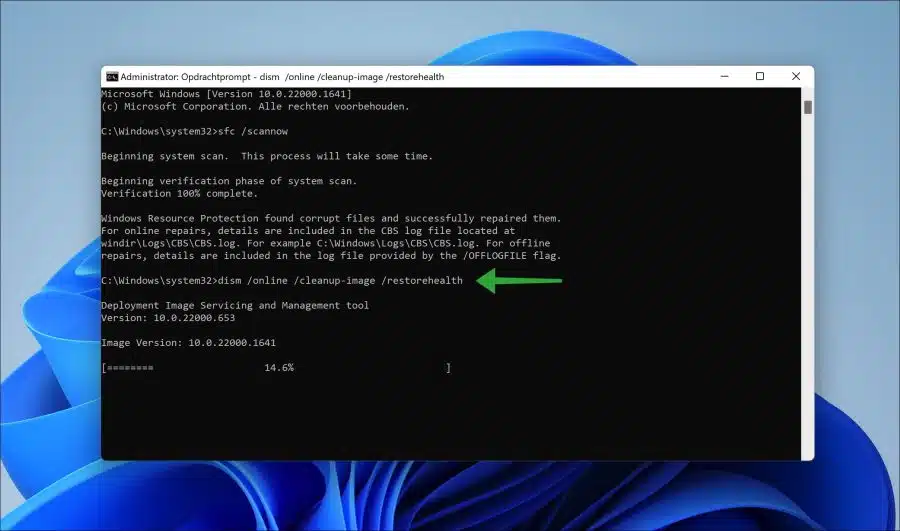
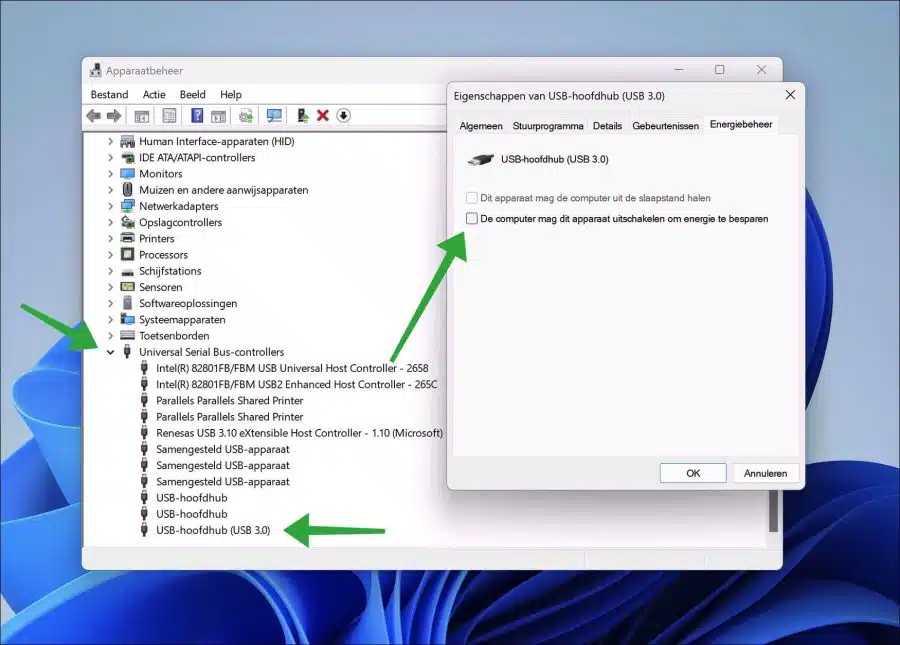
Seu artigo sobre a porta USB me ajudou tremendamente!