O Windows Photo Viewer foi substituído pelo aplicativo “Fotos” nas versões recentes do Windows, como Windows 10 ou Windows 11.
Embora o aplicativo Fotos ofereça mais vantagens em relação ao Windows Photo Viewer, como edição de vídeo. Existem também algumas desvantagens neste aplicativo.
A desvantagem do Photos é que ele é bastante lento. Portanto, se você deseja visualizar ou editar uma foto rapidamente, pode demorar um pouco para iniciar porque oferece mais funcionalidades do que o “Visualizador de fotos do Windows”.
Algumas pessoas desejam instalar o “Windows Photo Viewer” porque estão acostumadas com o aplicativo há anos. Trabalhar com o Windows Photo Viewer é certamente conhecido por pessoas que trabalham com o Windows 7 há muito tempo.
Para instalar o visualizador de fotos do Windows no Windows 10 ou Windows 11, siga as etapas abaixo.
Adicionar o Windows Photo Viewer no Windows 10 ou Windows 11
Para começar, abra o bloco de notas. Clique em pesquisar na barra de tarefas e procure o bloco de notas.
Abra o aplicativo e cole o seguinte código de registro em um novo arquivo de texto.
Windows Registry Editor Version 5.00
[HKEY_CLASSES_ROOT\Applications\photoviewer.dll]
[HKEY_CLASSES_ROOT\Applications\photoviewer.dll\shell]
[HKEY_CLASSES_ROOT\Applications\photoviewer.dll\shell\open]
"MuiVerb"="@photoviewer.dll,-3043"
[HKEY_CLASSES_ROOT\Applications\photoviewer.dll\shell\open\command]
@=hex(2):25,00,53,00,79,00,73,00,74,00,65,00,6d,00,52,00,6f,00,6f,00,74,00,25,\
00,5c,00,53,00,79,00,73,00,74,00,65,00,6d,00,33,00,32,00,5c,00,72,00,75,00,\
6e,00,64,00,6c,00,6c,00,33,00,32,00,2e,00,65,00,78,00,65,00,20,00,22,00,25,\
00,50,00,72,00,6f,00,67,00,72,00,61,00,6d,00,46,00,69,00,6c,00,65,00,73,00,\
25,00,5c,00,57,00,69,00,6e,00,64,00,6f,00,77,00,73,00,20,00,50,00,68,00,6f,\
00,74,00,6f,00,20,00,56,00,69,00,65,00,77,00,65,00,72,00,5c,00,50,00,68,00,\
6f,00,74,00,6f,00,56,00,69,00,65,00,77,00,65,00,72,00,2e,00,64,00,6c,00,6c,\
00,22,00,2c,00,20,00,49,00,6d,00,61,00,67,00,65,00,56,00,69,00,65,00,77,00,\
5f,00,46,00,75,00,6c,00,6c,00,73,00,63,00,72,00,65,00,65,00,6e,00,20,00,25,\
00,31,00,00,00
[HKEY_CLASSES_ROOT\Applications\photoviewer.dll\shell\open\DropTarget]
"Clsid"="{FFE2A43C-56B9-4bf5-9A79-CC6D4285608A}"
[HKEY_CLASSES_ROOT\Applications\photoviewer.dll\shell\print]
[HKEY_CLASSES_ROOT\Applications\photoviewer.dll\shell\print\command]
@=hex(2):25,00,53,00,79,00,73,00,74,00,65,00,6d,00,52,00,6f,00,6f,00,74,00,25,\
00,5c,00,53,00,79,00,73,00,74,00,65,00,6d,00,33,00,32,00,5c,00,72,00,75,00,\
6e,00,64,00,6c,00,6c,00,33,00,32,00,2e,00,65,00,78,00,65,00,20,00,22,00,25,\
00,50,00,72,00,6f,00,67,00,72,00,61,00,6d,00,46,00,69,00,6c,00,65,00,73,00,\
25,00,5c,00,57,00,69,00,6e,00,64,00,6f,00,77,00,73,00,20,00,50,00,68,00,6f,\
00,74,00,6f,00,20,00,56,00,69,00,65,00,77,00,65,00,72,00,5c,00,50,00,68,00,\
6f,00,74,00,6f,00,56,00,69,00,65,00,77,00,65,00,72,00,2e,00,64,00,6c,00,6c,\
00,22,00,2c,00,20,00,49,00,6d,00,61,00,67,00,65,00,56,00,69,00,65,00,77,00,\
5f,00,46,00,75,00,6c,00,6c,00,73,00,63,00,72,00,65,00,65,00,6e,00,20,00,25,\
00,31,00,00,00
[HKEY_CLASSES_ROOT\Applications\photoviewer.dll\shell\print\DropTarget]
"Clsid"="{60fd46de-f830-4894-a628-6fa81bc0190d}"
Em seguida, clique em “Arquivo” no menu e depois em “Salvar como”.
Primeiro, altere “Salvar como” para “Todos os arquivos”. Em seguida, insira um nome de arquivo que termine em (“.reg”). Por exemplo “photoviewer-add.reg”. Clique no botão “Salvar” para confirmar.
Vá para a pasta onde você salvou o arquivo de registro. Clique duas vezes no arquivo para adicionar os valores de registro ao registro do Windows, confirme com “Sim”.
Se você for abrir uma imagem agora, clique na imagem pela primeira vez com o botão direito do mouse. No menu, clique em “Abrir com” e depois em “Escolher outro aplicativo”.
Em seguida, clique em “mostrar mais aplicativos” e você verá o aplicativo “Visualizador de fotos do Windows” no final da lista. Você não vê? Em seguida, reinicie o computador e tente novamente.
Se desejar, você sempre pode abrir esse tipo de imagem com o Windows Photo Viewer. Se você quiser isso, desative a opção “Sempre usar este aplicativo para abrir .. arquivos”.
Espero que isso tenha ajudado você. Obrigado por ler!

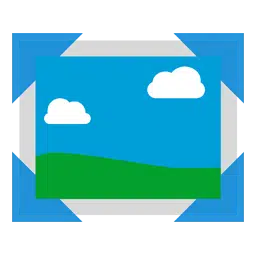
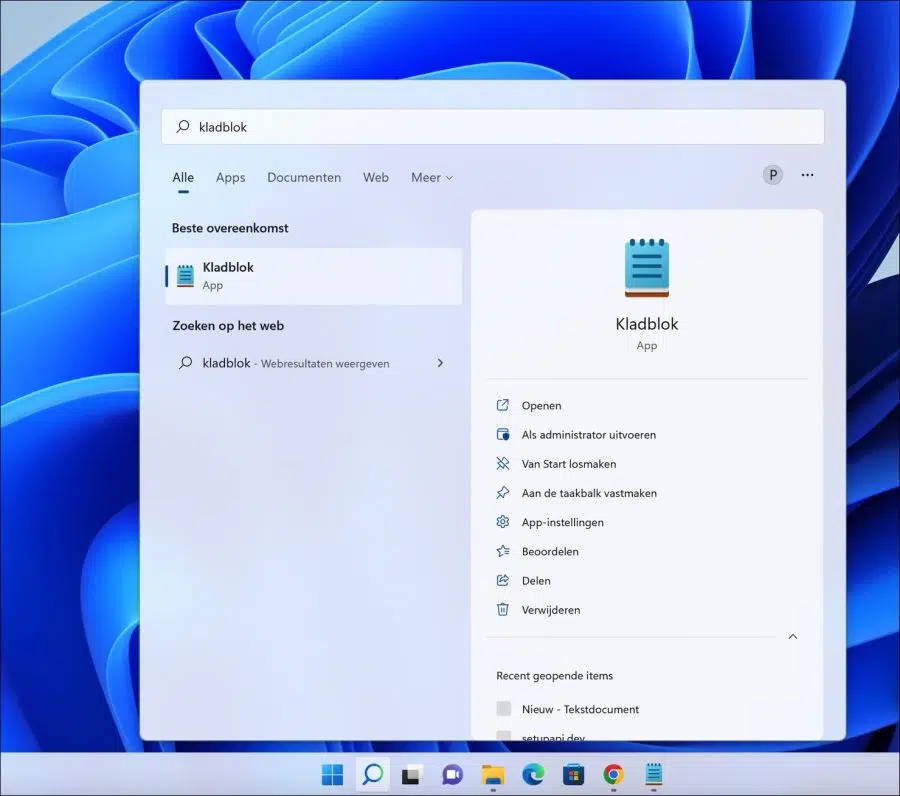
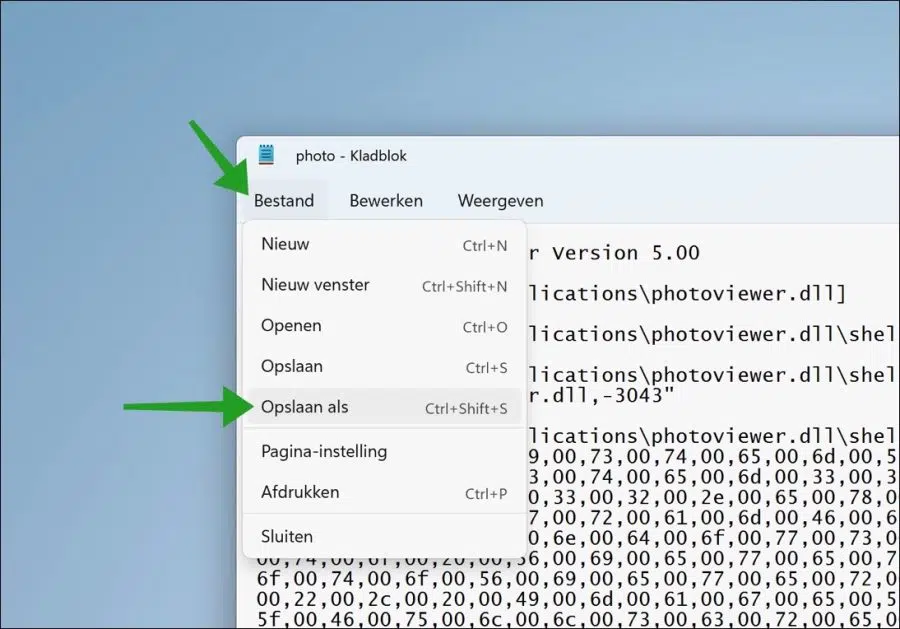
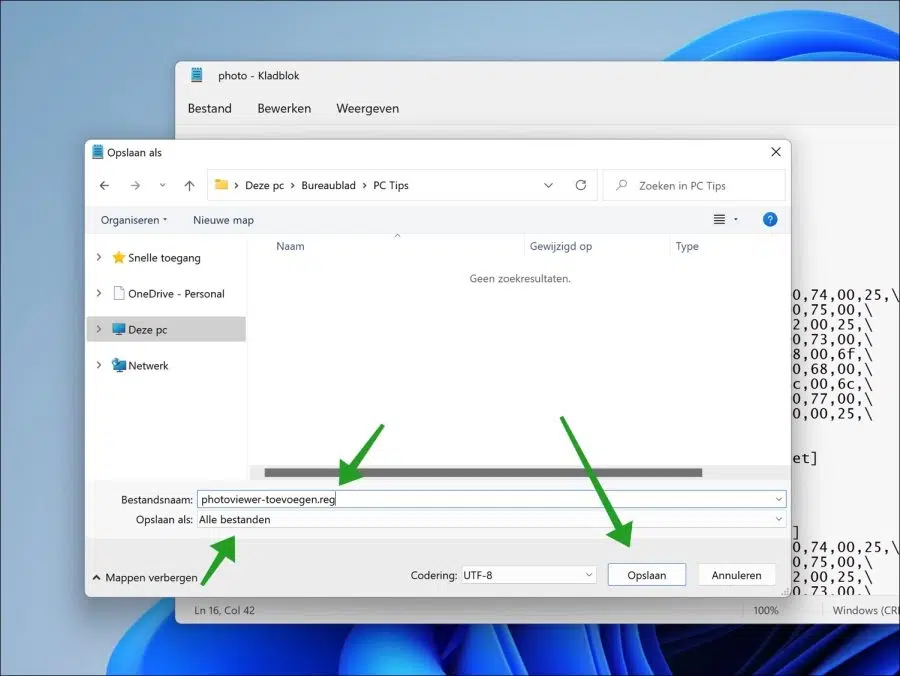
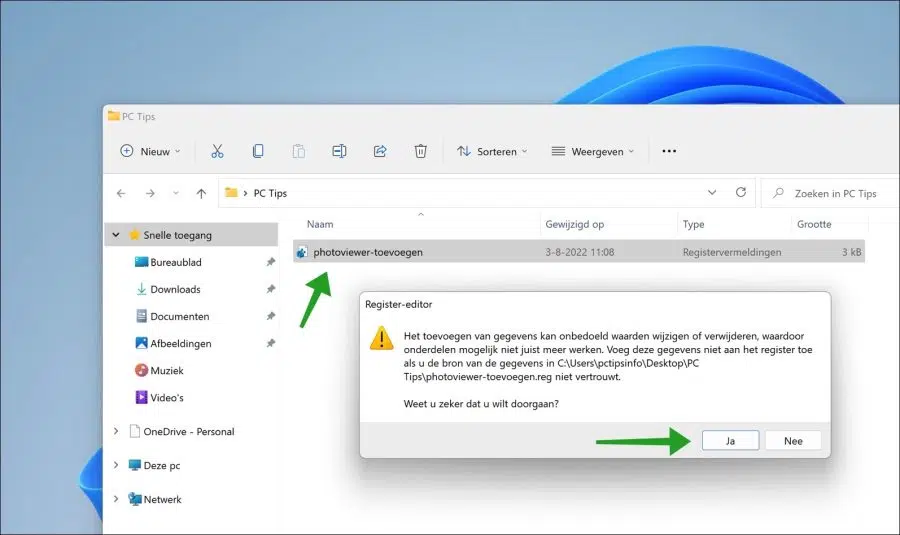
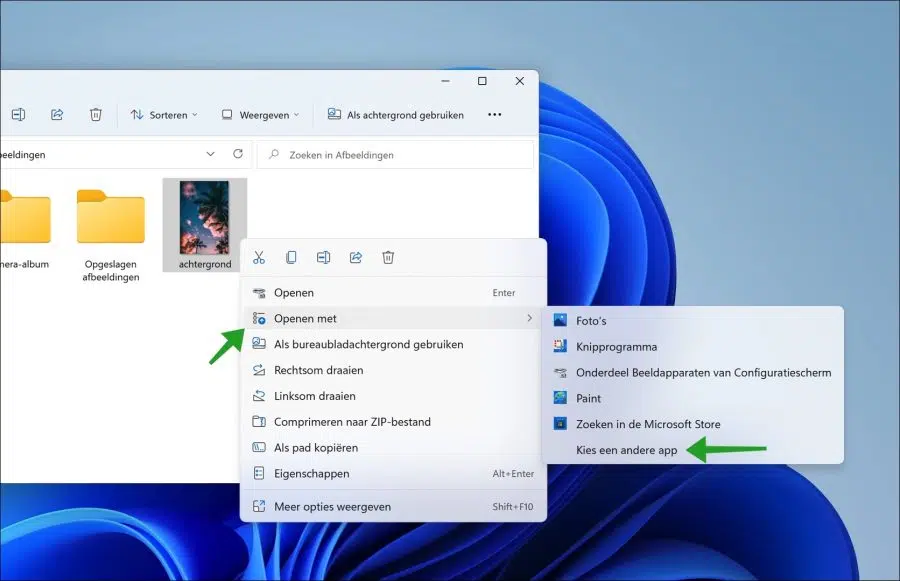
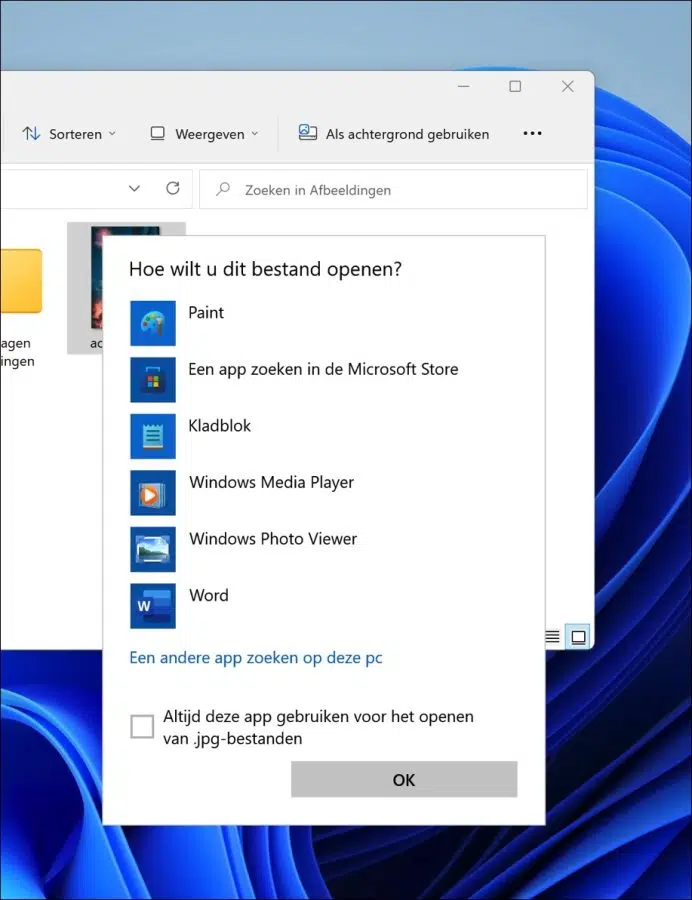
Obrigado pela explicação clara, o que facilita a instalação.
Que bom que deu certo 🙂
Olá Especialista em It, queria agradecer muito pela boa dica de poder abrir novamente as imagens com o Windows Photo Viewer e na verdade tudo que está aqui me ajuda muito, estou muito feliz com isso.