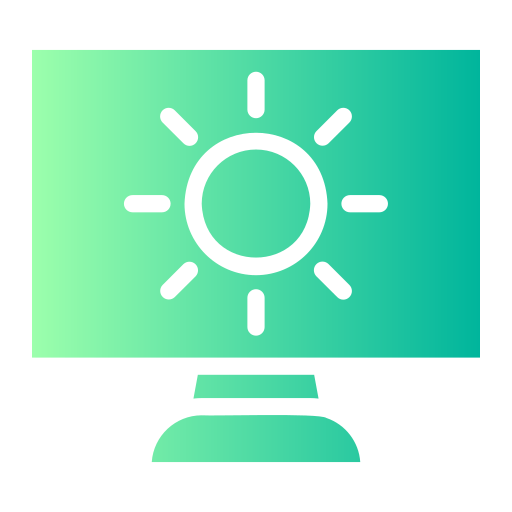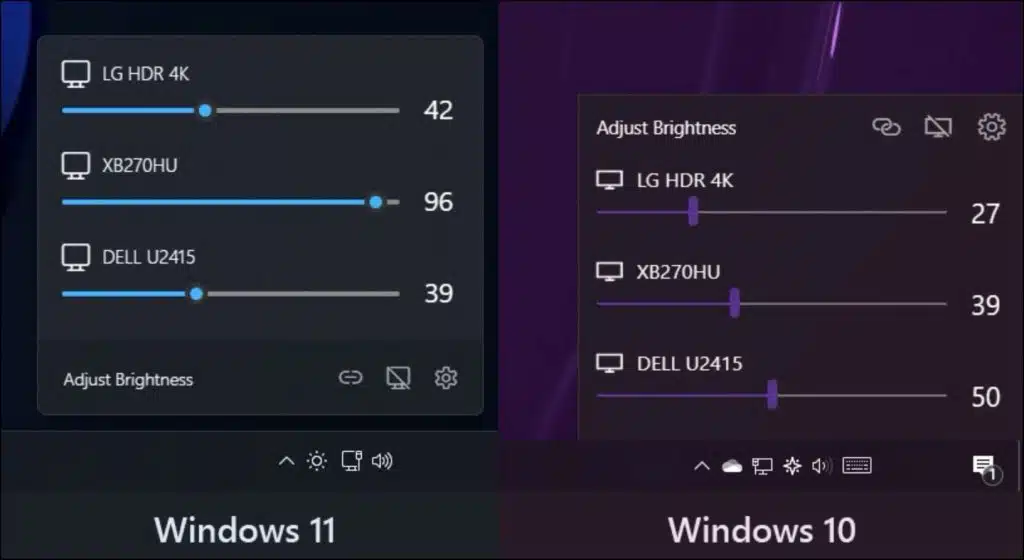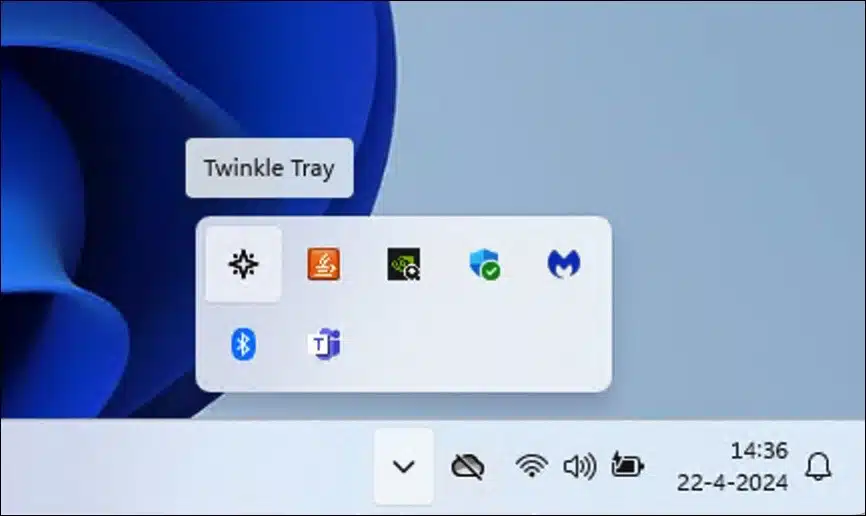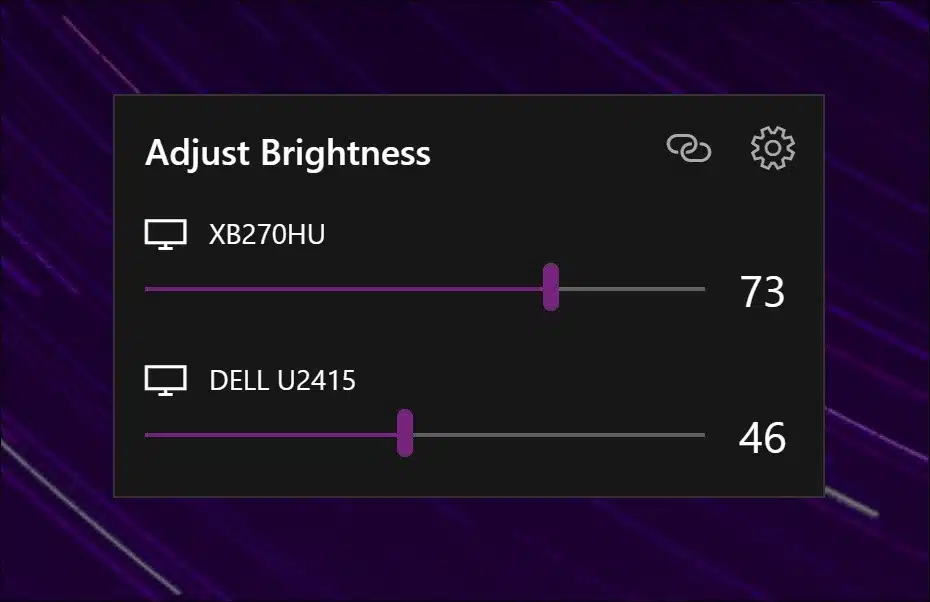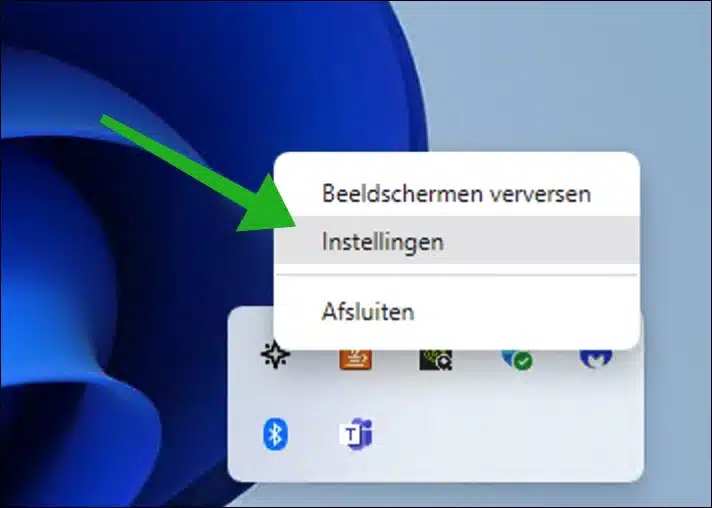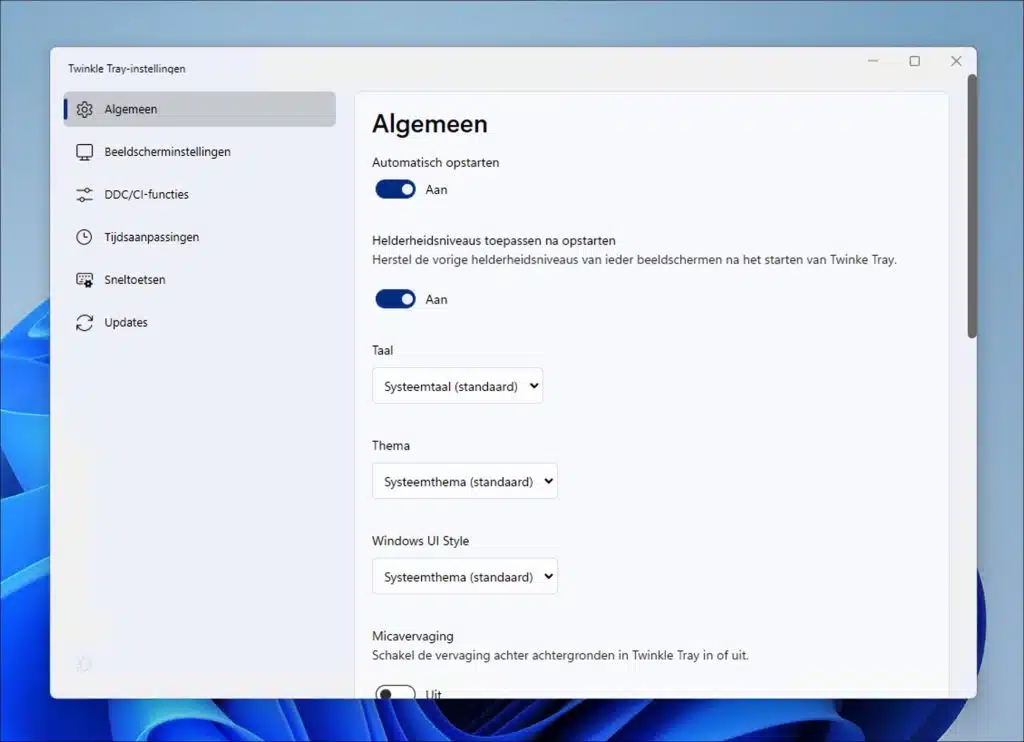Se você tiver vários monitores conectados ao seu computador, poderá gerenciar facilmente o brilho de cada monitor por meio do aplicativo Twinkle Tray.
Twinkle Tray oferece uma gama de opções e recursos para atender às suas preferências, tudo totalmente gratuito. O programa se integra perfeitamente ao Windows 10 e Windows 11 e funciona com a maioria dos laptops e monitores com suporte para DDC/CI.
Você pode definir teclas de atalho para ajustar o brilho de telas específicas ou de todas as telas. Você também pode gerenciar funções DDC/CI, como contraste, volume e status ligado/desligado.
Twinkle Tray ajusta o brilho com base na hora do dia ou quando o computador está inativo. Você pode usar argumentos de linha de comando para scripts personalizados, normalizar a luz de fundo entre diferentes monitores e muito mais.
Ajuste o brilho em vários monitores no Windows 11 ou 10
Para começar baixar Twinkle Tray para o seu computador. Este aplicativo reside na área de notificação, onde é executado em segundo plano.
Ao clicar no ícone na bandeja do sistema você pode alterar o brilho por exibição detectada. Uma janela aparecerá com o nome dos monitores conectados. Ao deslizar o controle deslizante você pode alterar o brilho por monitor.
Clique com o botão direito em Twinkle Tray para abrir suas configurações.
Aqui você pode alterar várias configurações gerais do aplicativo, como tema de cores, idioma e outros ajustes da GUI. Você pode resolver quaisquer problemas com o monitor conectado nas configurações do monitor e nas funções DDC/CI. Isso pode ajudar, por exemplo, se a exibição não for detectada pelo Twinkle Tray.
Você também pode atribuir uma tecla de atalho nas configurações para aumentar ou diminuir o brilho de uma tela específica. Se necessário, você pode até indicar por período de tempo quando um determinado brilho deve ser aplicado por tela. Por exemplo, você pode optar por diminuir automaticamente o brilho a partir das 18h.
Leia mais sobre isso aqui Bandeja Twinkle no Github.
Espero ter informado você sobre isso. Obrigado por ler!