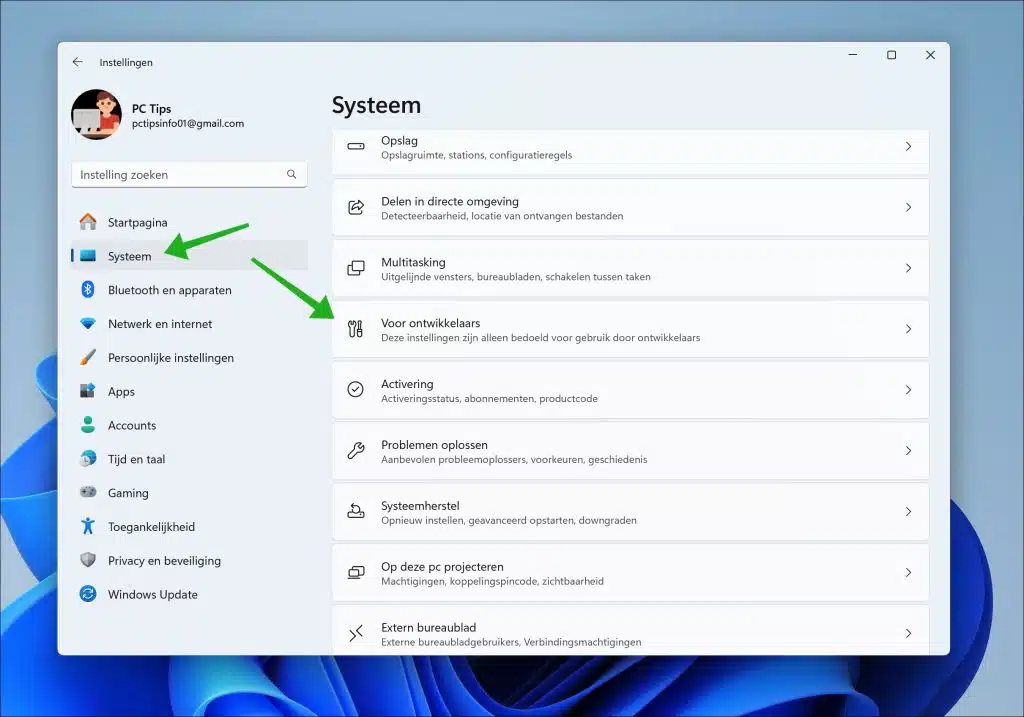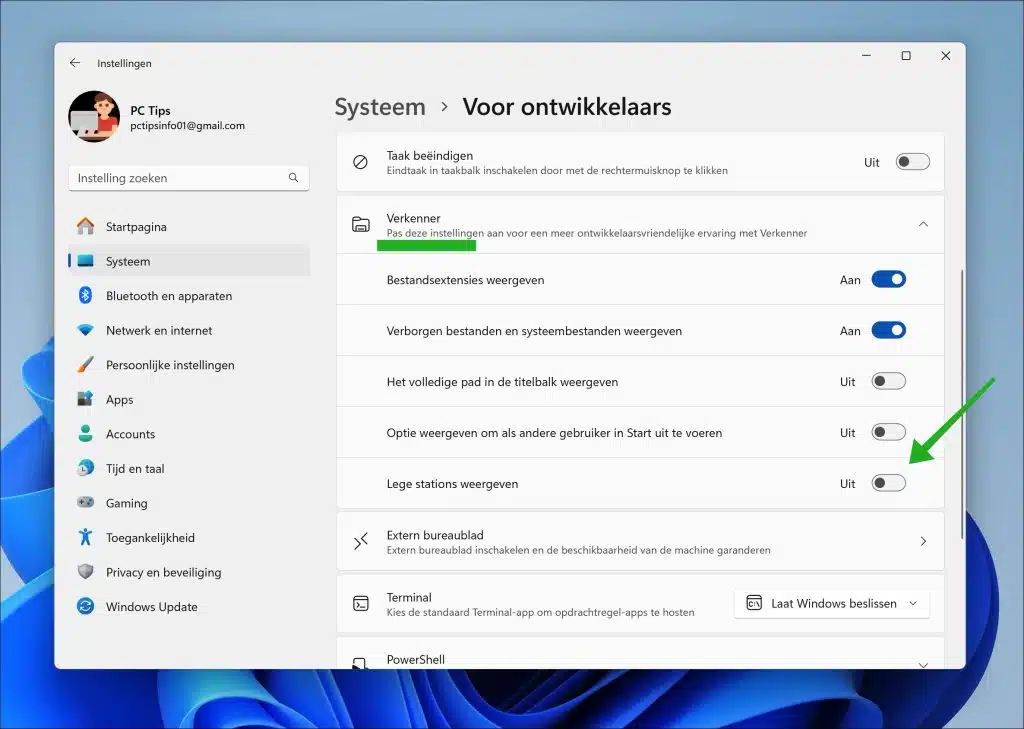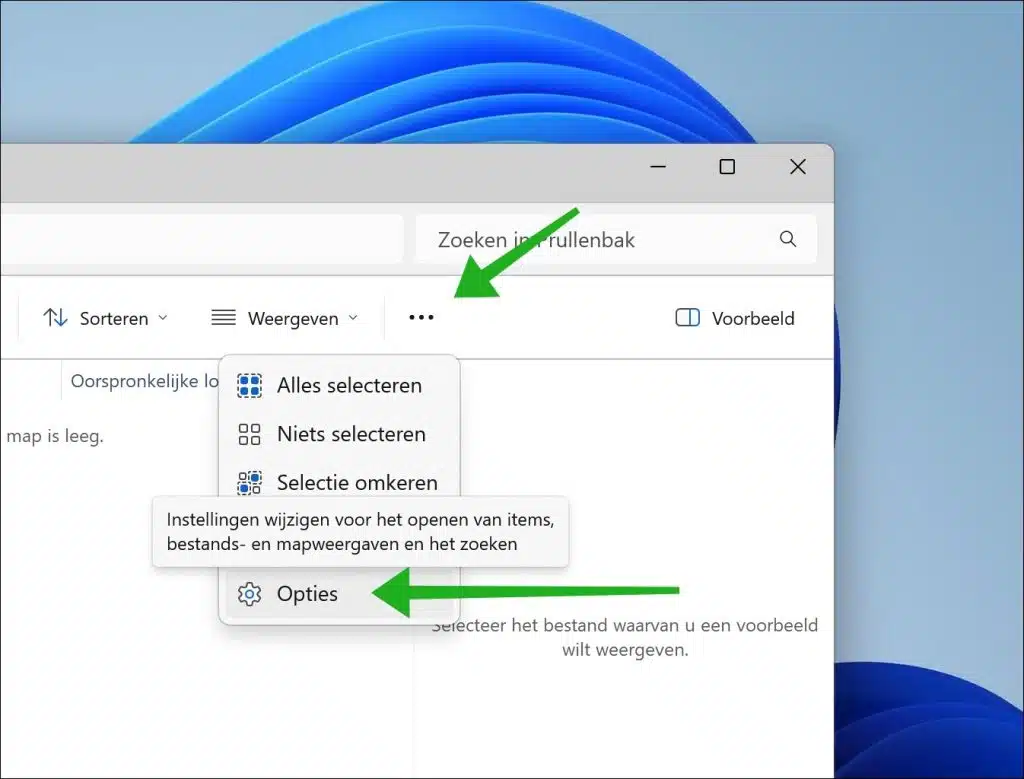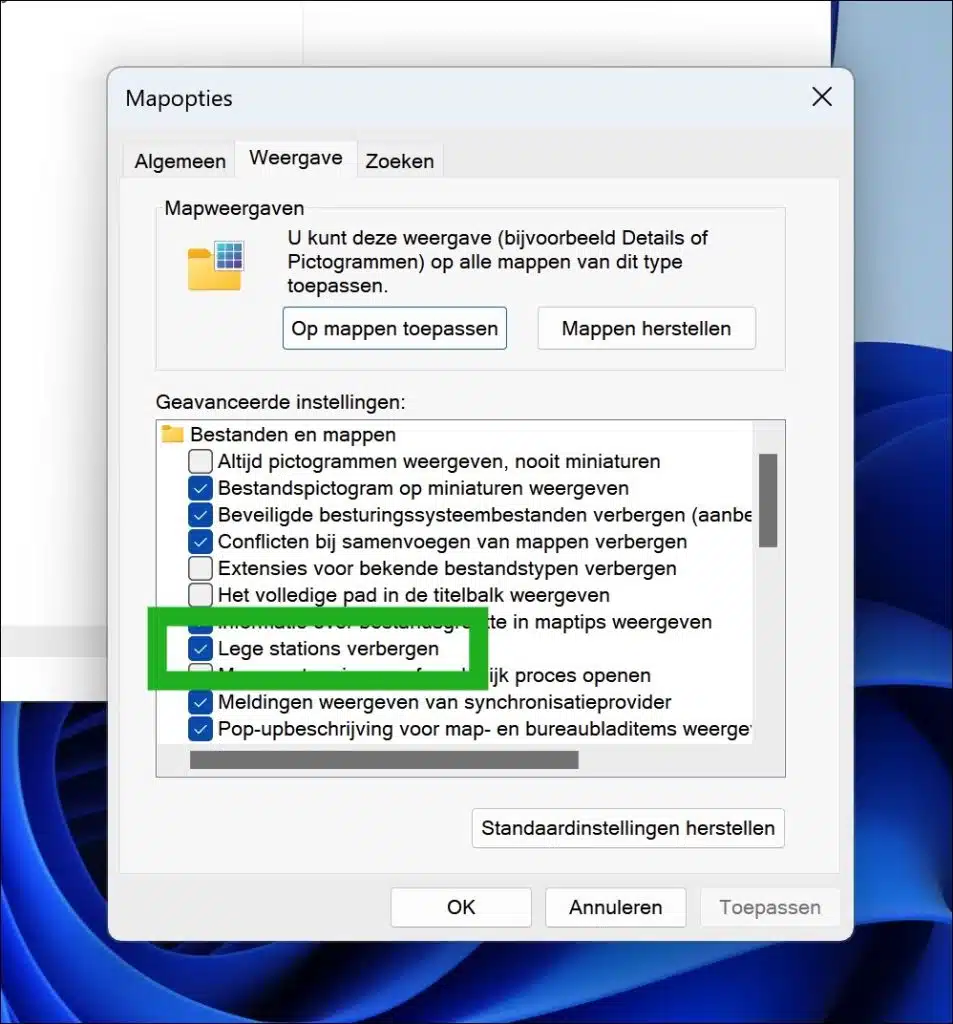Quando você conecta um novo disco rígido ou unidade de estado sólido (SSD) ao computador, ele pode não ficar imediatamente visível no explorador de janelas.
Este fenômeno ocorre quando o disco em questão não contém dados existentes. A Microsoft optou especificamente por um recurso no Windows 11 que oculta unidades vazias por padrão. O objetivo disso é manter a interface do usuário do File Explorer organizada e organizada, mostrando apenas a mídia de armazenamento que realmente contém arquivos. Isso ajuda a evitar que os usuários tenham que lidar com uma sobrecarga de letras de unidade, o que é especialmente útil em ambientes onde muitas unidades externas são usadas.
No entanto, existem situações possíveis em que você precisa tornar visíveis esses discos vazios. Você pode querer um formatar novo discoum faça um backup em uma unidade limpa ou simplesmente prefere ver todos os dispositivos conectados rapidamente, independentemente de conterem dados. Por outro lado, você também pode querer minimizar a visão geral no Explorer, mesmo que não esteja vazia ocultar unidades temporariamente.
Neste guia, apresentarei dois métodos para ajudá-lo a escolher quais unidades estão visíveis no Windows Explorer e quais não estão.
Mostrar ou ocultar SSDs ou discos rígidos vazios no Windows 11
Através das configurações
A primeira maneira de mostrar uma unidade vazia no File Explorer é por meio das configurações.
Para começar, abra as configurações. Nas configurações, clique em “Sistema” e depois em “Para desenvolvedores”.
Abra as configurações do “Explorador de Arquivos” e habilite a opção “Mostrar unidades vazias” para exibir unidades sem dados no Explorador de Arquivos. Desative a opção “Mostrar unidades vazias” para ocultar unidades sem dados no File Explorer.
Leia também: Mostrar o caminho completo no Windows Explorer? É assim!
Através das opções do Explorer
Você também pode fazer o mesmo através das opções do Explorer.
Para começar, abra o Windows Explorer. Clique em “mais opções” no menu, identificado pelo “…” e clique em “Opções” no menu.
Nas opções “Arquivos e Pastas”, ative a opção “Ocultar unidades vazias” para ocultar unidades vazias e desative “ocultar unidades vazias” para mostrar todas as unidades conectadas, independentemente de conterem dados ou não. Confirme clicando em “Aplicar” e “OK”.
Relacionado: Corrigir a visualização da pasta do Windows Explorer no Windows 11
Leia mais dicas: Dicas de PC para quem acabou de instalar o Windows 11 (guia)
Espero ter informado você sobre isso. Obrigado por ler!