No Windows 11, um servidor DNS é um servidor que traduz nomes de domínio em um endereço IP. Desta forma, os computadores (servidores) podem acessar a internet com um navegador e vice-versa.
Um servidor DNS é atribuído às configurações de Internet por padrão pelo seu provedor de Internet. Assim que você receber um endereço IP do seu provedor de Internet, o servidor DNS também será configurado. O mesmo se aplica às configurações de Internet no Windows 11.
Se você se conectar diretamente à Internet por meio de seu computador Windows 11, verá os endereços dos servidores DNS externos nas configurações. Se você se conectar por meio de um roteador, verá as configurações de DNS no roteador e o Windows 11 receberá endereços IP do servidor DNS interno do roteador. Você também pode ajustar esses endereços IP do servidor DNS interno.
4 maneiras de alterar o servidor DNS no Windows 11
Alterar servidor DNS via prompt de comando
A primeira forma é uma forma técnica de alterar o endereço do servidor DNS, nomeadamente através do Prompt de Comando.
Abra o prompt de comando como administrador.
No prompt de comando digite o comando:
ipconfig /all
Em seguida, anote o nome do adaptador de rede. Neste caso “Ethernet”.
Em seguida, digite o seguinte comando para alterar as configurações do servidor DNS. Observe que este é um exemplo com o nome da interface “Ethernet” e IP DNS estático: 8.8.8.8.
netsh interface ip set dns name="Ethernet" static 8.8.8.8
Para configurar um servidor DNS alternativo, altere o comando com “index2” depois dele.
netsh interface ip set dns name="Ethernet" static 8.8.4.4 index=2
Alterar servidor DNS via PowerShell
A segunda maneira de alterar um servidor DNS no Windows 11 é por meio do PowerShell. Isso também é bastante técnico.
Clique com o botão direito no botão Iniciar. No menu clique em Terminal Windows (administrador) ou PowerShell (Administrador).
No PowerShell, primeiro você deve consultar o índice da interface. Você pode fazer isso digitando o seguinte comando:
get-netipconfiguration
Em seguida, anote o “InterfaceIndex” do adaptador de rede cujo(s) servidor(es) DNS você deseja alterar.
Em seguida, digite o seguinte comando para alterar as configurações do servidor DNS via PowerShell.
Certifique-se de ajustar o índice da interface e inserir os dois servidores DNS, então ajuste o comando abaixo:
set-dnsclientserveraddress -interfaceindex 15 -serveraddresses 8.8.8.8, 8.8.4.4.
Alterar servidor DNS por meio de configurações (recomendado)
As configurações do Windows 11 são onde você pode ajustar mais facilmente as configurações do servidor DNS.
Clique com o botão direito no botão Iniciar e clique em Configurações no menu. Nas configurações, clique em Rede e internet à esquerda.
Em seguida, clique no tipo de conexão de internet que você está usando. Pode ser “Ethernet” via cabo ou “Wi-Fi" sem fio.
Em seguida, clique no botão “Editar” ao lado de “Atribuição de servidor DNS” e “Servidores DNS IPv4”.
Altere as configurações do servidor DNS para Automático ou Manual, dependendo de suas necessidades.
Insira os endereços de servidor DNS preferidos e alternativos em “Manual” e clique em Salvar.
Alterar servidor DNS através do painel de controle
A maneira antiga é configurar os servidores DNS através do Painel de Controle.
Abra o Painel de Controle. Em seguida, clique em “Rede e Internet” e depois em “Central de Rede e Compartilhamento”.
Em seguida, clique à esquerda em “Alterar configurações do adaptador” e a seguir clique com o botão direito no adaptador ativo “Ethernet” para conexão de cabo ou “Wi-Fi”Para sem fio.
No menu clique em Propriedades.
Em seguida, clique em “Protocolo de Internet versão 4 (IPv4)” e depois no botão Propriedades.
Selecione a opção “Usar os seguintes endereços de servidor DNS” e insira os servidores DNS preferenciais e alternativos. Em seguida, clique em OK para confirmar.
Espero que isso tenha ajudado você a alterar os servidores DNS no Windows 11. Obrigado por ler!
Leia também:

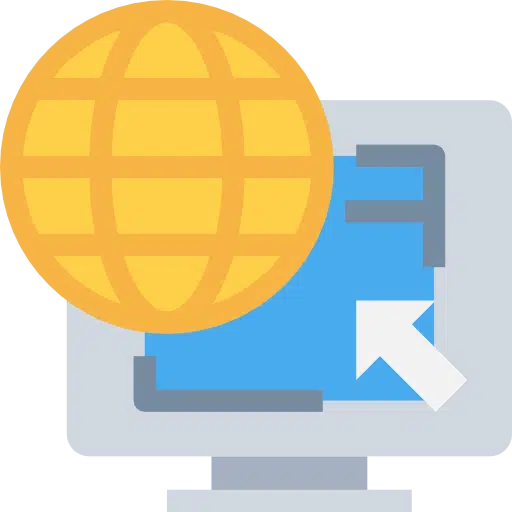
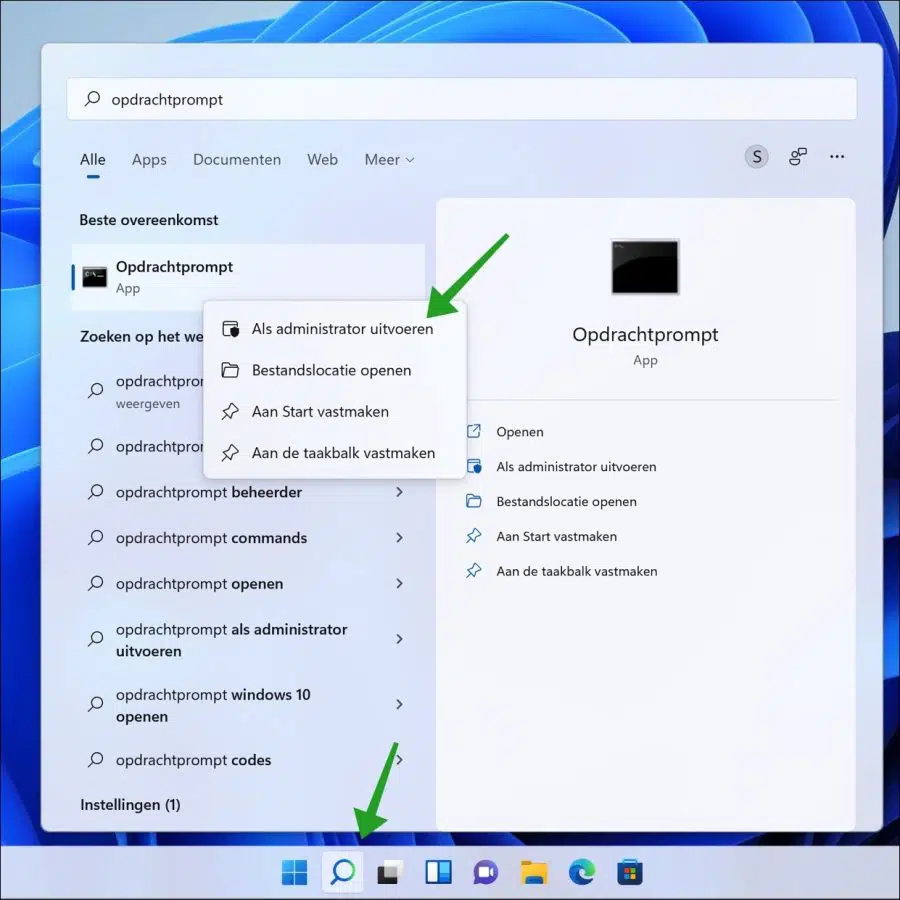
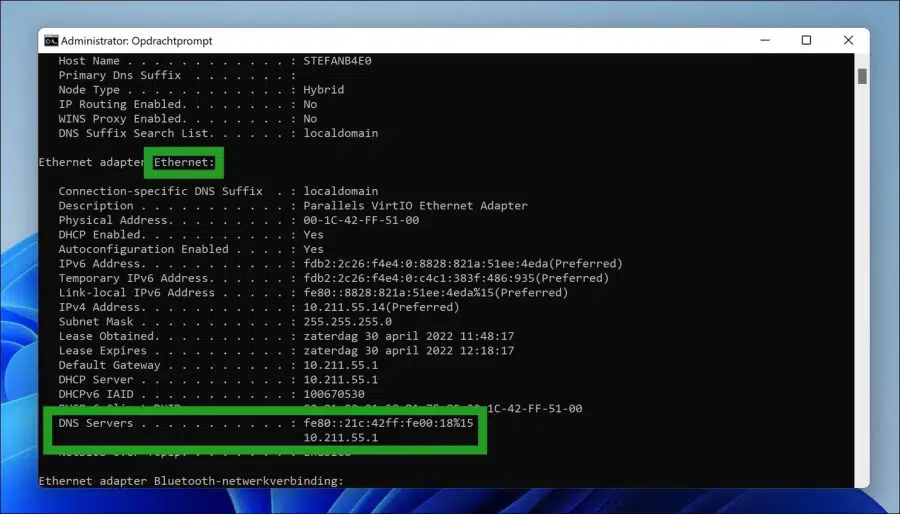
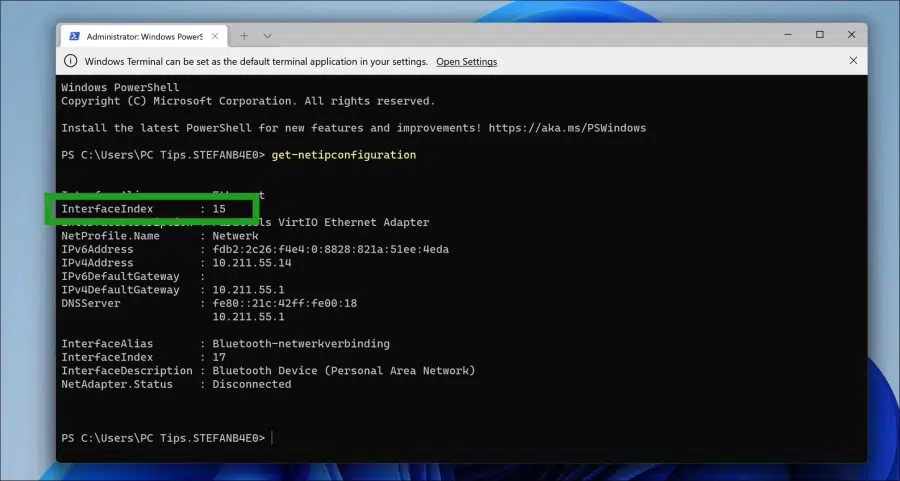
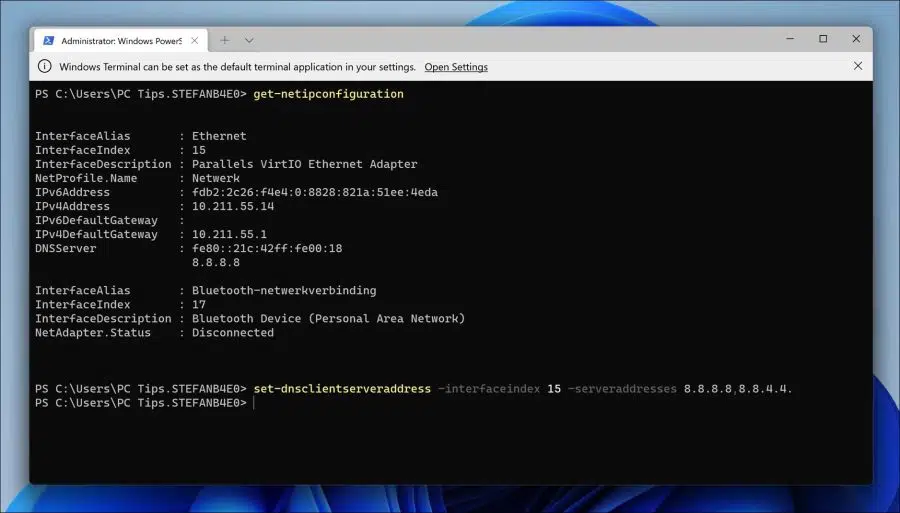
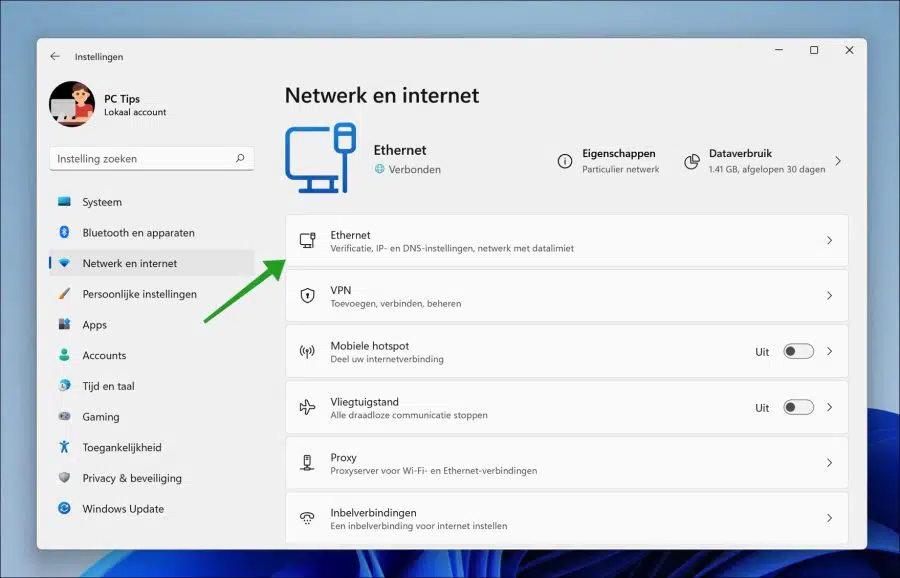
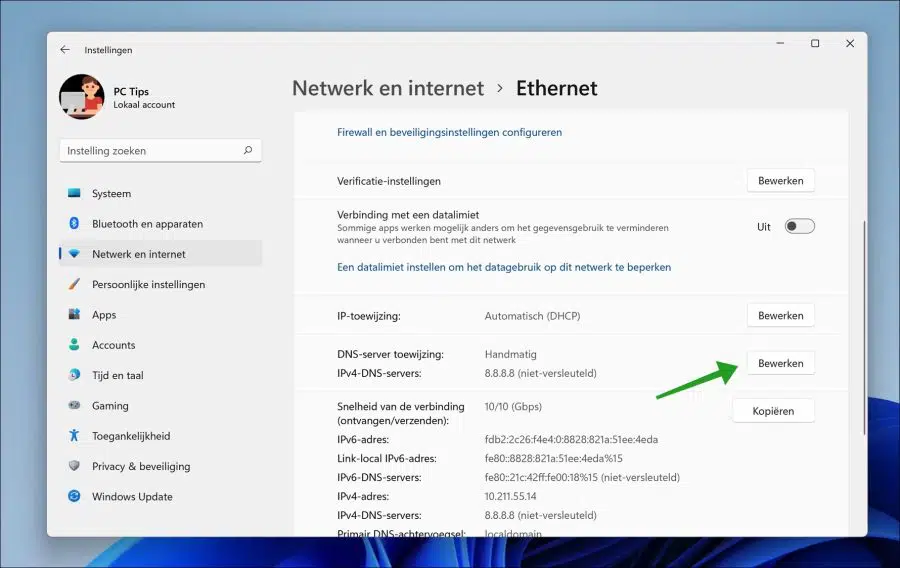
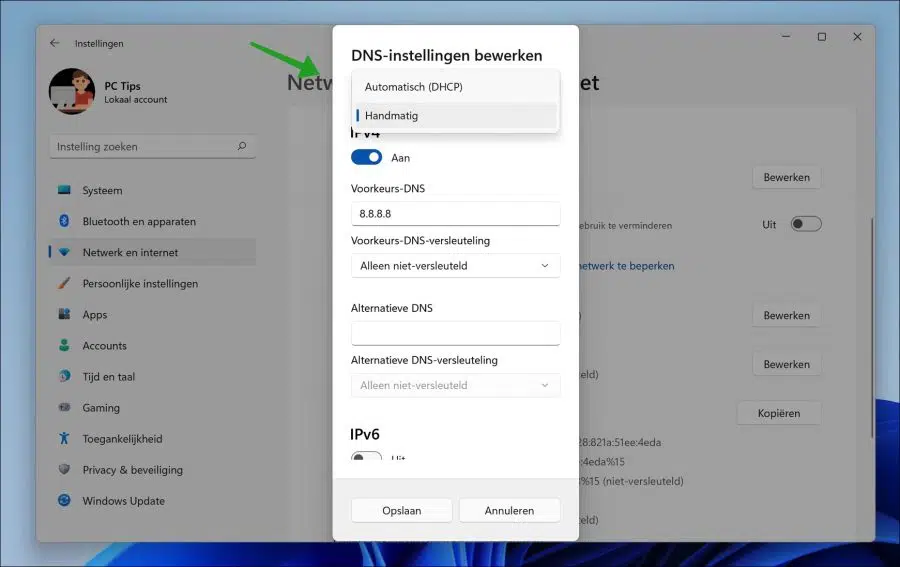
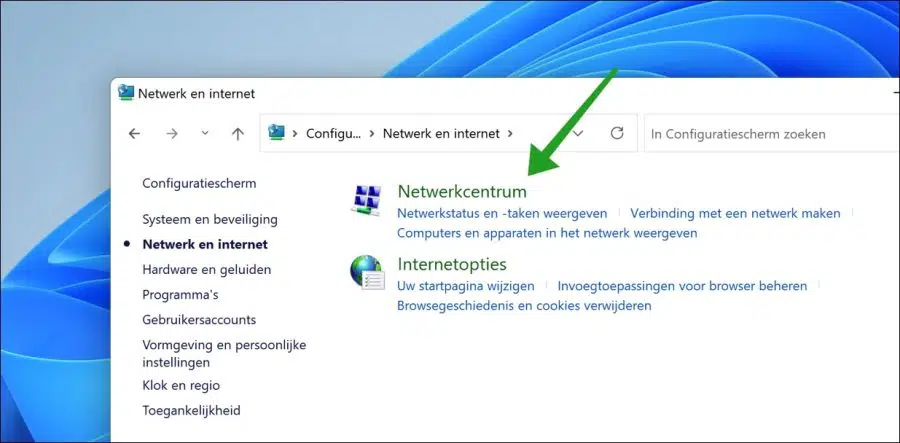
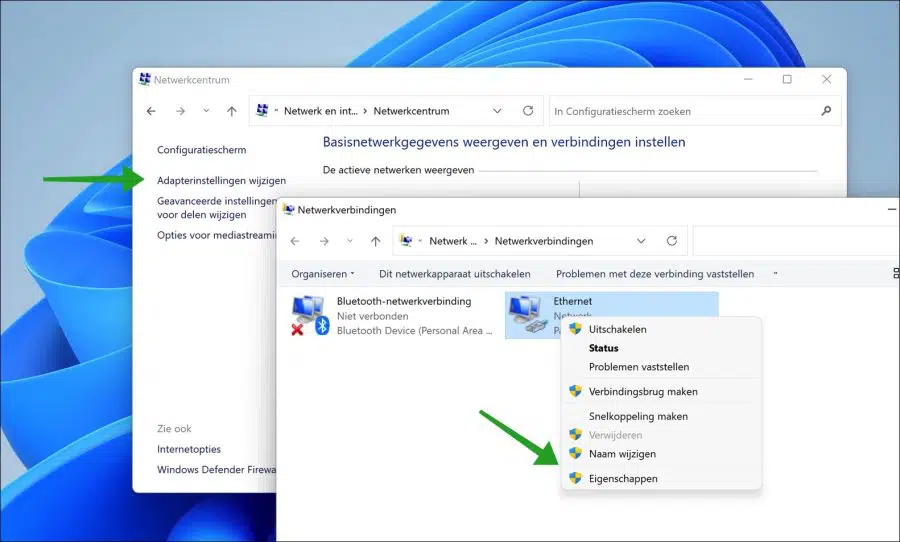
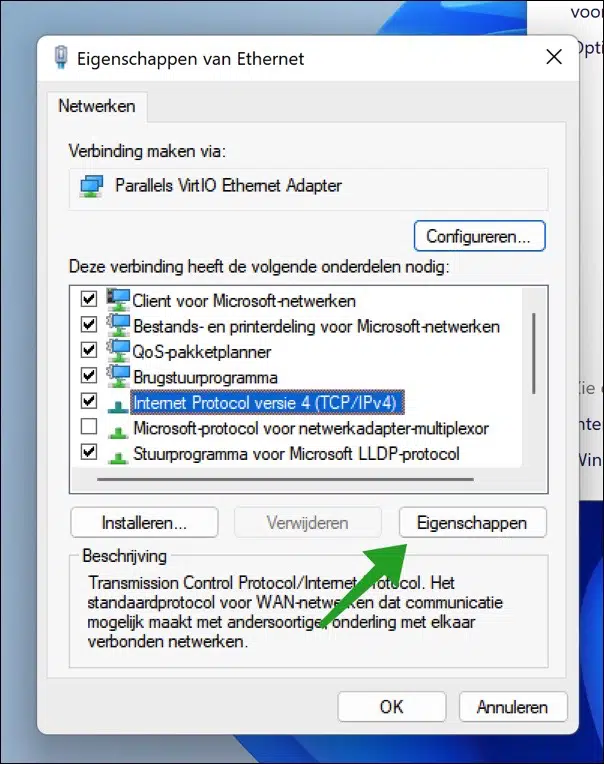
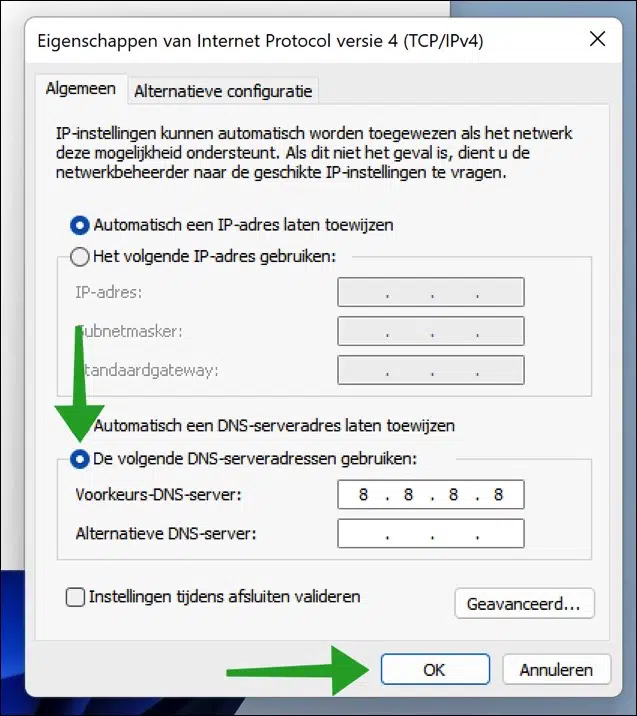
Consegui mudar meu endereço DNS através deste site, agora o WiFi via telefone para laptop funciona novamente. Muito obrigado pelo muito bom manual.