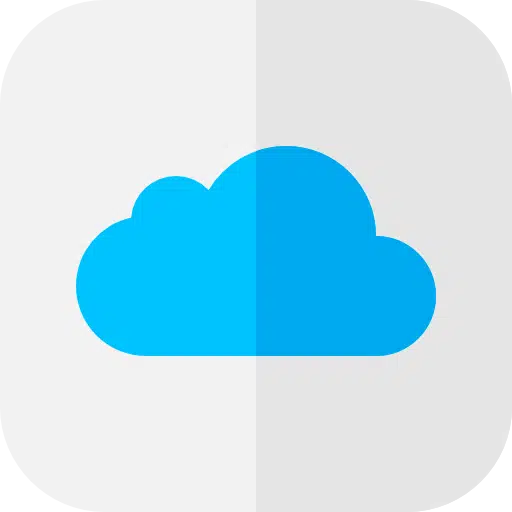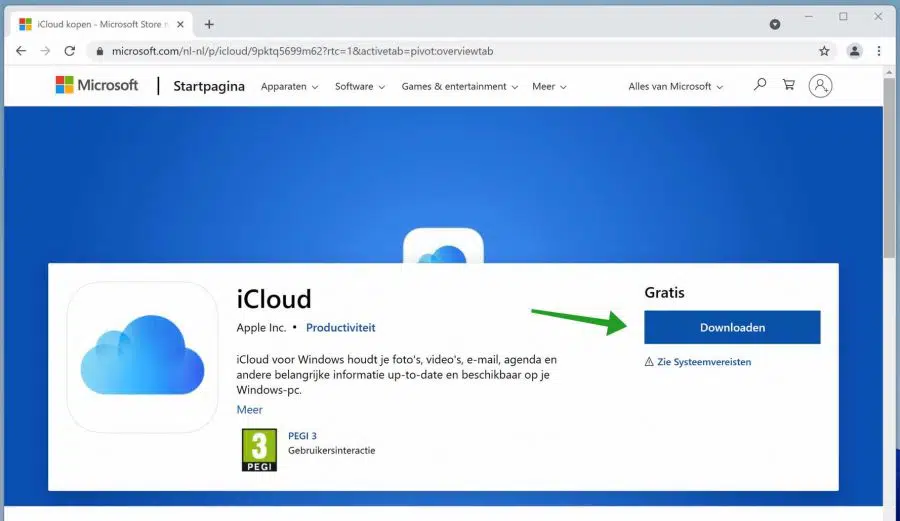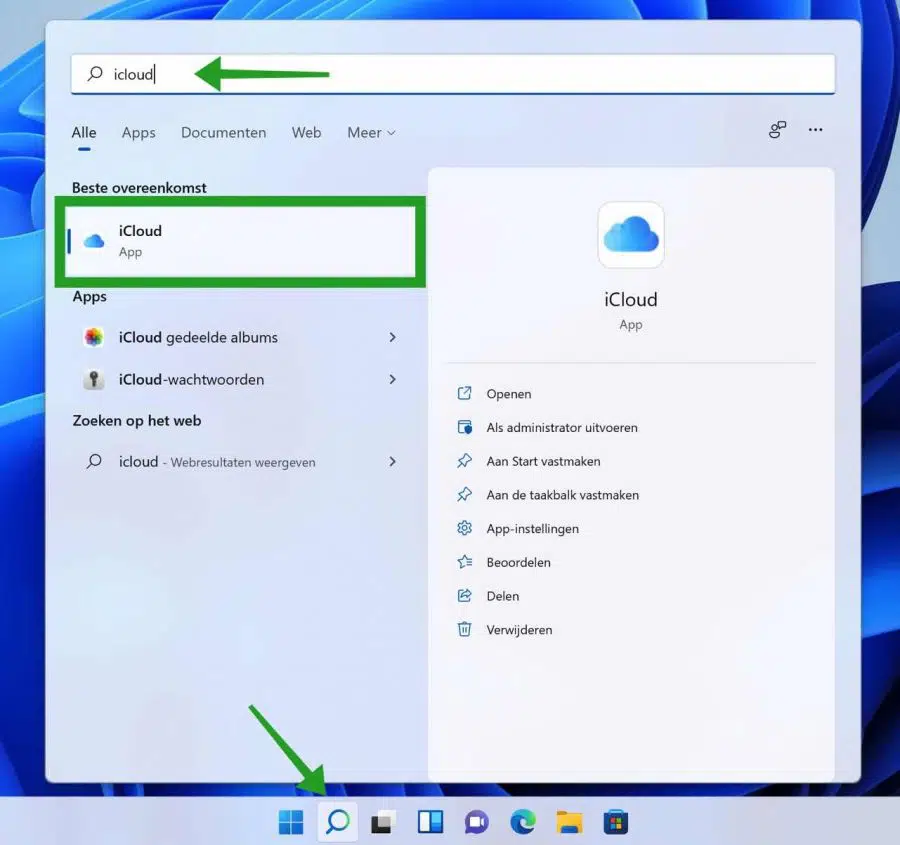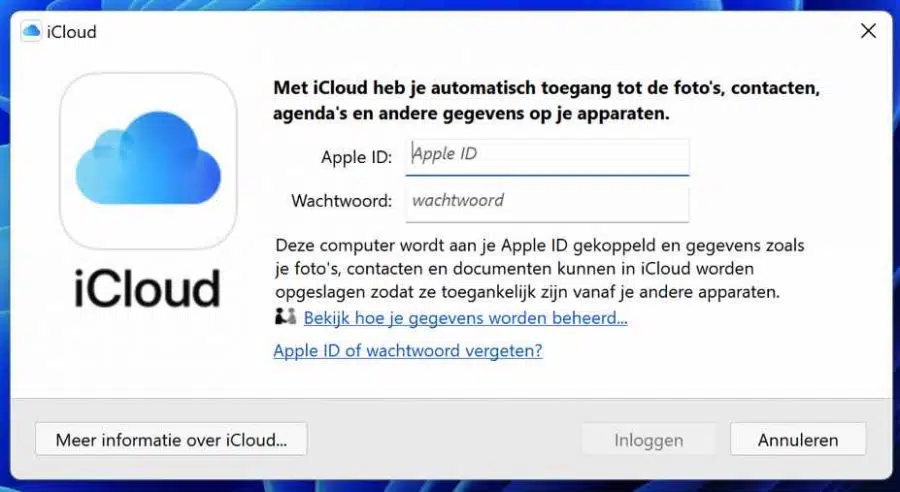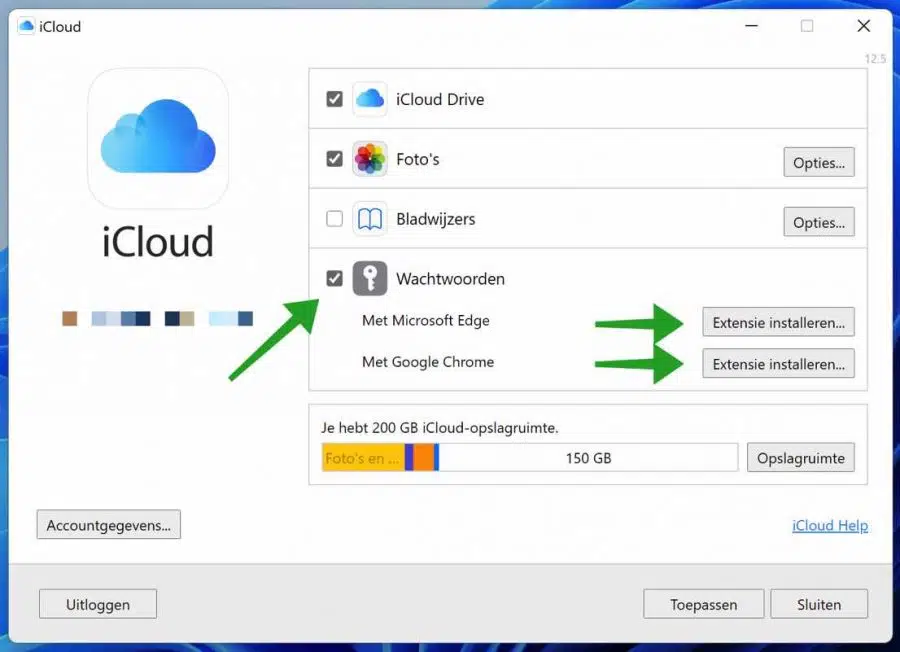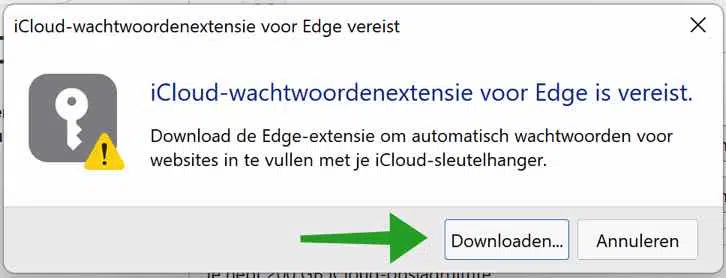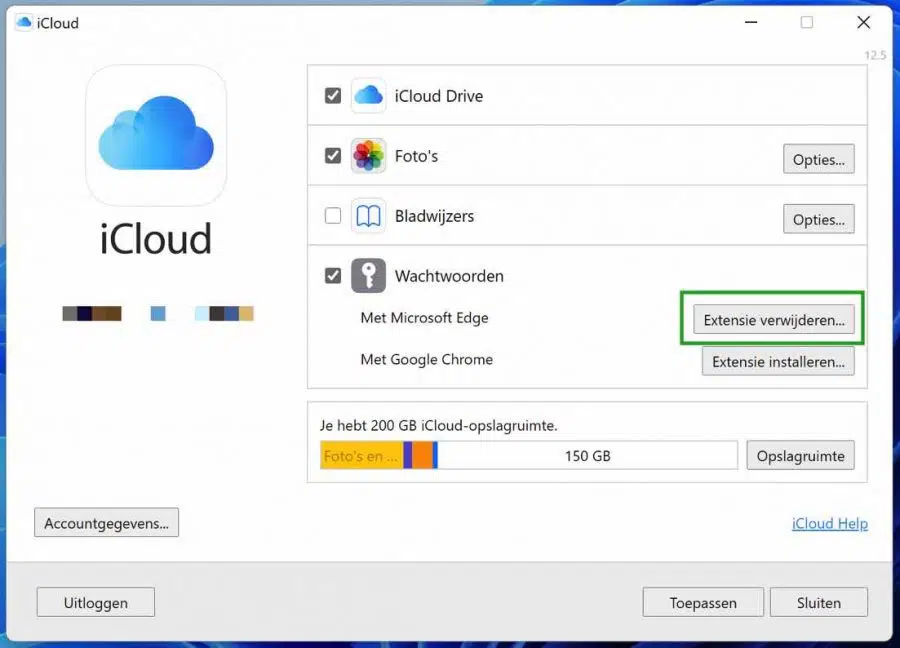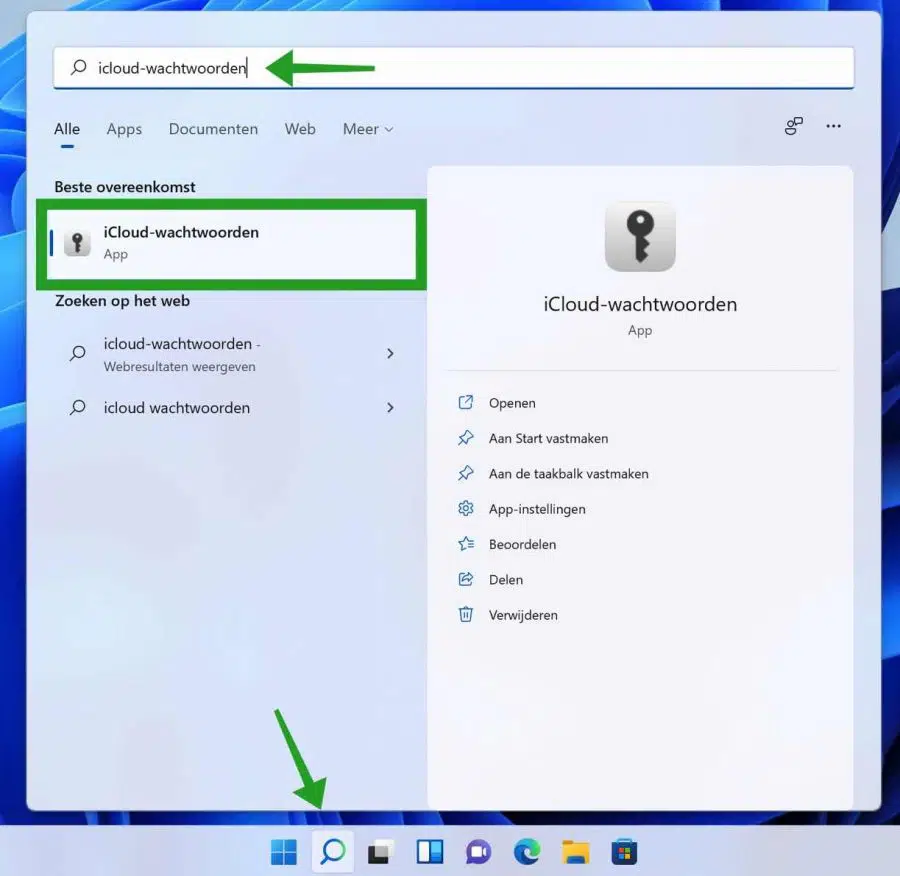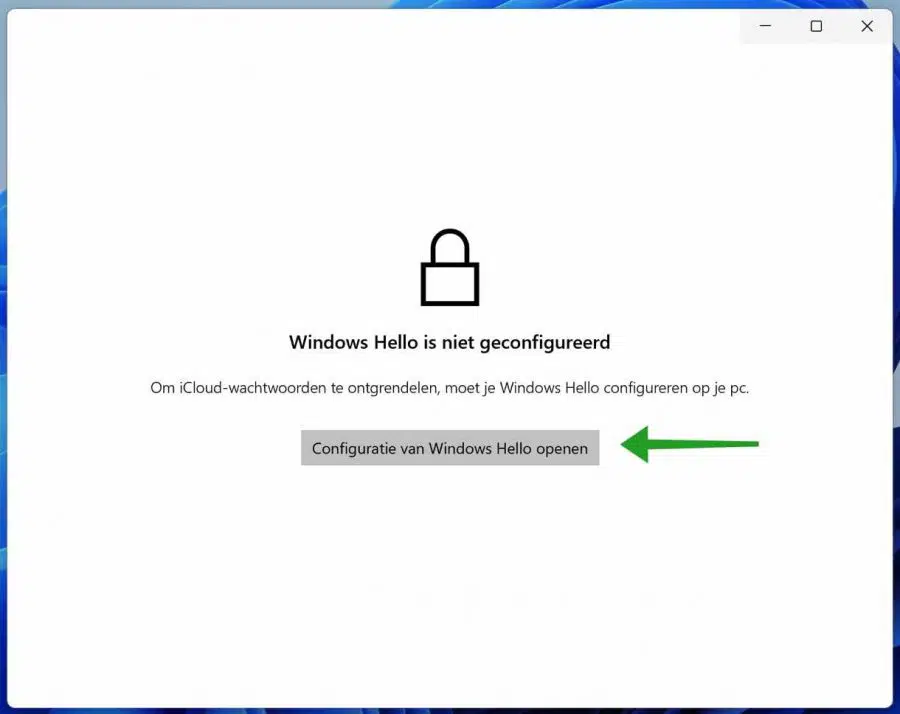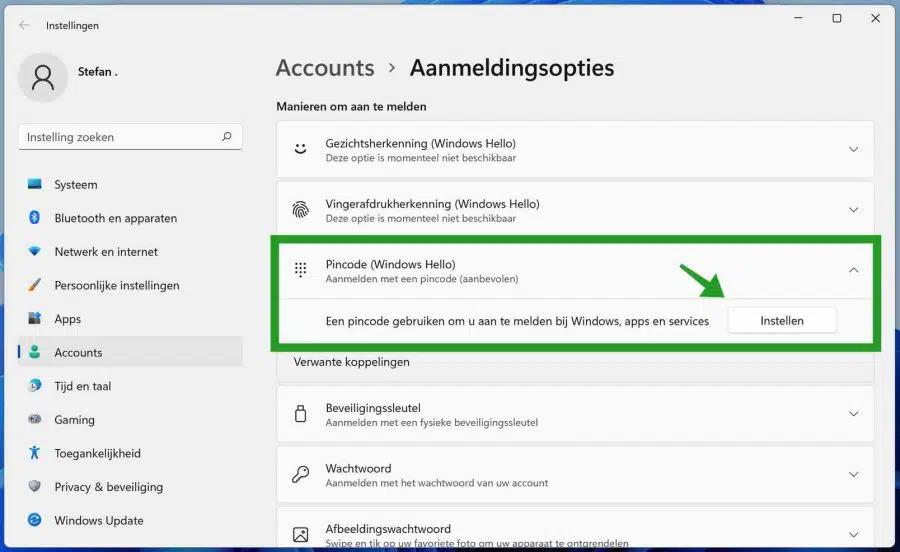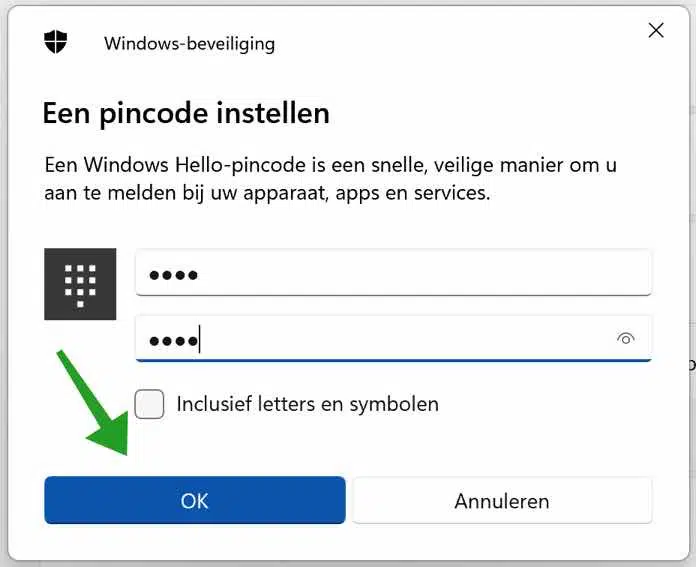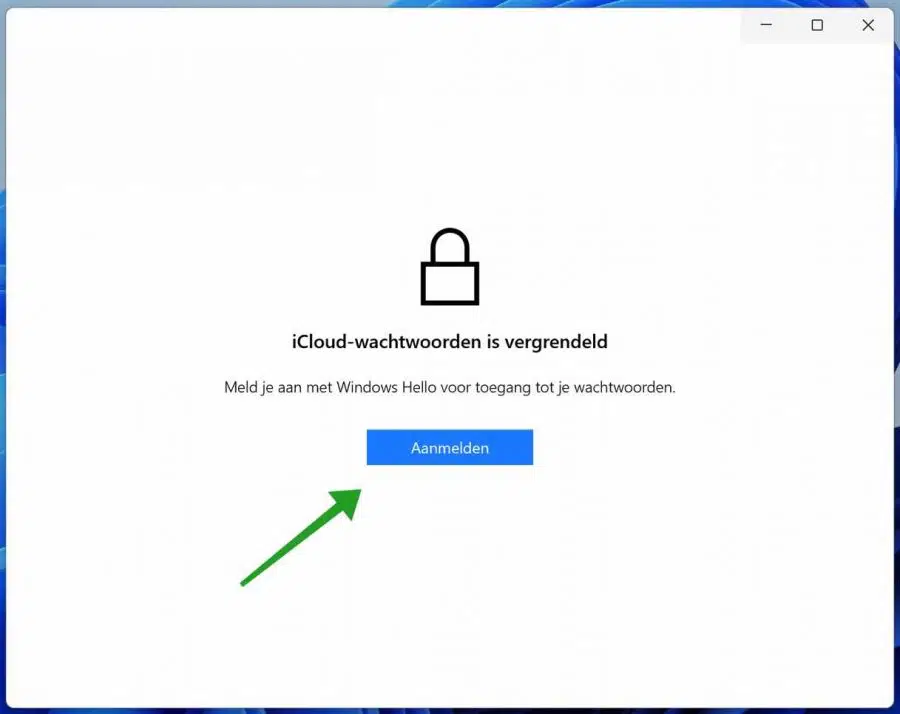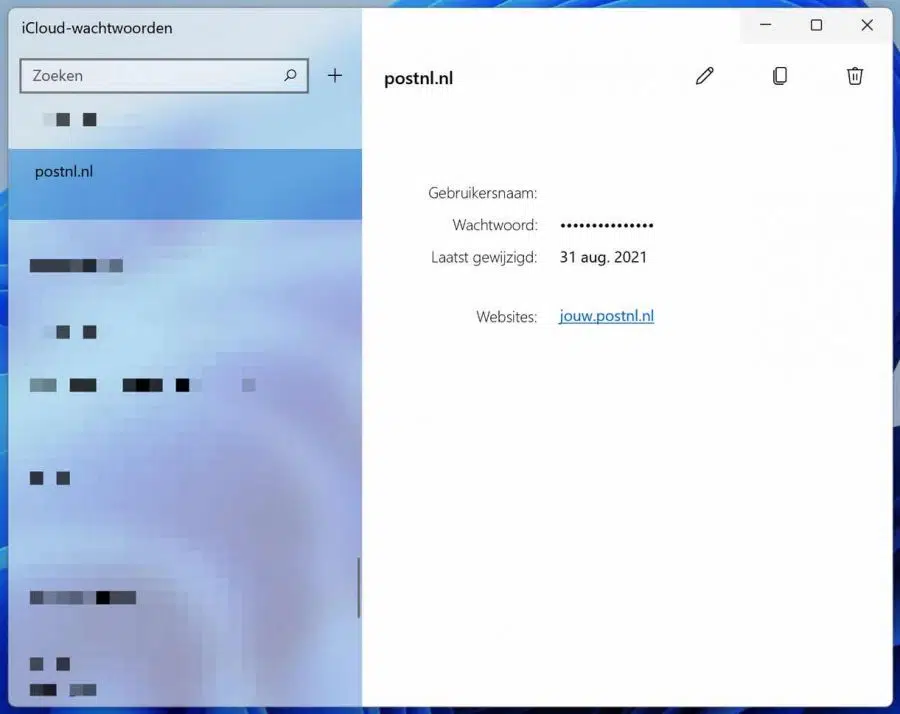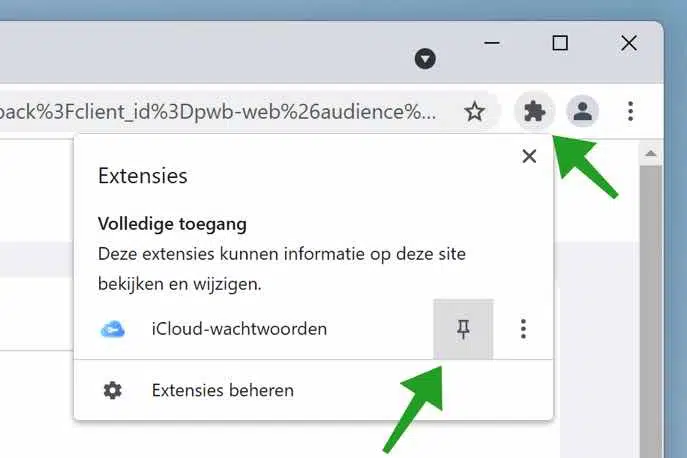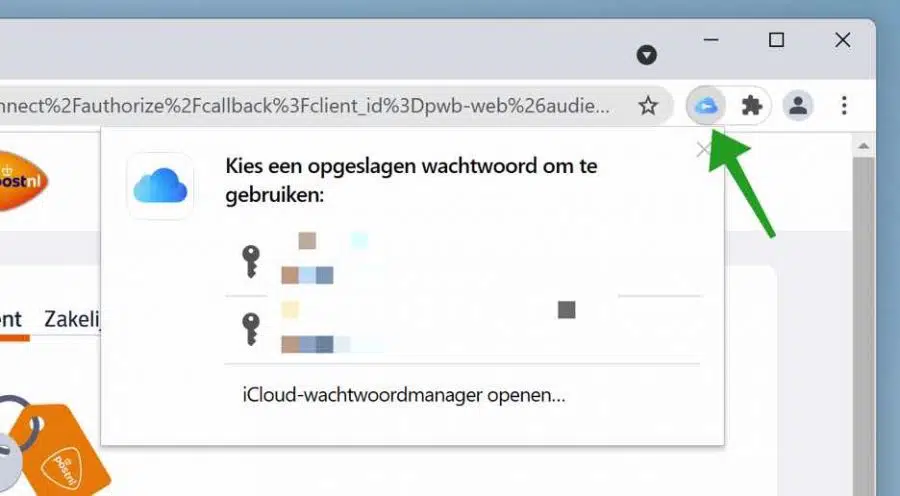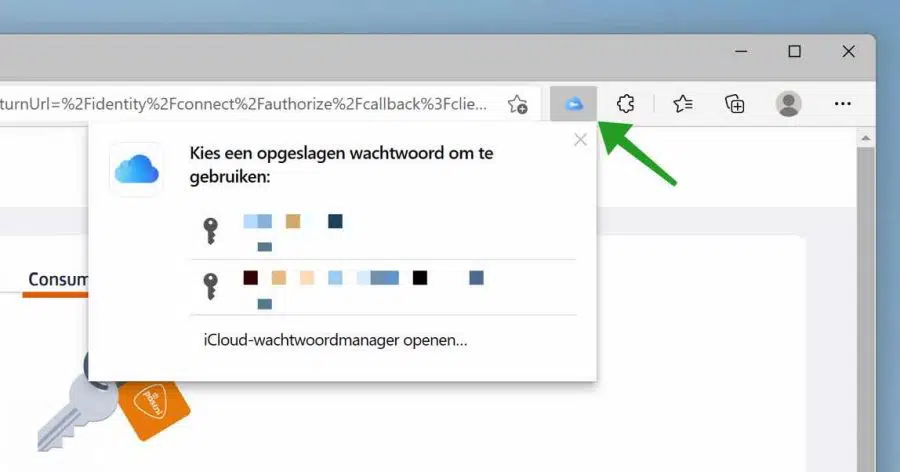A maioria de nós armazena senhas de nossas contas online usando o iCloud, se você tiver um Appleproduto ou com o Google se você estiver usando um telefone Android.
Se vocês Apple Você está usando um iPhone ou iPad e deseja sincronizar suas senhas com seu computador Windows? Apple agora uma solução com o novo aplicativo iCloud Passwords. Este aplicativo permite que você adicione, edite ou exclua senhas da sua conta iCloud diretamente do seu PC com Windows.
Sincronize senhas do iCloud com o Windows
Instale o iCloud para Windows
Para começar, primeiro você precisa instalar a versão mais recente do Baixe iCloud para Windows e instale. O link irá direcioná-lo para a Microsoft Appstore.
Após a instalação, clique na lupa na barra de tarefas. Na janela de pesquisa digite: iCloud. Clique em iCloud para abrir.
O iCloud solicitará que você faça login com seu Apple-EU IA.
Instale a extensão de senha do iCloud no navegador
Certifique-se de que a opção Senhas esteja habilitada. Se quiser trabalhar com senhas do iCloud, você deve instalar a extensão para o navegador que usará. Instale a extensão Microsoft Edge iCloud ou a extensão Google Chrome iCloud clicando no botão Instalar extensão.
Clique no botão Download para instalar a extensão de senha.
Uma página de download do Microsoft Edge ou Google Chrome será aberta agora, onde você pode instalar a extensão. Se a extensão tiver sido instalada com sucesso, você verá o botão “Remover extensão” no iCloud para Windows.
Agora terminamos de instalar a extensão. Clique em aplicar.
Gerenciar senhas do iCloud no iCloud para Windows
Para gerenciar senhas do iCloud no iCloud para Windows, é necessário outro aplicativo. Este é o aplicativo de senhas do iCloud. Este aplicativo já está instalado durante a instalação do iCloud para Windows.
Clique na lupa na barra de tarefas. Na caixa de pesquisa digite: senhas do iCloud. Clique no resultado das senhas do iCloud.
Faça login com o Windows Hello no aplicativo iCloud Passwords
Para abrir o cofre de senhas por meio de senhas do iCloud, o Windows Hello deve primeiro ser configurado. O Windows Hello é necessário porque o iCloud exige verificação em duas etapas. Você deve, portanto, configurar a verificação em duas etapas. Se você já configurou isso, o iCloud Passwords solicitará que você faça login.
Clique no botão: Abra a configuração do Windows Hello.
A maneira mais fácil de configurar o Windows Hello é definir um código PIN. Após a configuração, você deve inserir este PIN ao abrir as senhas do iCloud, mas também ao fazer login no Windows. Portanto, preste muita atenção em qual opção do Windows Hello você escolhe. Neste exemplo, estou usando um código PIN.
O Windows Hello não está disponível?
Digite um código PIN que você reconheça. Mais uma vez, este também é o código para fazer login no Windows. Clique OK.
Abra o aplicativo iCloud Passwords novamente e clique em Entrar. Insira o método de autenticação do Windows Hello.
Edite senhas com senhas do iCloud no Windows
Agora você pode gerenciar suas senhas do iCloud através do Windows com o aplicativo iCloud Passwords. Ao clicar no sinal + você pode adicionar uma nova senha. Você pode alterar uma senha clicando nos pincéis.
Ao clicar no sinal de cópia você pode copiar o nome de usuário, senha ou site.
Se você deseja excluir uma senha, clique na senha à esquerda e depois clique no ícone da lixeira no canto superior direito.
Trabalhando com a extensão iCloud para Chrome ou Edge no Windows
Se você usar o navegador Google Chrome ou Microsoft Edge para acessar um site onde o iCloud pode completar automaticamente a senha, o iCloud solicitará primeiro um código de identificação de 6 dígitos. Depois disso, clique na extensão no Chrome ou Edge e será necessária uma janela para selecionar a senha automática.
No Google Chrome, a extensão está localizada abaixo da peça do quebra-cabeça na barra de menu. Clique na peça do quebra-cabeça e clique em fixar ao lado das senhas do iCloud.
Agora, a extensão iCloud Passwords no Chrome está constantemente visível na barra de tarefas.
Para adicionar uma senha das senhas do iCloud no navegador, clique no ícone da extensão na barra de menu. Você pode então selecionar uma senha ou ela será preenchida automaticamente.
No Microsoft Edge fica assim, veja abaixo.
Espero que isso tenha ajudado você. Obrigado por ler!