Ao instalar o Windows, você terá a opção de selecionar seu idioma preferido. Se você fizer isso, o Windows usará seu idioma preferido para recursos do Windows, como Configurações e explorador de janelas.
Depois de instalar o Windows em seu dispositivo, você também poderá instalar pacotes de idiomas adicionais para expandir sua lista de idiomas de exibição do Windows. Os pacotes de idiomas podem incluir recursos de suporte à conversão de texto em fala, reconhecimento de fala, escrita à mão, ponta do pé, reconhecimento óptico de caracteres e muito mais.
Se um idioma estiver listado nos idiomas preferenciais, mas não na lista de idiomas de exibição do Windows, você deverá primeiro instalar o pacote de idiomas correspondente. Isto só é possível se o pacote de idiomas estiver disponível.
Instale o pacote de idiomas no Windows 11
Clique com o botão direito no botão Iniciar. Clique em Configurações no menu. Clique em Hora e idioma à esquerda e depois em Idioma e região.
Nos idiomas preferidos você pode adicionar um pacote de idiomas clicando em “Adicionar idioma”.
Em seguida, selecione o idioma que deseja instalar. Em seguida, clique em próximo.
Selecione os componentes de idioma a serem instalados. Você tem algumas opções opcionais, como pacote de idiomas, conversão de texto em fala, reconhecimento de fala e caligrafia.
Se você deseja personalizar o idioma de exibição do Windows 11, certifique-se de que “Definir como meu idioma de exibição do Windows” esteja ativado. Clique em Instalar.
Você verá no Idioma e região configurações no Windows 11 que o novo idioma está instalado. Isso não demorará muito.
Canto inferior direito no barra de tarefas Nos ícones do sistema e no menu flutuante você pode ajustar o layout do teclado para as novas configurações de idioma.
Leia também: Alterar o idioma de exibição do Windows 10.
Espero que isso tenha ajudado você. Obrigado por ler!

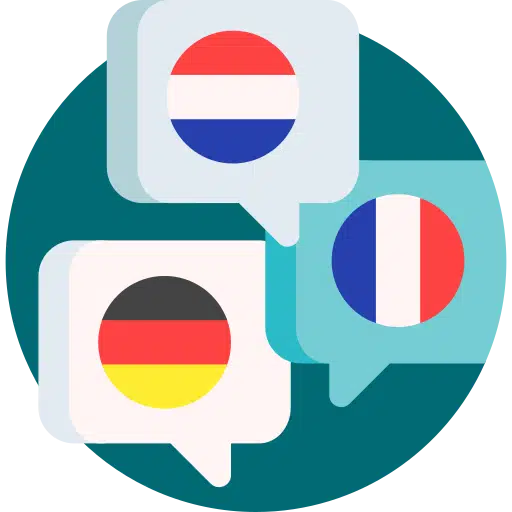
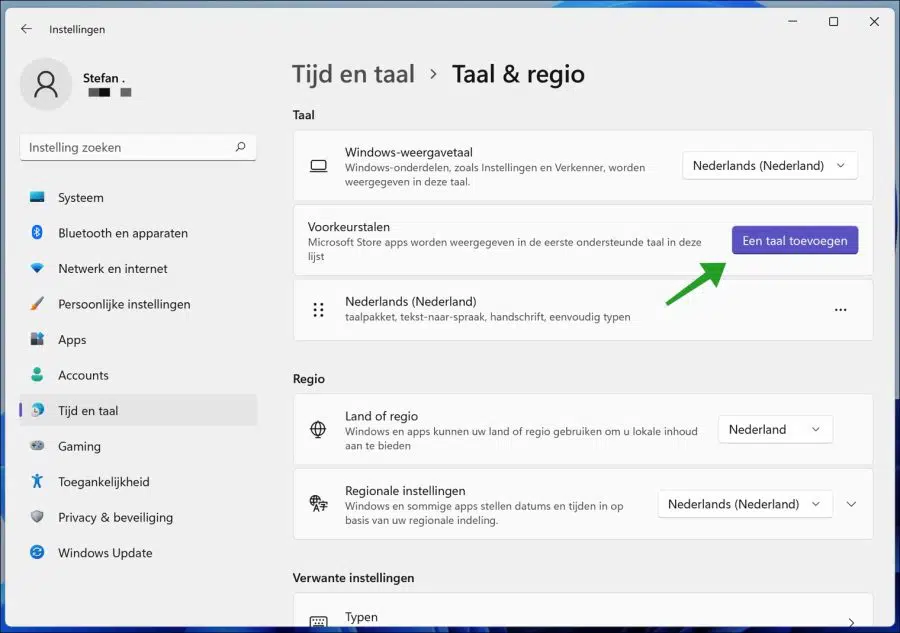
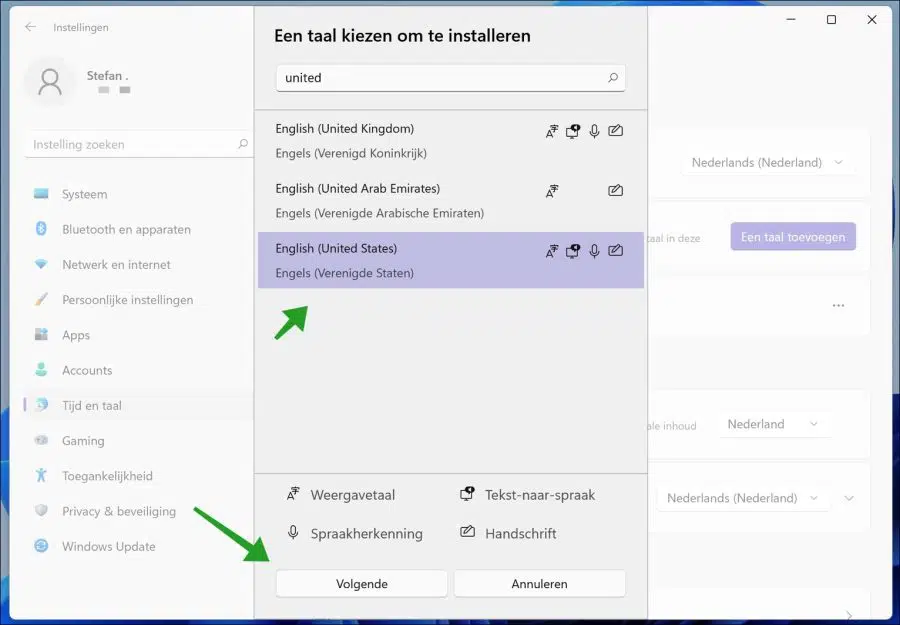
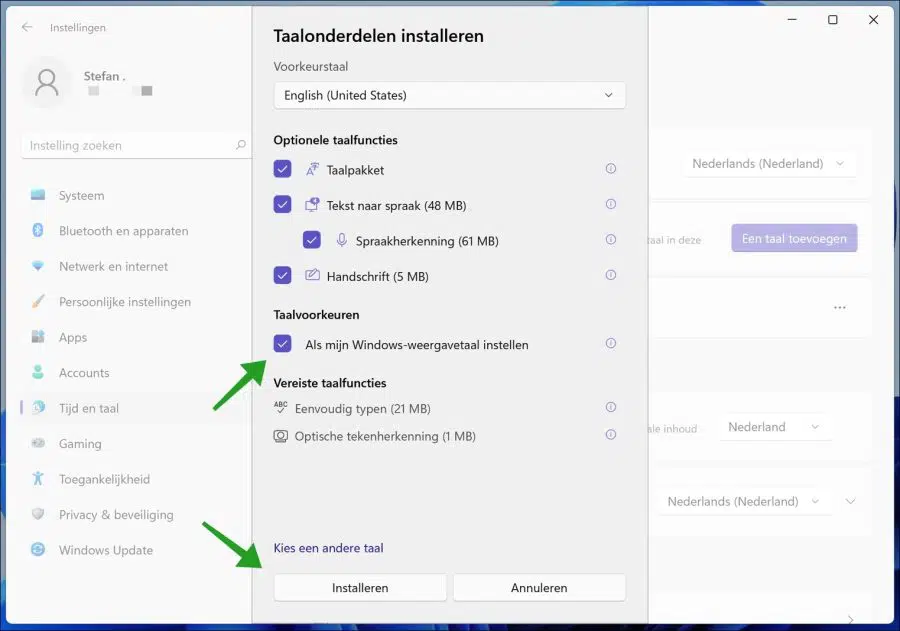
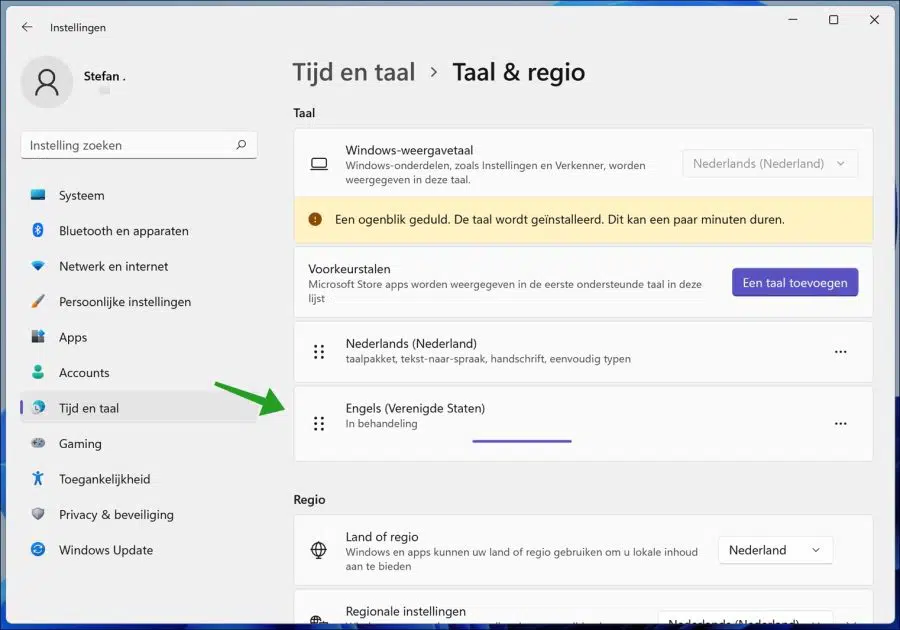
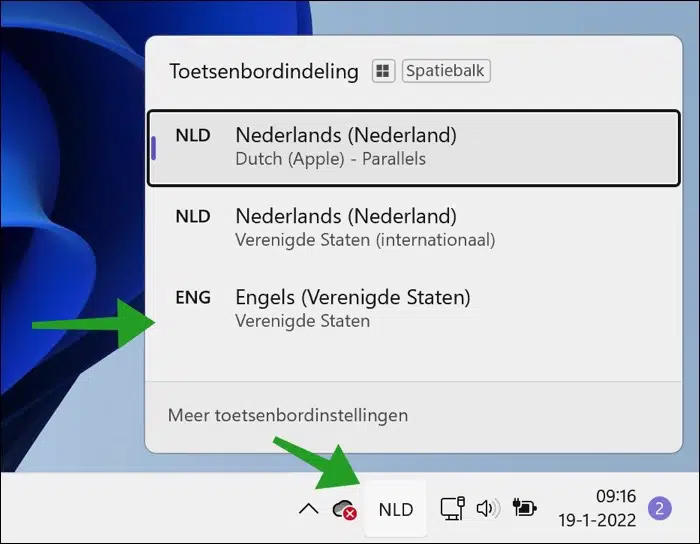
Muito obrigado, vou tentar
Ao instalar o Flight sim fsx, recebo o código de erro 1722 no final da instalação. Como posso resolver isso?
Olá, aqui você pode ler a solução:
https://support.microsoft.com/en-us/topic/error-1722-when-reinstalling-flight-simulator-x-de4cfd63-4900-874d-5fc5-020555e62be2Boa sorte!