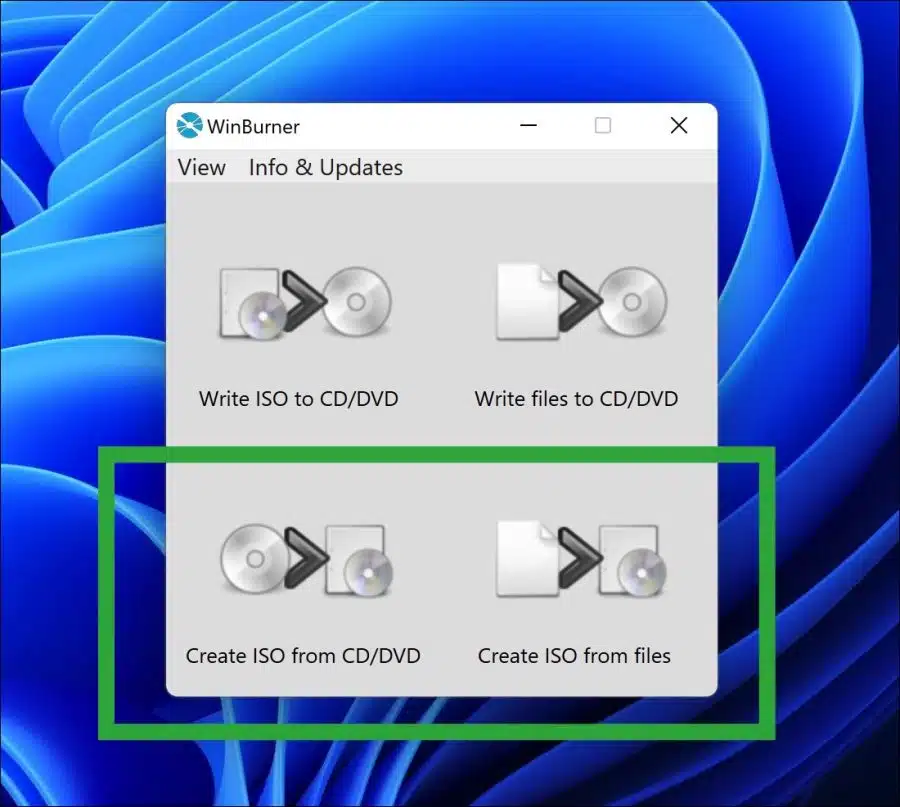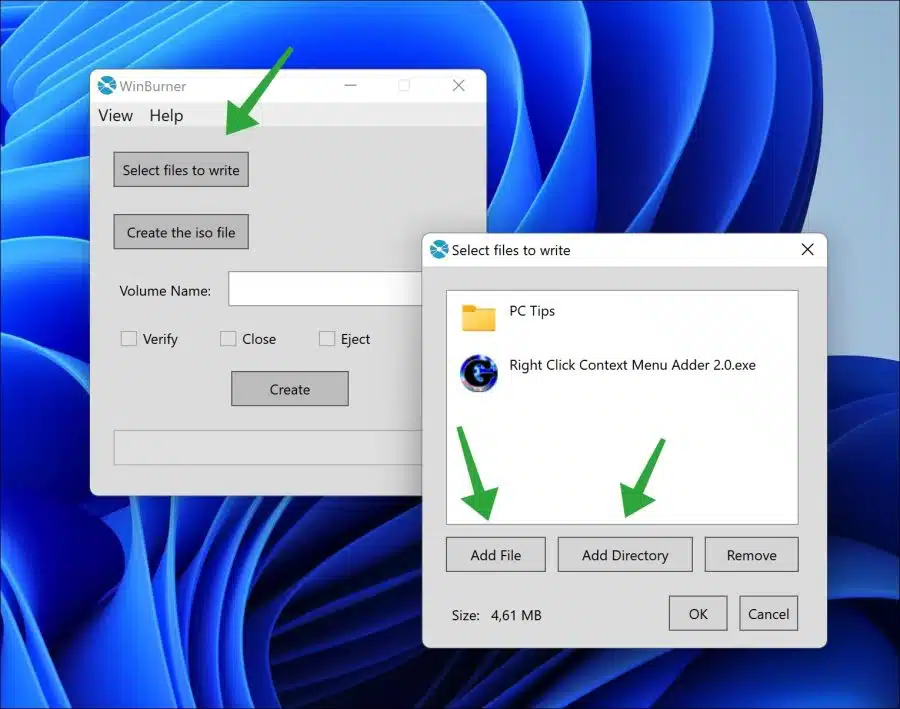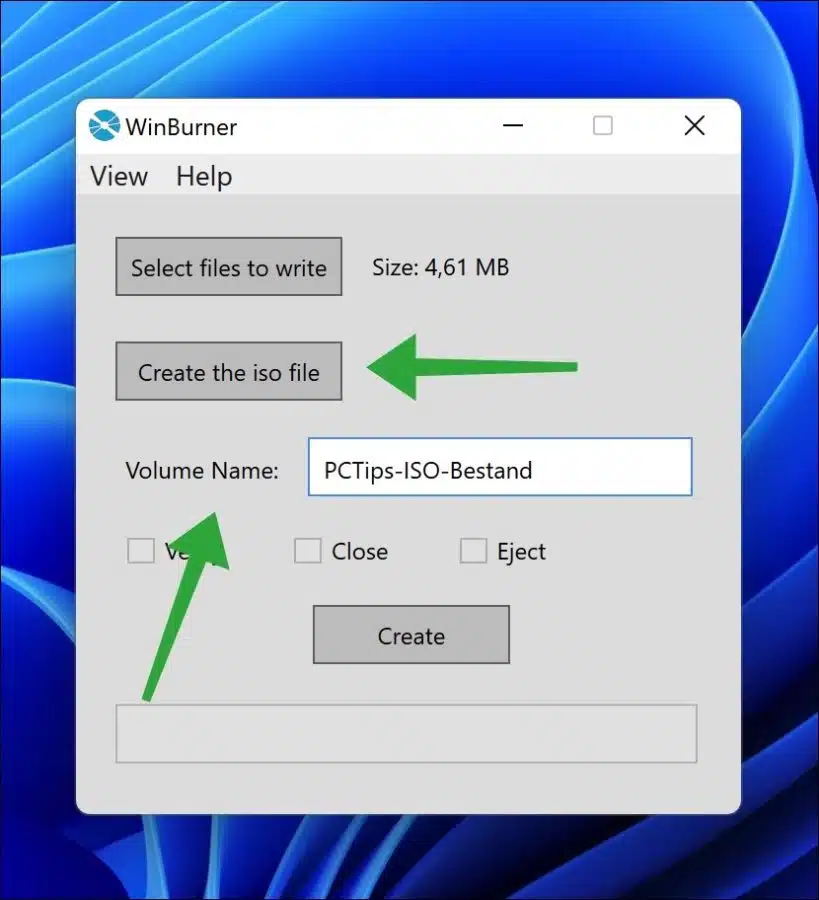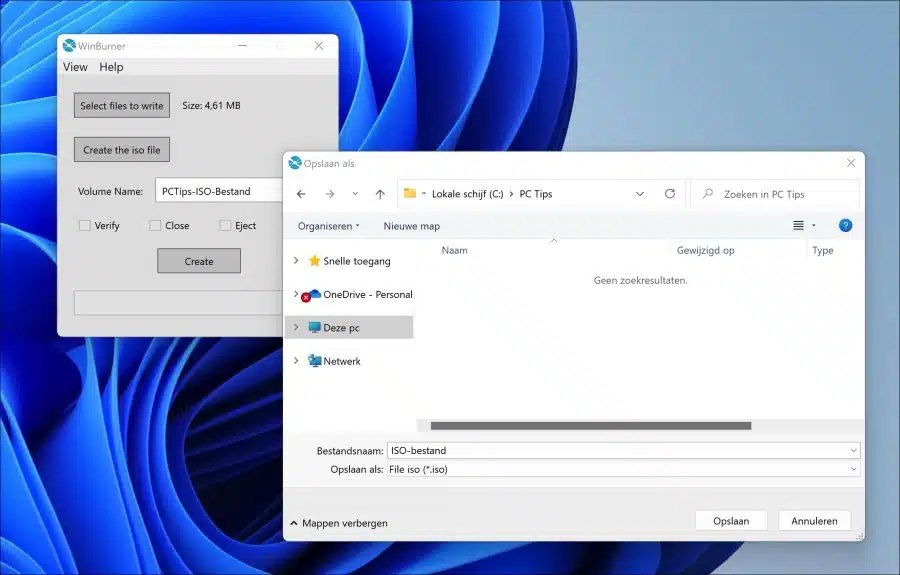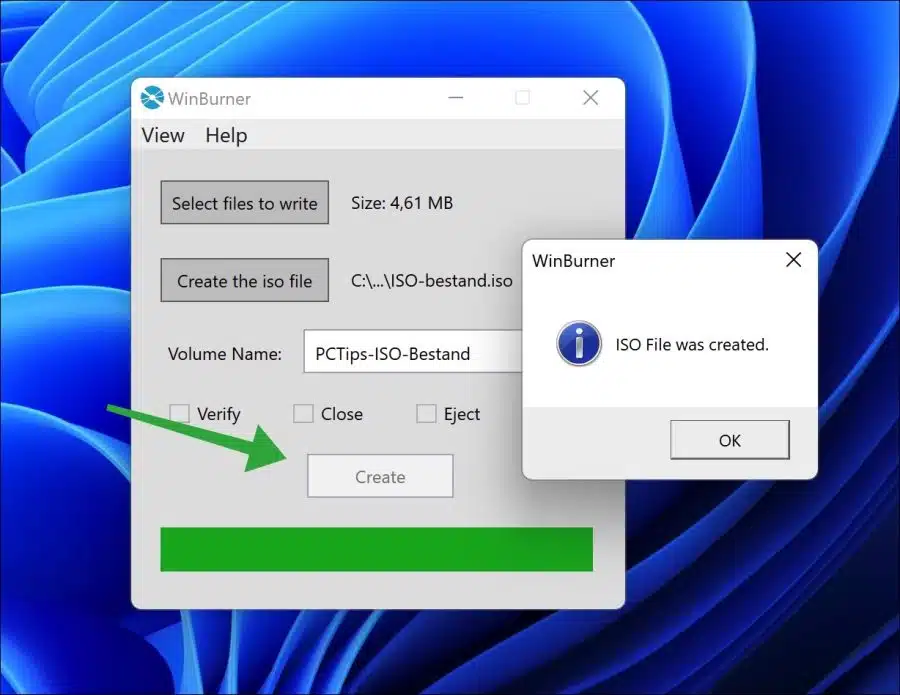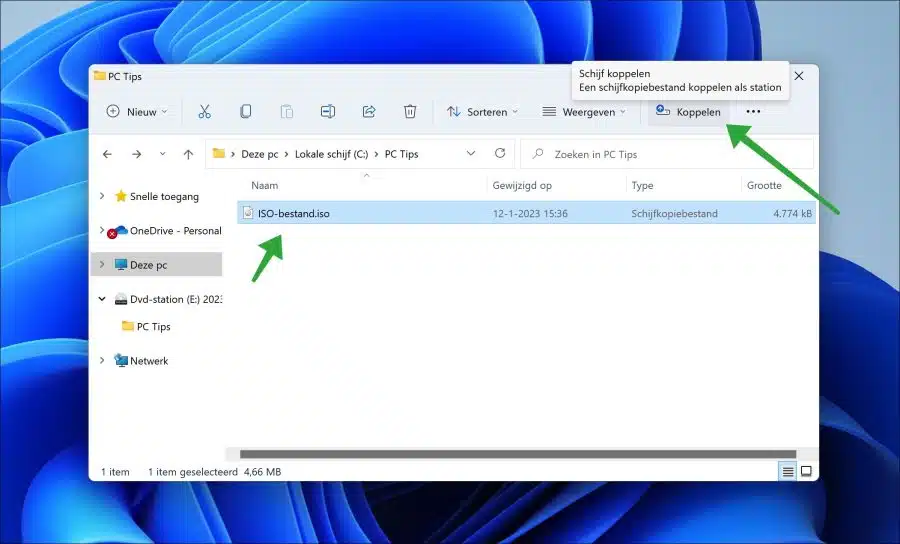Para criar um arquivo ISO a partir de um arquivo ou pasta você pode usar a ferramenta gratuita “WinBurner”.
Existem vários aplicativos para criar um arquivo ISO. Cada aplicativo tem seus prós e contras, pessoalmente eu uso o WinBurner.
WinBurner é um software usado para criar e gravar Arquivos ISO em CDs ou DVDs. É um programa simples e fácil de usar que permite criar CDs e DVDs inicializáveis para diversas finalidades, como instalação e backup do sistema.
O software WinBurner foi projetado para ser fácil de usar e oferece uma variedade de recursos para facilitar a criação de unidades ISO inicializáveis e Arquivos ISO para abrir.
Crie arquivo ISO no Windows 11 ou 10 com WinBurner
Existem duas versões do WinBurner. Você pode iniciar o instalador ou usar a versão portátil, que não requer instalação. Isto é útil para uso único, por exemplo.
Você pode usar o WinBurner para criar um Arquivo ISO gravar em CD/DVD. Você também pode gravar arquivos em um CD/DVD, um Arquivo ISO criando um CD/DVD e criando um arquivo ISO a partir de arquivos.
Neste artigo você pode ler como criar um arquivo ISO a partir de arquivos. Clique em “Criar ISO a partir de arquivos”.
Em seguida, clique em “Selecionar arquivos para gravar”. Agora você pode adicionar arquivos ou pastas clicando no botão “Adicionar arquivos” ou “Adicionar diretório”. Quando terminar, clique no botão “OK”.
Para criar o arquivo ISO, clique no botão “Criar o arquivo ISO”. Se necessário, você pode fornecer uma etiqueta de volume para identificação.
Digite um nome de arquivo e clique no botão “Salvar” para salvar o arquivo ISO criado em seu computador.
Para salvar o arquivo ISO, por fim clique no botão “Criar”.
O arquivo ISO agora está disponível no local escolhido. Para abrir o ISO e usá-lo como disco você deve montar o arquivo ISO. Clique no ISO e clique em “Montar” no menu.
O arquivo ISO agora está disponível como um novo disco no explorador de janelas. Espero ter informado você sobre isso. Obrigado por ler!