Como posso abrir um arquivo ISO? É uma pergunta amplamente utilizada por usuários de computador. Deixe-me começar com o básico, o que é um arquivo ISO?
Um arquivo ISO ou “imagem” é um formato de contêiner para armazenar o conteúdo de um disco físico, como CD, DVD ou Blu-ray). Esse formato de arquivo é frequentemente usado por empresas de software para distribuir aplicativos e ferramentas pela Internet sem a necessidade de mídia física, o que pode ser caro e demorado. A Microsoft usa esse método para criar versões de teste do Windows 11 e distribuir outros softwares para testadores.
Existem muitas outras ferramentas que podem escrever e ler arquivos ISO. Esses incluem: Ferramentas Daemon, Unidade de clone virtual, PowerISO, AnyBurn en WinCDEmu. A maioria das ferramentas é de uso gratuito.
No entanto, no Windows 11, em princípio, nenhuma ferramenta é necessária para abrir um arquivo ISO. Veja como abrir um arquivo ISO no Windows 11.
Abrir um arquivo ISO no Windows 11? É assim que funciona!
Para abrir um arquivo ISO, imagem ou arquivo de imagem de disco no Windows 11, primeiro abra o Windows Explorer.
Vá até o local do arquivo ISO e clique duas vezes nele. O arquivo ISO será aberto agora. Abrir um arquivo ISO também é chamado de “montagem” ou “vinculação” em holandês.
“Montagem” significa que o arquivo ISO abre como uma nova letra de unidade e se torna visível no Windows Explorer como uma “unidade de DVD” virtual. Você também verá imediatamente o conteúdo do arquivo ISO.
Outra forma de abrir um arquivo ISO no Windows 11 é clicar com o botão direito no arquivo ISO. Em seguida, clique em “Conectar” no menu.
Para então desmontar um arquivo ISO. Clique com o botão direito no disco virtual e clique em “Ejetar”.
Não é possível vincular o arquivo ISO?
Se a montagem do arquivo ISO falhar, você pode ter definido outro aplicativo como padrão para abrir arquivos ISO.
Para montar um arquivo ISO no Windows 11, você precisa abrir o arquivo ISO com o Windows Explorer. Portanto, você precisa definir o Windows Explorer como o aplicativo padrão para arquivos (“.ISO”).
Clique com o botão direito no arquivo ISO. No menu clique em “Propriedades”. Clique em “Alterar” ao lado de “Abrir com”. Em seguida, selecione “Windows Explorer” e clique em “OK”.
Agora você pode montar um arquivo ISO no Windows 11.
Espero ter informado você sobre isso. Obrigado por ler!
Leia mais:


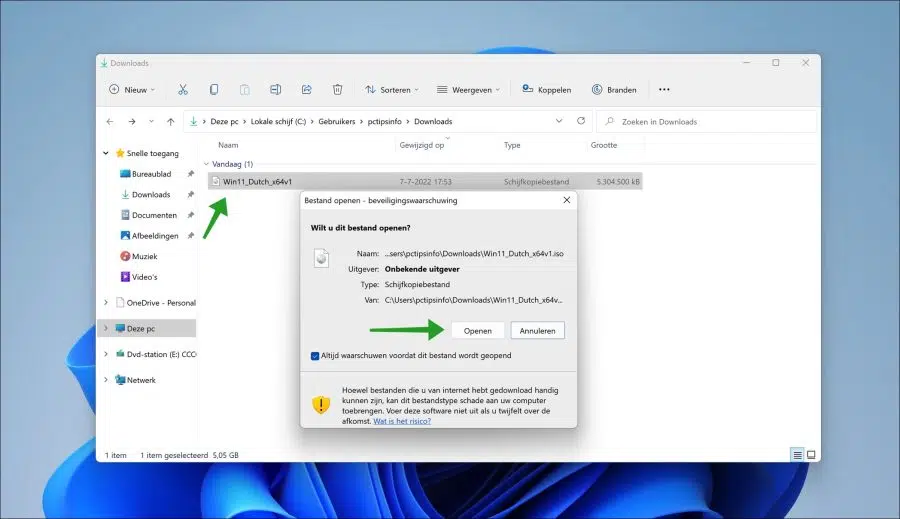
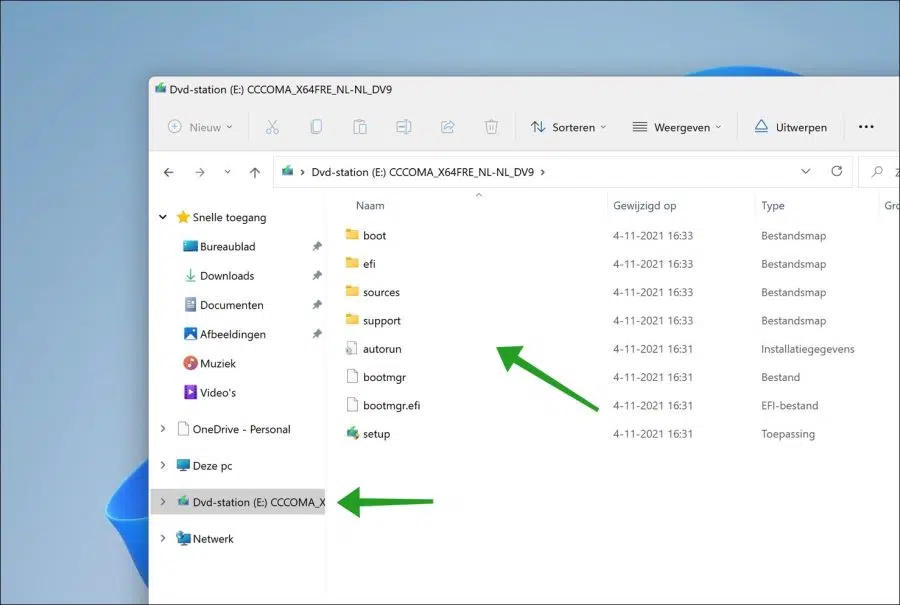
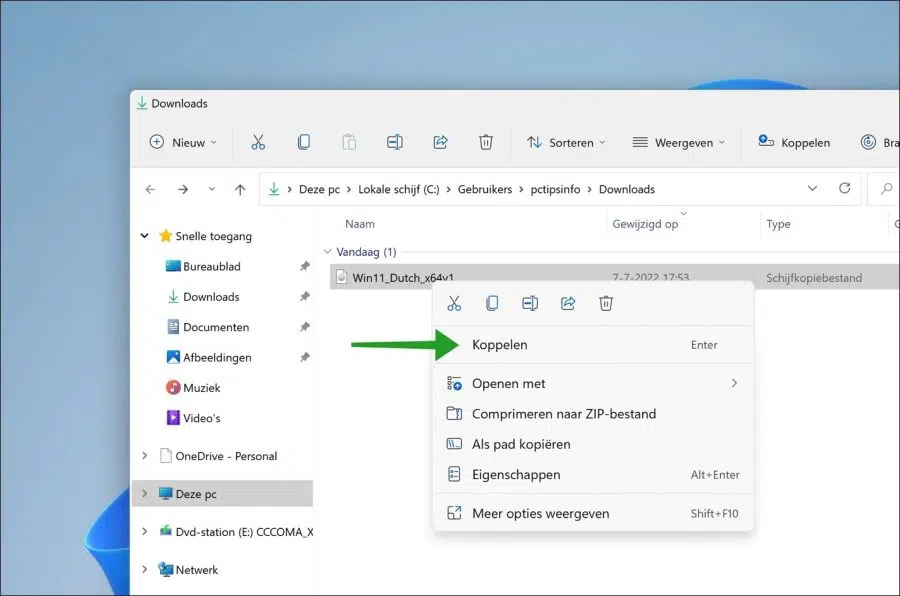
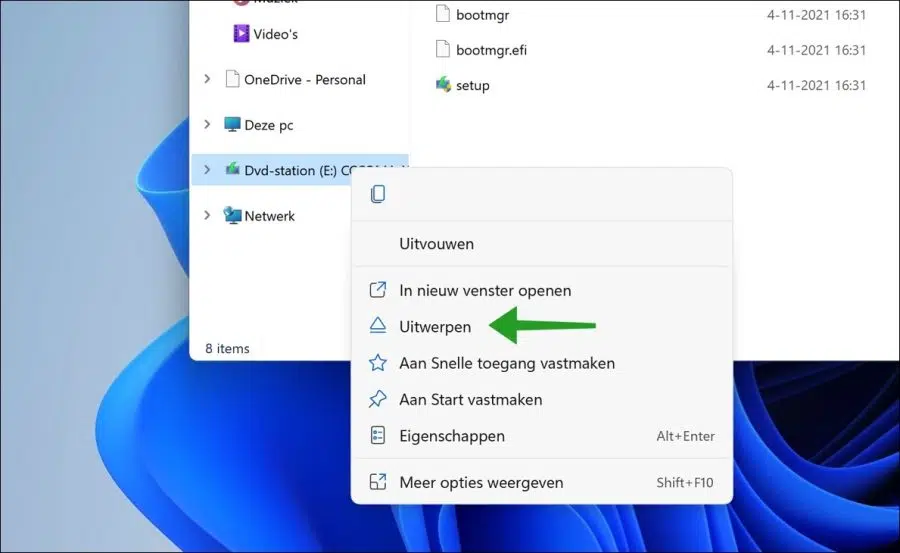
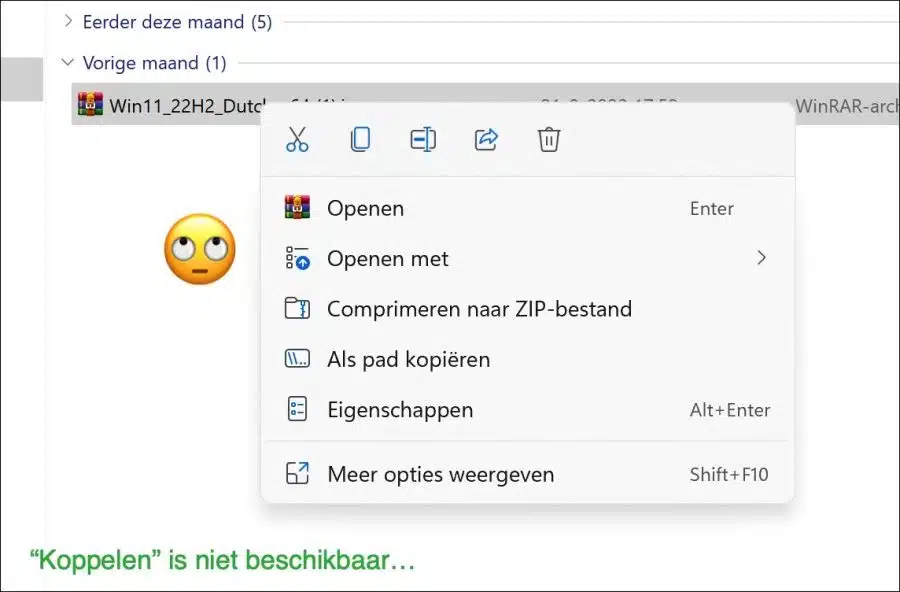
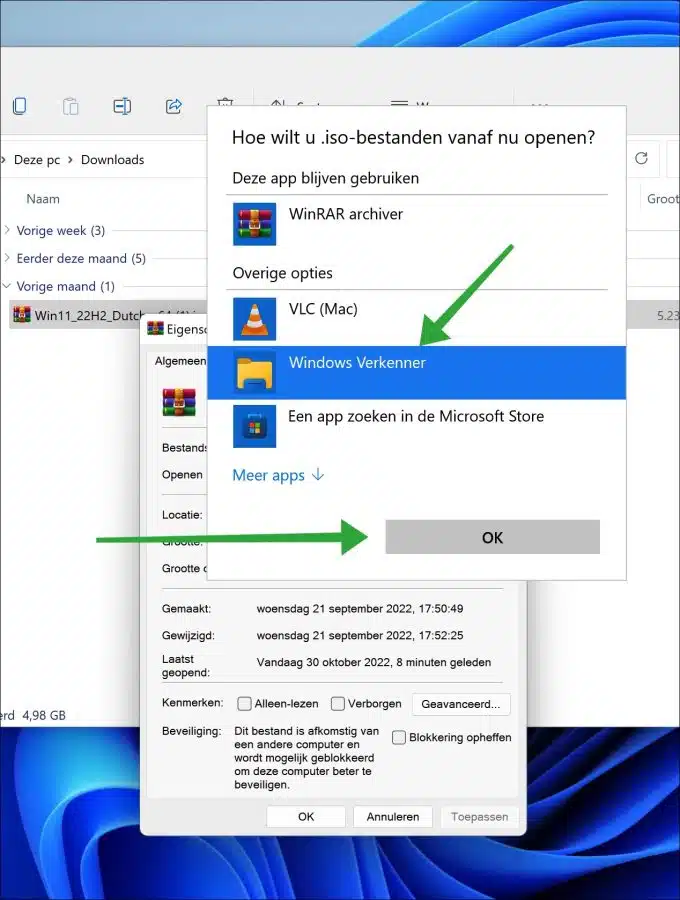
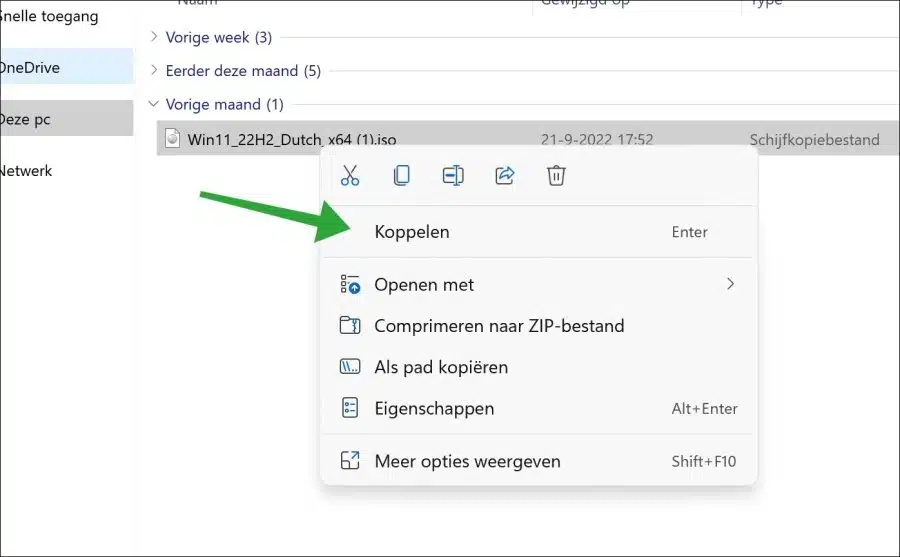
O melhor
Removi o Edge e agora quero mudar alguma coisa. Ele continua dizendo que você precisa do Edge. Não há outras maneiras de resolver isso ou reinstalar o Edge.
mvg
Olá, onde ocorre esta mensagem? Você indica 'quero mudar alguma coisa agora', onde?
Baixar borda:
https://www.microsoft.com/nl-nl/edge?form=MA13FJmvg
Estou com um problema, posso usar meu laptop, mas ele não carrega mais e quando conectado não funciona, o que posso fazer a respeito?
mvg
Olá, o laptop precisa ser examinado para isso. Este é um problema de hardware e deve ser resolvido por um técnico que entenda de hardware e também possa ver o dispositivo. Leve o laptop a alguém ou empresa que possa inspecionar a bateria/entrada do laptop.
Você mesmo pode verificar o status da bateria: https://www.pc-tips.info/tips/windows-tips/status-van-de-batterij-controleren/
Boa sorte!
Ok, só vejo agora, mas obrigado mesmo assim
Desculpe, mas ainda não recebi um e-mail
mvg
Aqui estou de novo, tenho uma pergunta, você conhece uma boa ferramenta para manter seu PC ou laptop em boas condições?
mvg
Olá, nenhuma ferramenta é necessária para isso. A maioria das ferramentas não faz sentido e não faz nada além do que você mesmo pode fazer.
Procure por “Limpeza de disco” na barra de tarefas. Abra este aplicativo e execute as ações. Isso é suficiente para manter seu sistema operacional organizado.
Boa sorte!
Estou usando o Win 11 e gostaria de montar um arquivo ISO. Mas a opção ‘conectar’ não aparece na minha tela. Eu queria enviar uma captura de tela, mas não funcionou.
Estou faltando alguma coisa no meu computador?
Olá, suspeito que outro aplicativo esteja configurado no Windows 11 para abrir arquivos ISO.
Clique com o botão direito no arquivo (“.iso”). No menu clique em “Propriedades”. Clique em “Alterar” ao lado de “Abrir com” e selecione o aplicativo “Windows Explorer”.
Esperamos que agora você possa montar o arquivo ISO. Boa sorte!