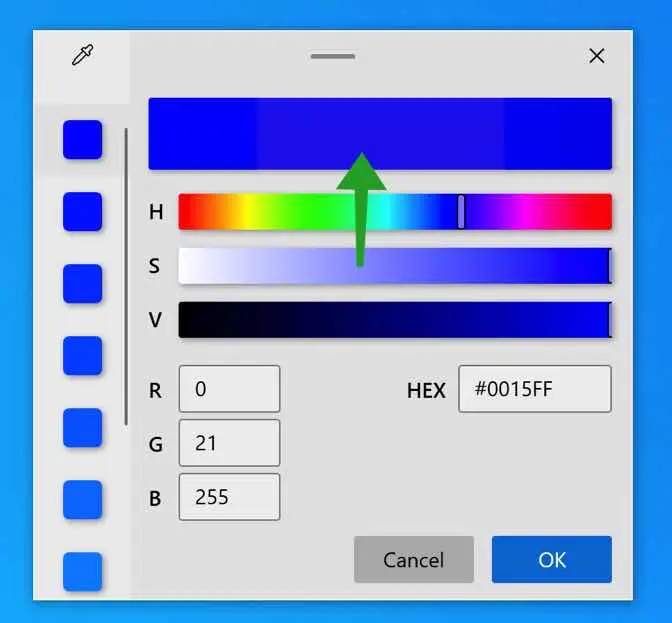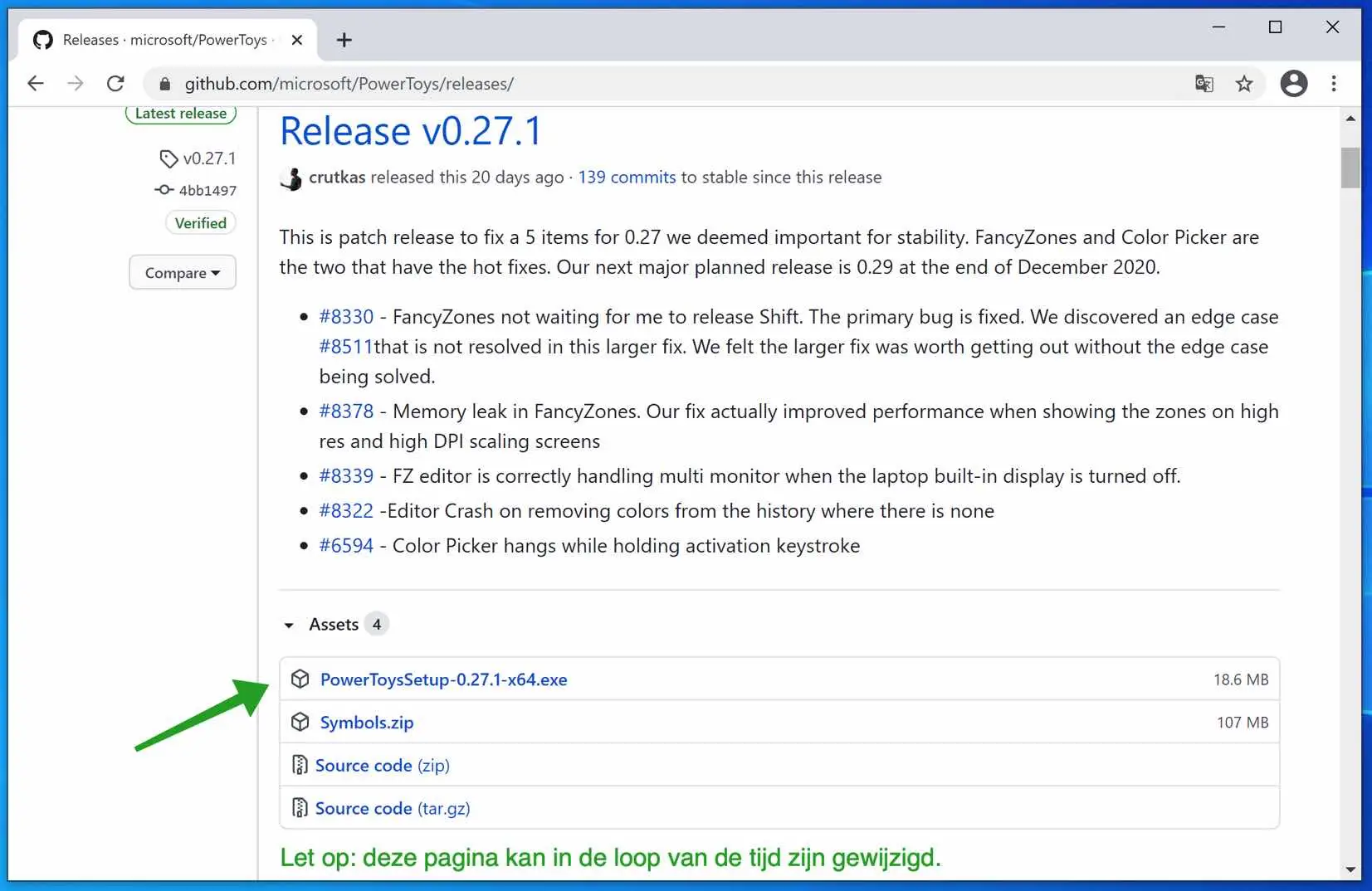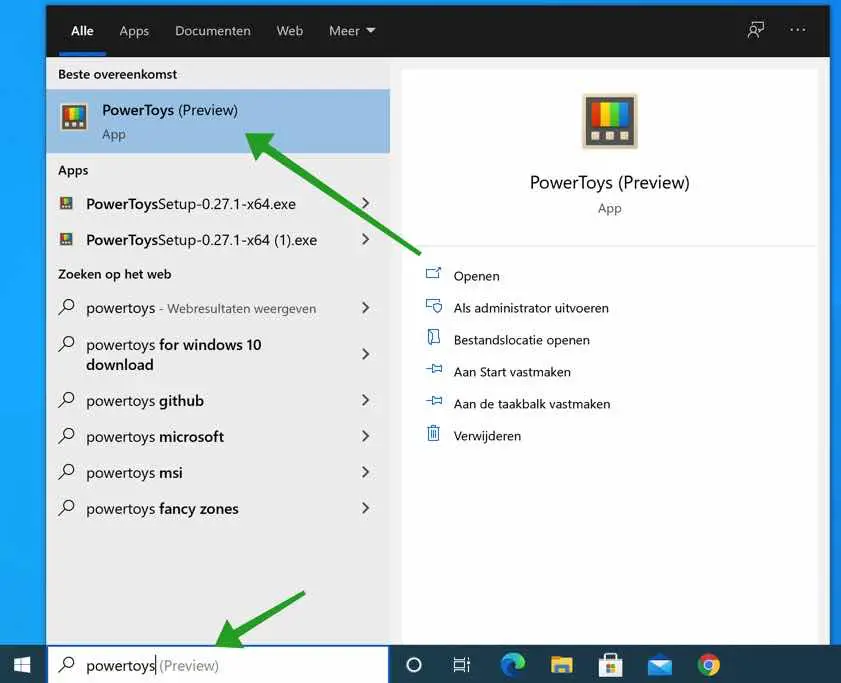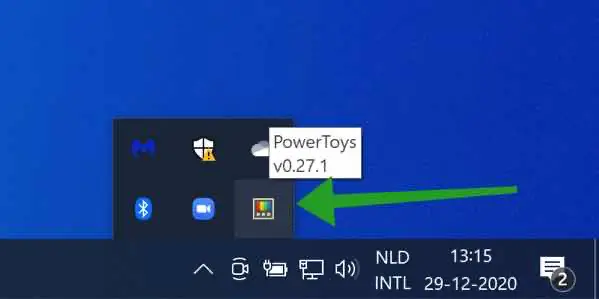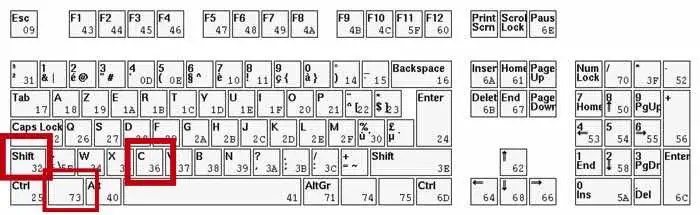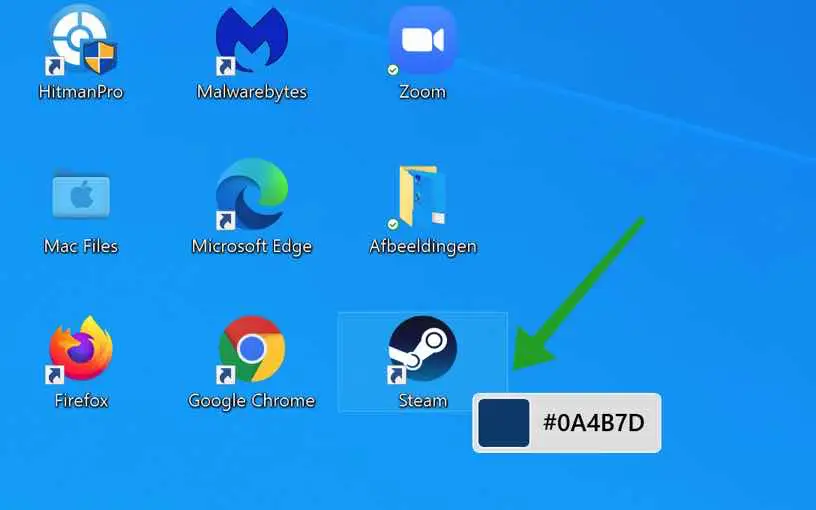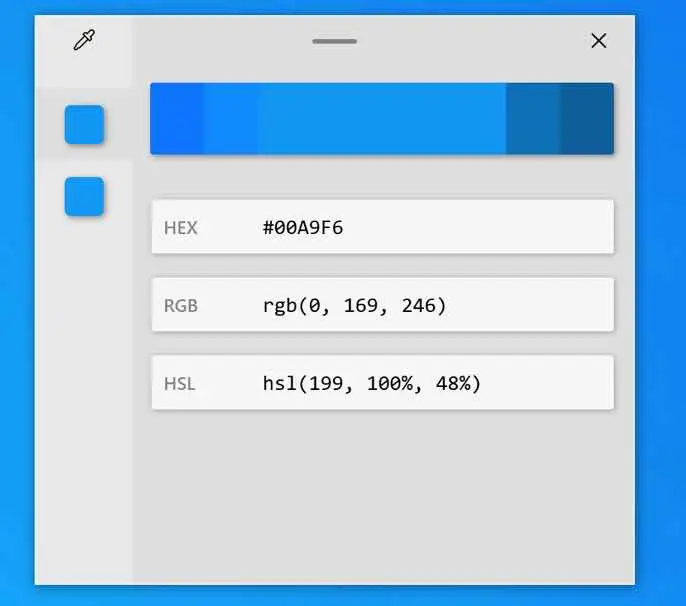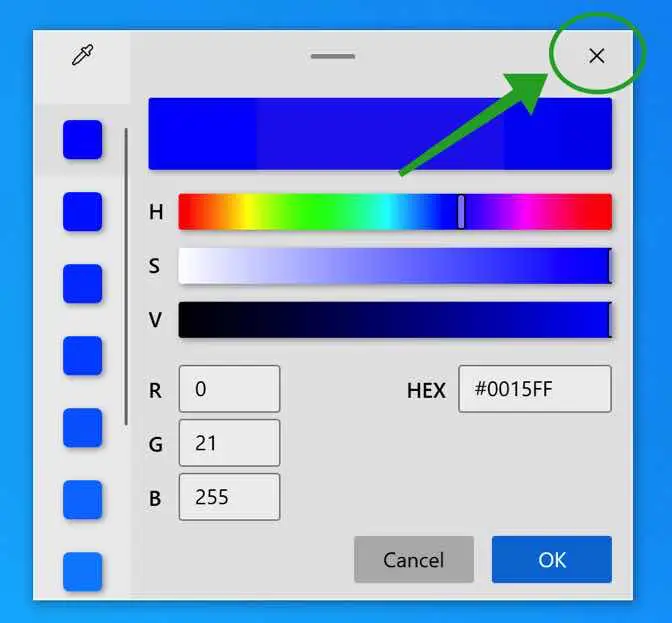Se quiser identificar uma cor de forma rápida e fácil no Windows, você pode fazer isso com o Seletor de cores do PowerToys. PowerToys é um aplicativo desenvolvido pela Microsoft para adicionar funcionalidades úteis ao Windows.
Neste caso também um Seletor de Cores. Color Picker, um aplicativo para identificar rapidamente uma cor movendo o mouse sobre uma cor no Windows. A cor é mostrada em um pequeno exemplo com código de cores correspondente em HEX, RGB e HSL.
Identifique cores no Windows com o Seletor de cores
Para começar, você deve PowerToys para baixar. Clique na versão mais recente disponível para Windows e instale PowerToys.
O processo de instalação é autoexplicativo.
Depois que o PowerToys estiver instalado, inicie o aplicativo PowerToys. Na barra de pesquisa do Windows digite: PowerToys e clique em PowerToys (Visualização).
Agora que você iniciou o PowerToys, ele estará na bandeja do sistema do Windows. Para mim, o PowerToys inicia minimizado, por isso indico que está na bandeja do sistema.
Você não precisa abrir mais nada. PowerToys está ativo na bandeja do sistema e foi adicionado ao menu de contexto do Windows.
Para usar o seletor de cores ativeren corpo desativar pressione a seguinte combinação de teclas no teclado: TECLA WINDOWS + SHIFT + C
Uma barra aparecerá ao lado do ponto do mouse com a cor e o código de cor HEX correspondente.
Se desejar mais informações como o código de cores RGB ou o código de cores HSL, clique uma vez com o botão esquerdo do mouse. Uma nova janela aparecerá com mais informações sobre o código de cores relevante.
Se você clicar no meio da janela na barra azul deste exemplo. Então você pode alterar ligeiramente o código de cores. Por exemplo, você pode tornar a cor selecionada um pouco mais escura ou mais clara.
Depois de clicar na cor, a cor selecionada aparecerá no Seletor de cores no menu esquerdo. Se quiser adicionar uma nova cor, clique no ícone do conta-gotas no canto superior esquerdo da ferramenta de seleção de cores.
Para fechar o seletor de cores, clique no ícone X no canto superior direito.
Espero que isso tenha ajudado você. Obrigado por ler!