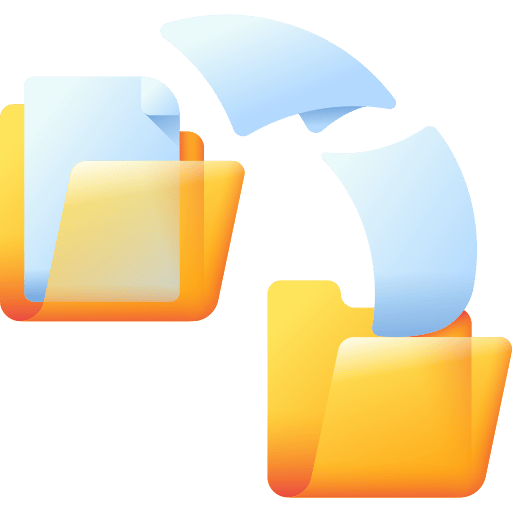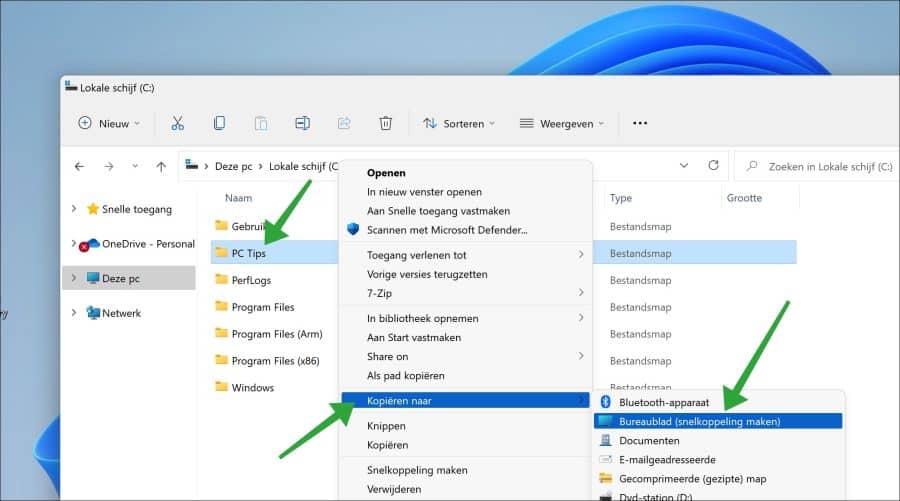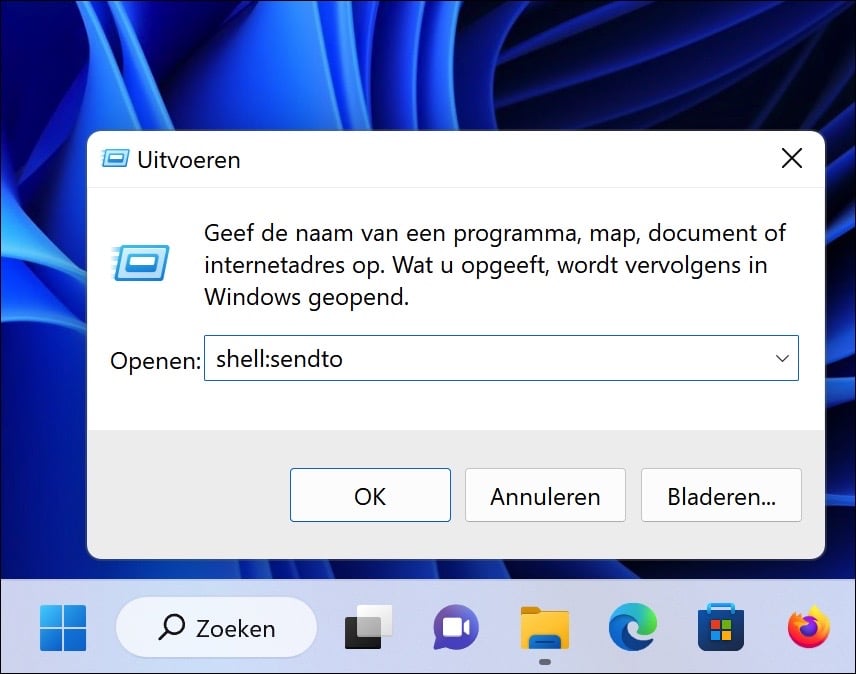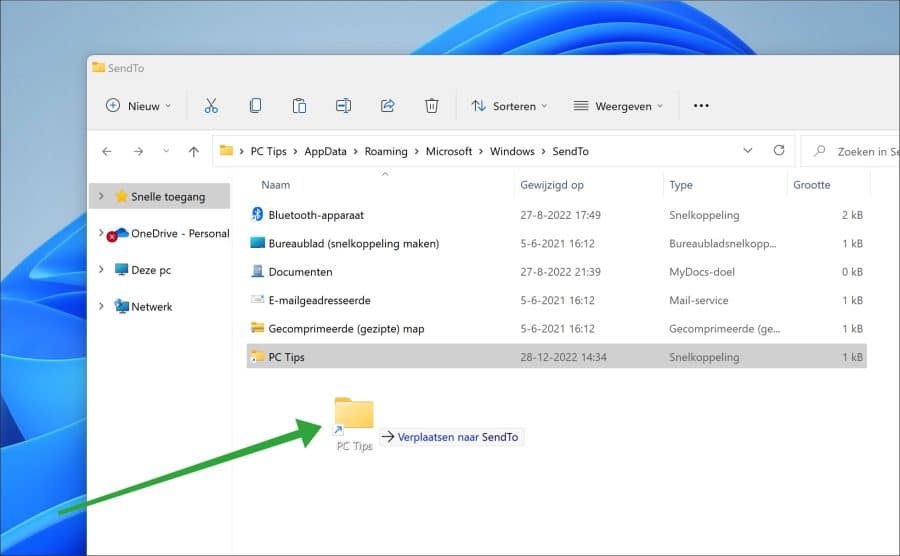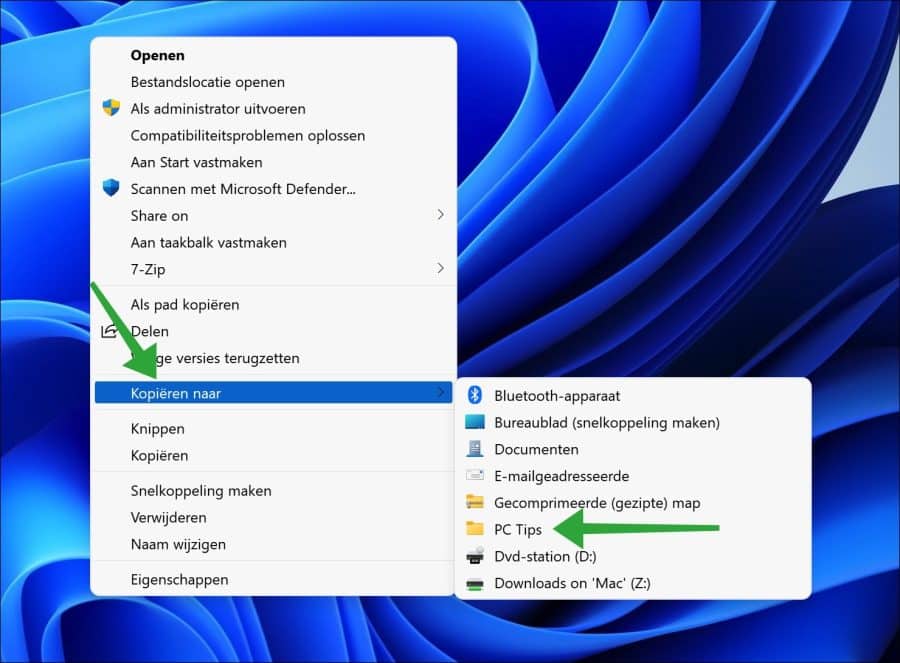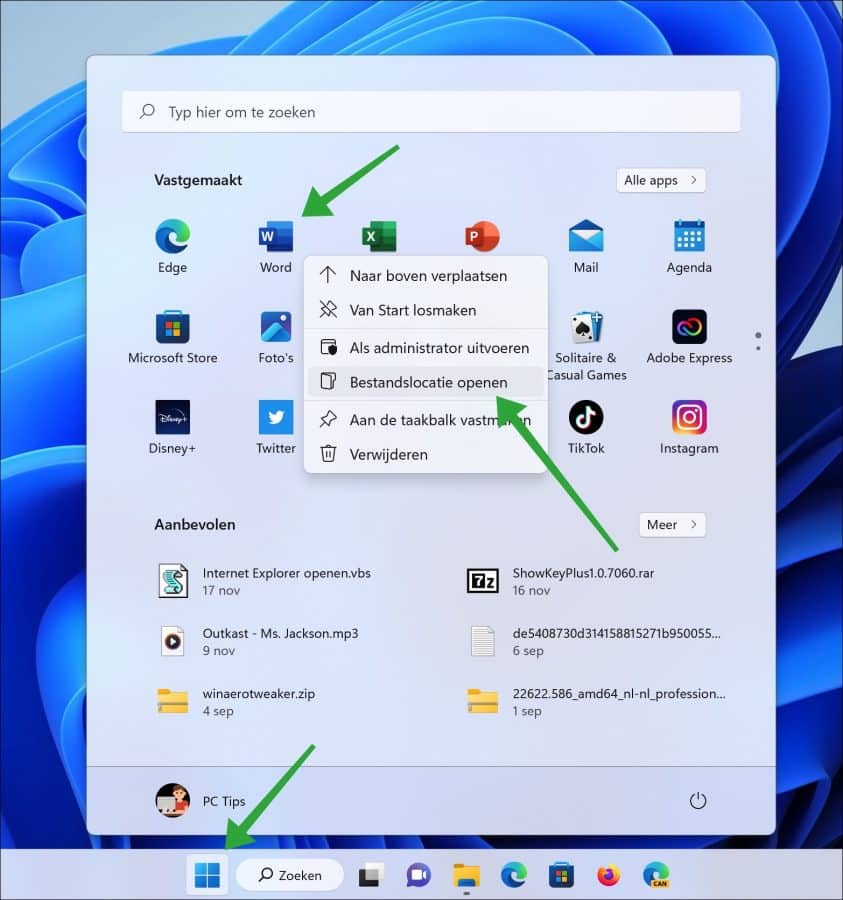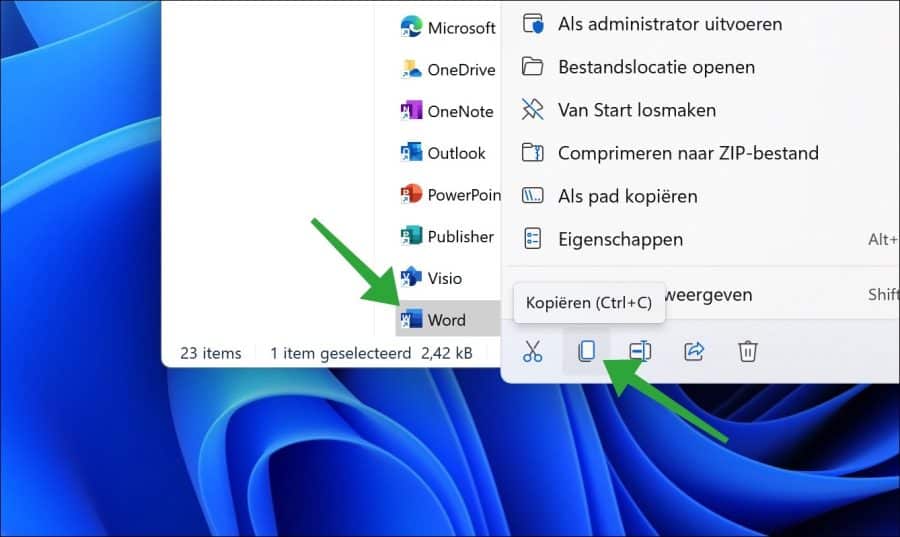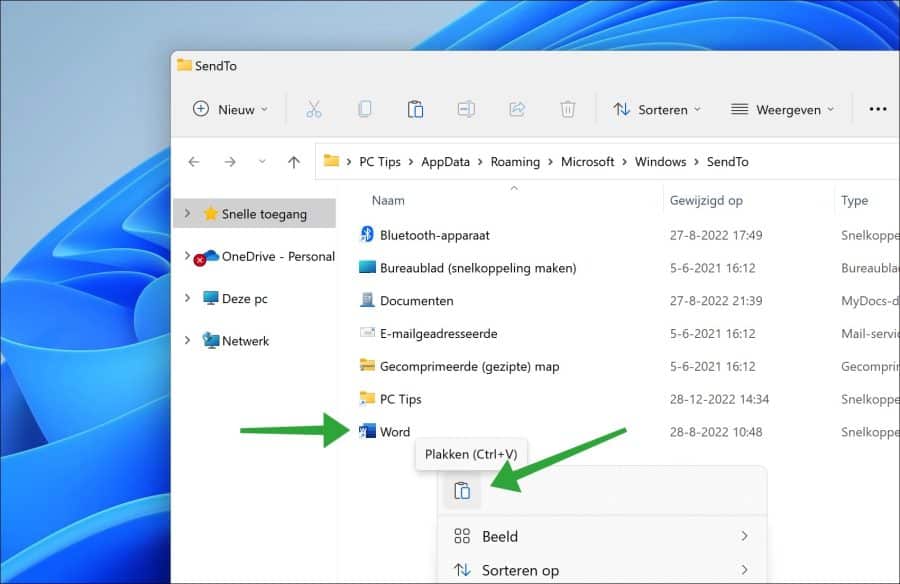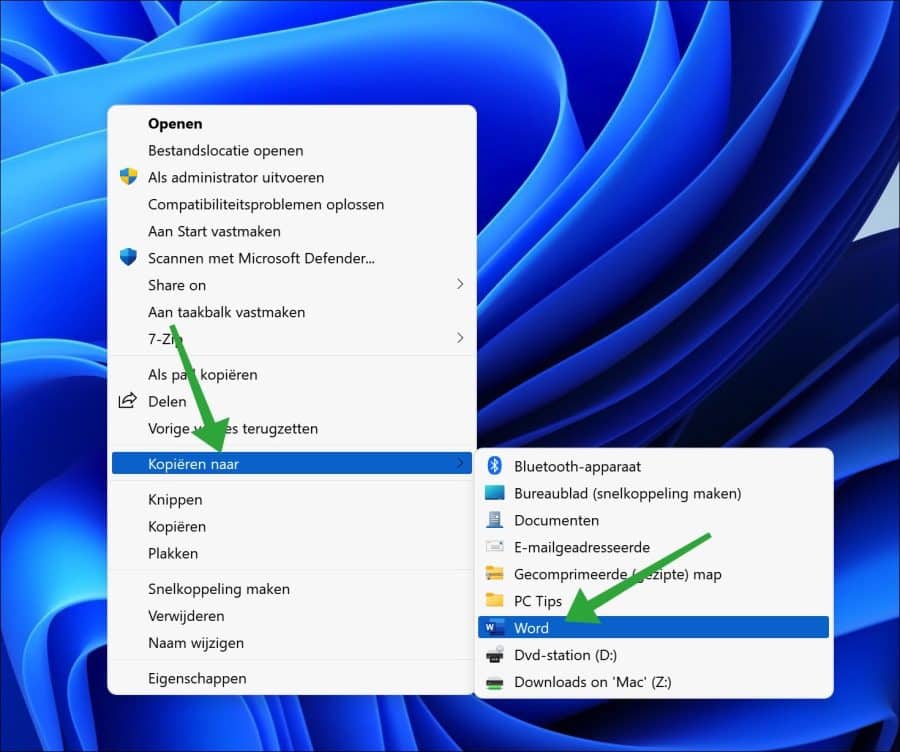Você pode usar o recurso “Copiar para” no Windows 11 ou 10 para enviar um arquivo ou pasta para um aplicativo específico ou fazer com que ele execute uma ação.
Portanto, “Copiar para” é uma maneira rápida e especialmente conveniente de fazer algo com o arquivo ou pasta selecionado. Para usar o recurso “Copiar para”, clique com o botão direito no arquivo que deseja enviar e selecione “copiar para” no menu. Uma lista de ações disponíveis aparecerá, como criar um atalho na área de trabalho ou na pasta Documentos.
Você também pode gerar locais personalizados, como uma unidade de rede, Bluetooth ou um dispositivo de armazenamento externo, por meio do menu “Copiar para”. Isso economizará seu tempo e fará com que compartilhando e transferindo arquivos muito facil.
Você pode personalizar os atalhos disponíveis no menu do botão direito “Copiar para”. Você mesmo pode adicionar atalhos para expandir a lista de ações ou aplicativos disponíveis. Você pode ler como isso funciona neste artigo.
Adicione o atalho “Copiar para” no Windows 11 ou 10
Para adicionar uma pasta a este menu, clique com o botão direito na pasta que deseja adicionar.
Primeiro você abre o explorer, vai até a pasta e clica nela com o botão direito do mouse. No menu, clique em “Desktop (criar atalho)”.
Agora clique com o botão direito no botão Iniciar. No menu clique em “executar”. Na janela de execução digite:
shell:sendto
A pasta “C:\Usuários\ \AppData\Roaming\Microsoft\Windows\SendTo” será aberto agora.
Existe um atalho para a pasta criada anteriormente na área de trabalho. Arraste este atalho para a pasta “Sendto”.
Se você clicar com o botão direito em um arquivo ou pasta, verá a pasta que adicionou no menu “copiar para”.
Você também pode adicionar um aplicativo a este menu “copiar para”. Isso é útil, por exemplo, se você usar um determinado aplicativo para editar um arquivo. Você pode fazer isso diretamente por meio deste atalho “copiar para”.
Clique no botão Iniciar. Procure o aplicativo que deseja adicionar ao menu “copiar para”. Clique com o botão direito nele. No menu, clique em “Abrir local do arquivo”.
Copie o atalho do aplicativo que deseja adicionar ao menu “copiar para”.
Agora clique com o botão direito no botão Iniciar. No menu clique em “executar”. Na janela de execução digite:
shell:sendto
A pasta “C:\Usuários\ \AppData\Roaming\Microsoft\Windows\SendTo” será aberto agora.
Cole o atalho nesta pasta “sendto”.
Agora, se você clicar com o botão direito em um arquivo, pasta ou aplicativo, verá o aplicativo aparecer no menu “copiar para”.
Leia também o seguinte artigo: Adicione “Copiar para pasta” e “Mover para pasta” ao menu do botão direito.
Espero que isso tenha ajudado você. Obrigado por ler!