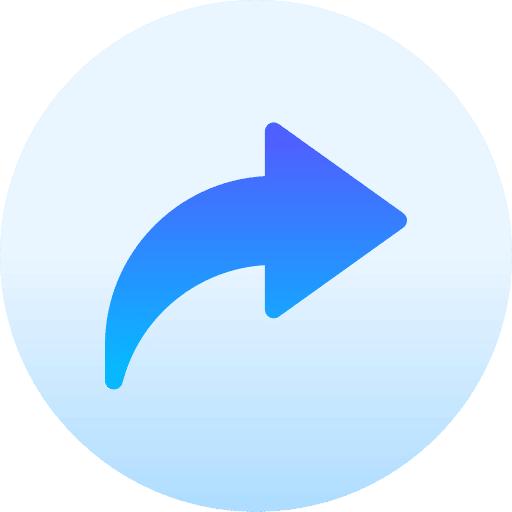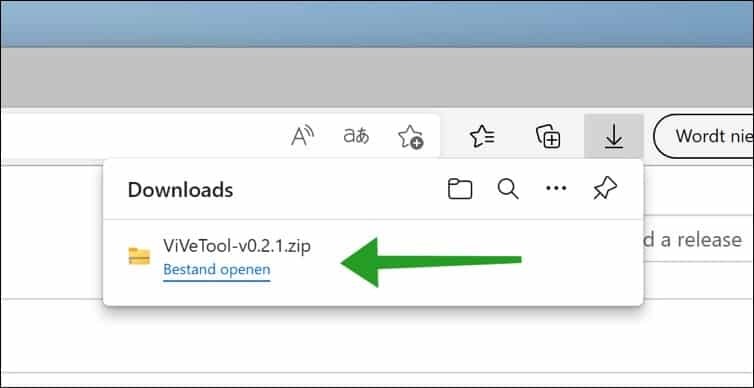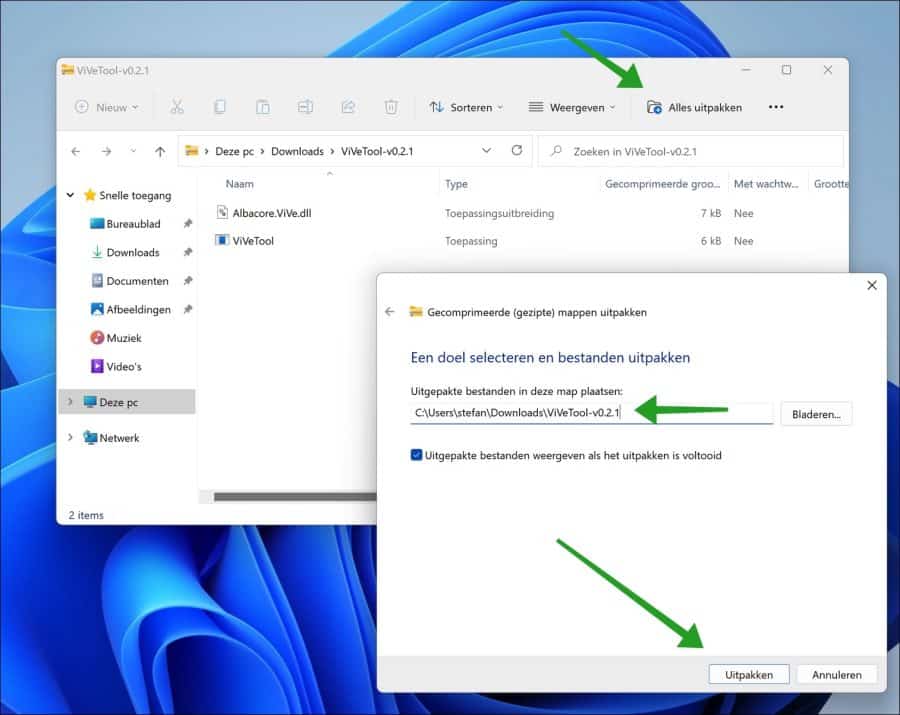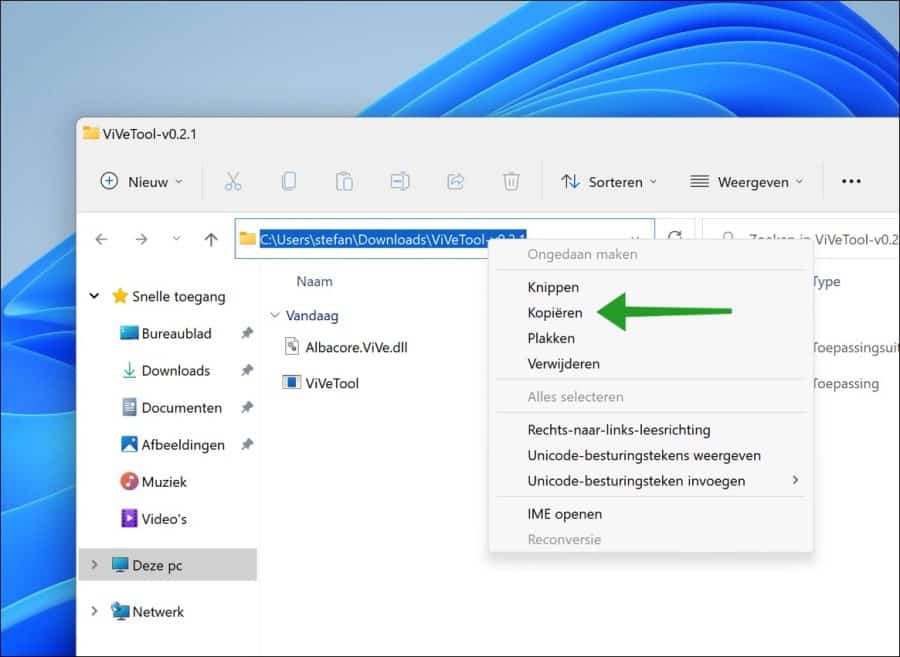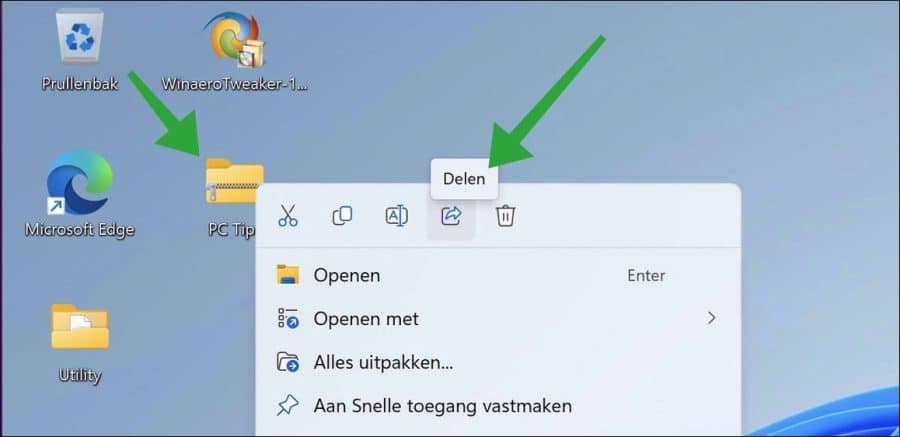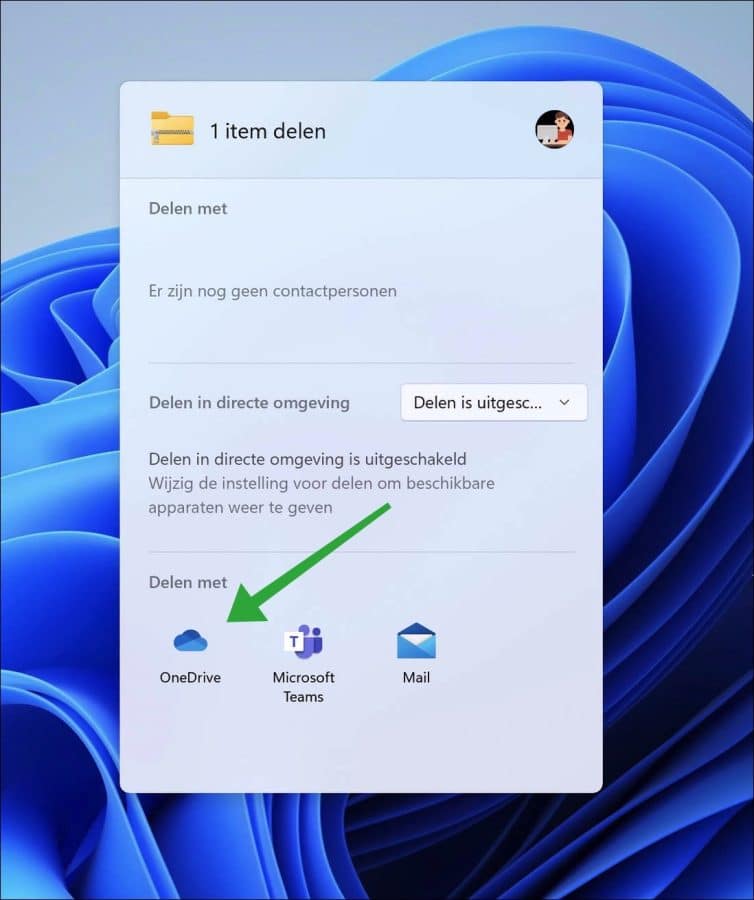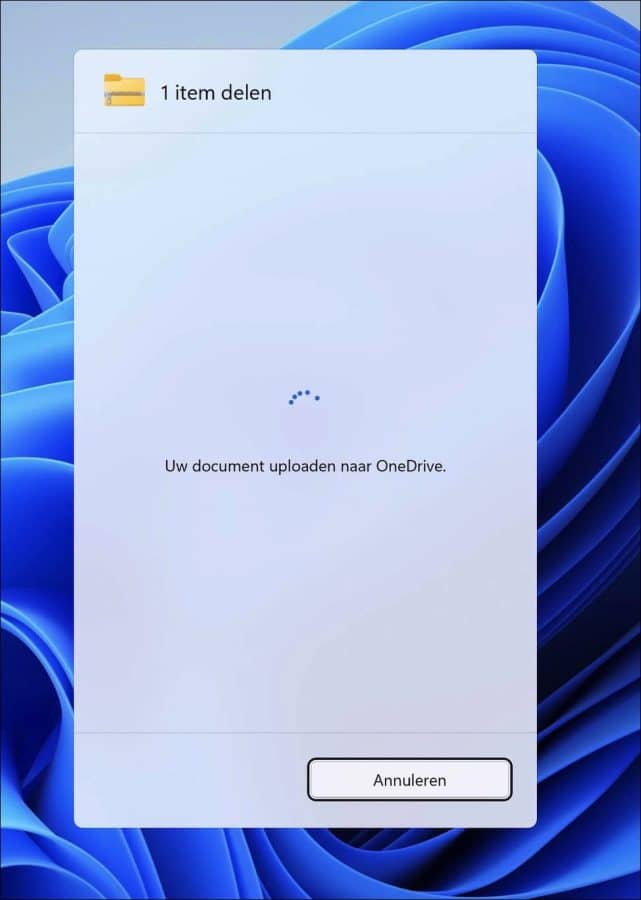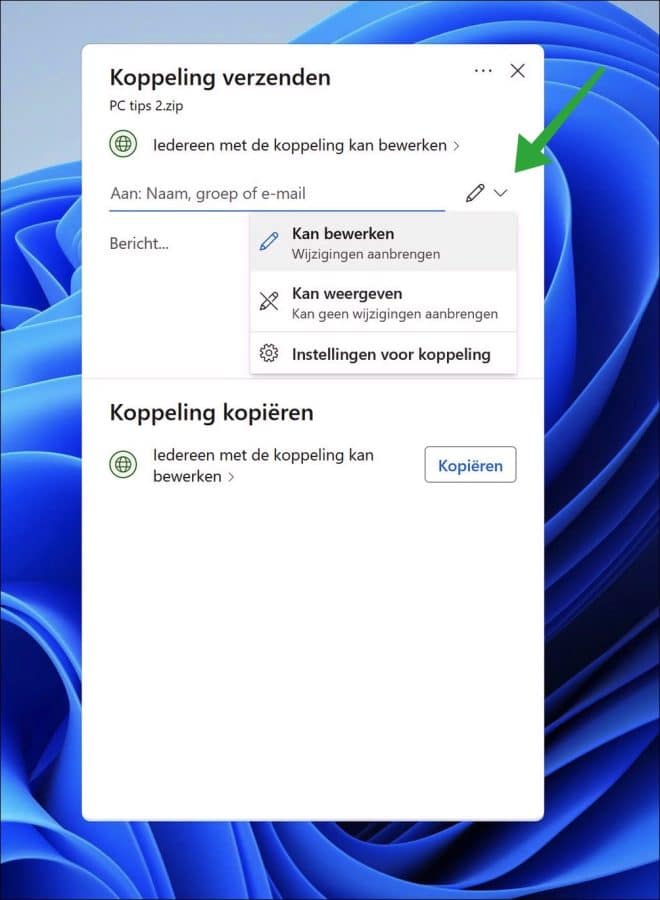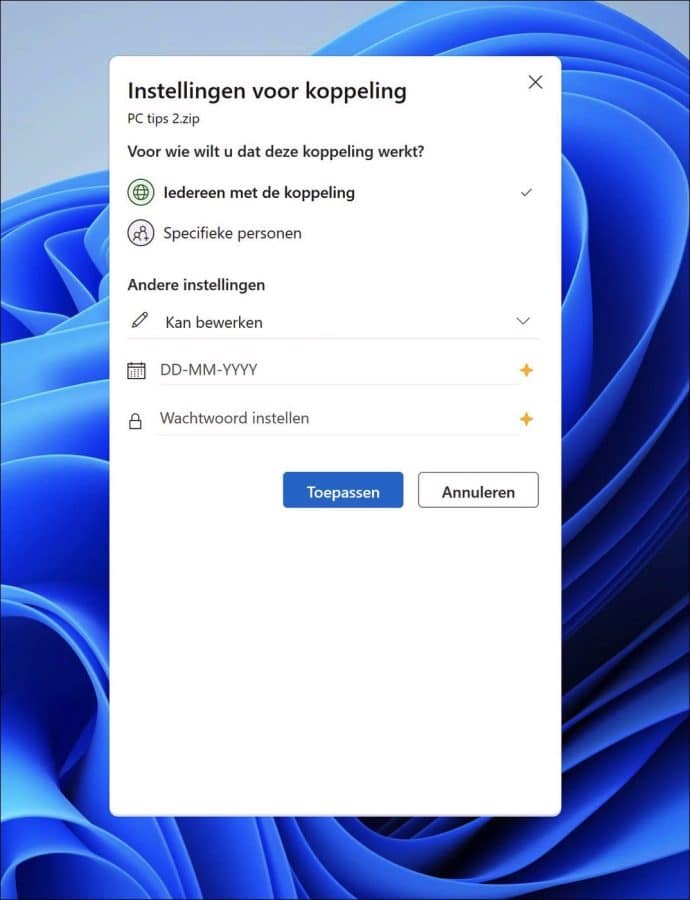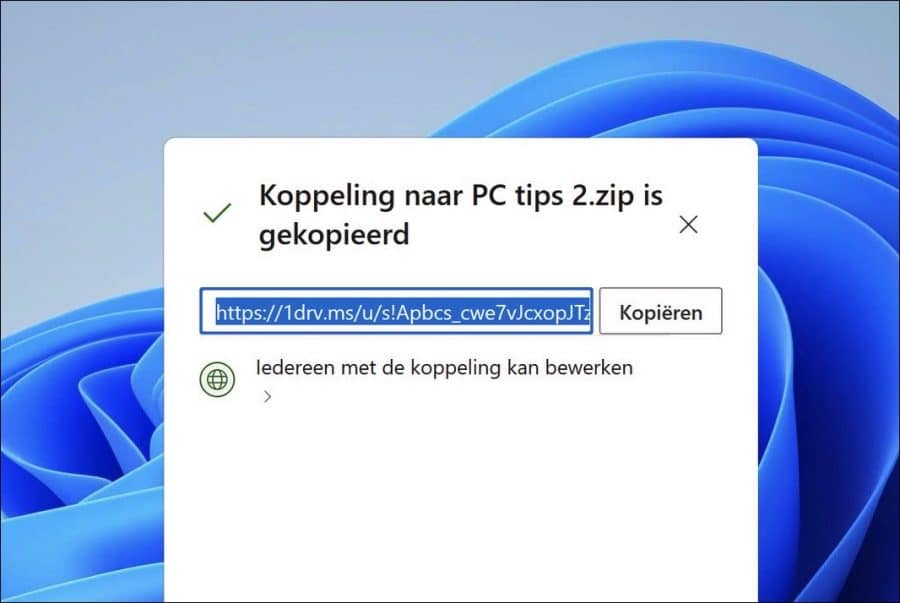A Microsoft está sempre testando novas funcionalidades do Windows 11 que ainda não estão disponíveis ao público em geral. Um novo recurso que a Microsoft está testando atualmente é o compartilhamento de arquivos locais via OneDrive com outras pessoas.
Compartilhar um arquivo ou pasta via OneDrive carrega o arquivo no OneDrive. É então gerado um link que permite às pessoas editar, visualizar ou baixar o arquivo.
Este link pode ser compartilhado com outras pessoas através de um grupo, endereço de e-mail ou nome com mensagem. Antes de compartilhar, você pode optar por compartilhar o link para que o destinatário possa apenas editá-lo ou visualizá-lo. Um período de tempo específico também pode ser atribuído a ele e o link pode ser fornecido com uma senha.
Portanto, para compartilhar arquivos rapidamente, você pode usar o OneDrive após ativar esse recurso. Esta função ainda não está disponível por padrão, você deve primeiro habilitar esta nova função de compartilhamento.
Se você tem o Atualização do Windows 11 22H2 instalado, você pode ativar o recurso de compartilhamento de link do OneDrive da seguinte maneira para usá-lo.
Compartilhe arquivos locais via OneDrive no Windows 11
Para começar baixe ViVeTools para o seu computador com Windows 11.
Em seguida, abra o arquivo ZIP e extraia todos os arquivos em uma pasta de sua preferência. Clique em Extrair.
Copie o caminho para a área de transferência. Precisamos deste caminho para os arquivos vivetool.
Então abra um Prompt de comando como administrador. No prompt de comando, primeiro use o comando “cd” para ir até a pasta onde ViVetool.exe está localizado.
No prompt de comando digite:
vivetool.exe /disable /id:34618575
Agora reinicie o seu computador.
Após a reinicialização, você pode criar um compartilhar arquivo ou pasta via OneDrive. Você faz isso clicando com o botão direito no arquivo que deseja compartilhar.
Em seguida, clique em “Compartilhar” no menu. Na janela de compartilhamento, clique em “OneDrive” na parte inferior de “Compartilhar com”.
O arquivo é então carregado no OneDrive.
Você ainda pode editar o link que vai enviar. Você faz isso clicando no ícone de edição à direita do campo “on”.
Você pode optar por permitir que o destinatário faça alterações ou apenas leia o arquivo.
Para visualizar mais configurações antes de enviar o link, clique em “configurações do link”.
Você pode então atribuir o link apenas a pessoas específicas, reaplicar as configurações de edição, definir um determinado período de tempo antes que o link expire ou definir uma senha. Clique em aplicar.
Se você optou por copiar o link, verá imediatamente o link do OneDrive com o qual o destinatário pode visualizar e/ou editar o arquivo. Caso você tenha optado por compartilhar o link, o destinatário receberá o link por e-mail, por exemplo.
Espero ter informado você sobre isso. Obrigado por ler!
Leia também: